2 efektīvi veidi, kā novērst Windows 10 PIN pierakstīšanās opcijas nedarbojas [MiniTool News]
2 Workable Ways Fix Windows 10 Pin Sign Options Not Working
Kopsavilkums:

Vai esat kādreiz saskāries ar Windows 10 PIN pierakstīšanās opciju nedarbošanās kļūdu? Ja jā, neuztraucieties pārāk daudz. Skatiet šo ziņu, ko piedāvā MiniTool risinājums . Tas parādīs 2 noderīgus risinājumus, lai novērstu šo kaitinošo problēmu. Jūs varat mēģināt izdzēst mapi Ngc un pēc tam pievienot jaunu PIN kodu. Varat arī mēģināt labot bojātus sistēmas failus, izmantojot SFC.
Iespējams, esat pieredzējis šādas situācijas: PIN pierakstīšanās sistēmā Windows 10 ir pelēkota, Windows 10 pierakstīšanās opcijas netiek rādītas, Windows 10 pierakstīšanās iespējas ir atspējotas un Windows 10 pierakstīšanās opcijas tukšās iestatījumos.
Neuztraucieties. Pierakstīšanās opcijas nedarbojas problēma, iespējams, ir bojāta PIN faila vai instalēšanas laikā bojātā Ngc profila dēļ. To ir viegli salabot. Nākamajā daļā tiks parādīts, kā atrisināt opciju Windows 10 piespraudes nav pieejama
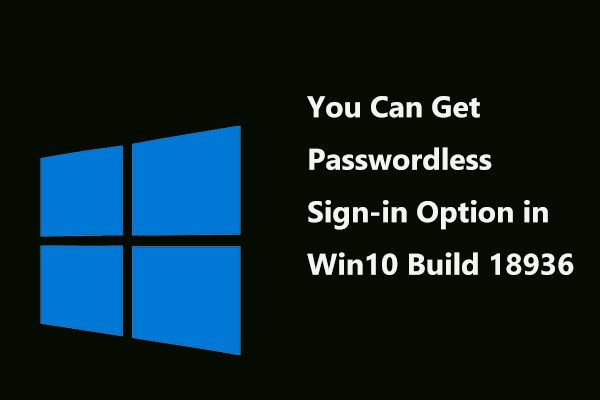 Tagad jūs varat saņemt pierakstīšanās iespēju bez paroles operētājsistēmas Windows 10 Build 18936 versijā
Tagad jūs varat saņemt pierakstīšanās iespēju bez paroles operētājsistēmas Windows 10 Build 18936 versijā Korporācija Microsoft ir pievienojusi pierakstīšanās iespēju bez paroles jaunākajai Windows 10 Insiders Preview Build 18936. Apmeklēsim dažas ziņas par šīm ziņām.
Lasīt vairāk1. labojums: izdzēsiet mapi Ngc un pievienojiet jaunu PIN kodu
Mapē Ngc tiek glabāti daudzi faili, kas atbildīgi par PIN iestatījumiem, tāpēc tas var izraisīt PIN, kas nedarbojas sistēmā Windows 10. Šajā gadījumā varat mēģināt veikt nelielas izmaiņas failos, kas atrodas Ngc.
Dzēst Ngc mapi
1. darbība: piesakieties sistēmā Windows 10, izmantojot administratora paroli.
2. darbība: atveriet Failu pārlūks logu un pēc tam noklikšķiniet uz Vietējais disks (C :) .
3. solis: Tagad noklikšķiniet Skats augšpusē un pārbaudiet Slēptās lietas .
4. darbība: dodieties uz šo ceļu: Windows ServiceProfiles LocalService AppData Local Microsoft .
5. solis: atrodiet Ngc mapi, pēc tam atlasiet visus tajā esošos failus un izdzēsiet tos.
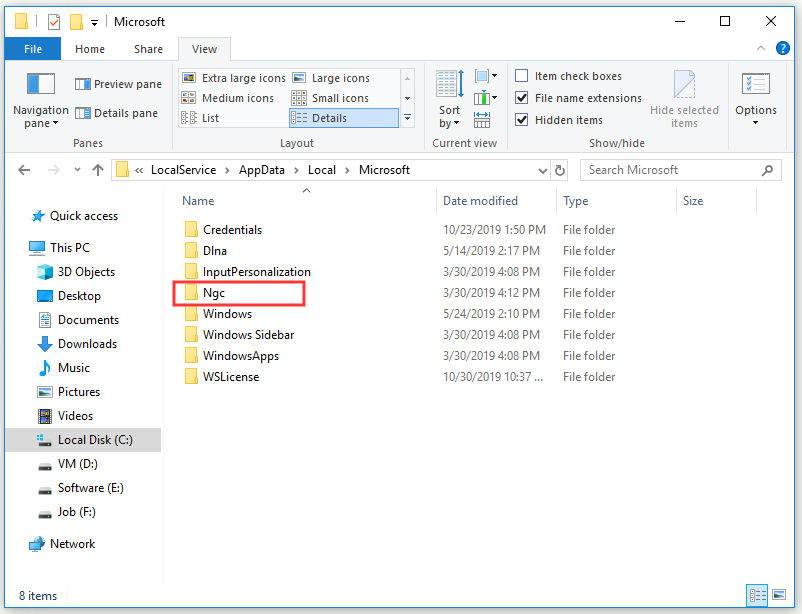
6. darbība: restartējiet datoru.
Izveidojiet jaunu PIN kontu
1. darbība: nospiediet Uzvari taustiņš + Es atslēga, lai atvērtu Windows iestatījumi .
2. solis: noklikšķiniet Konts un pēc tam atlasiet Pierakstīšanās iespējas no kreisās puses.
3. solis: zem PIN sadaļā noklikšķiniet uz Pievienot .
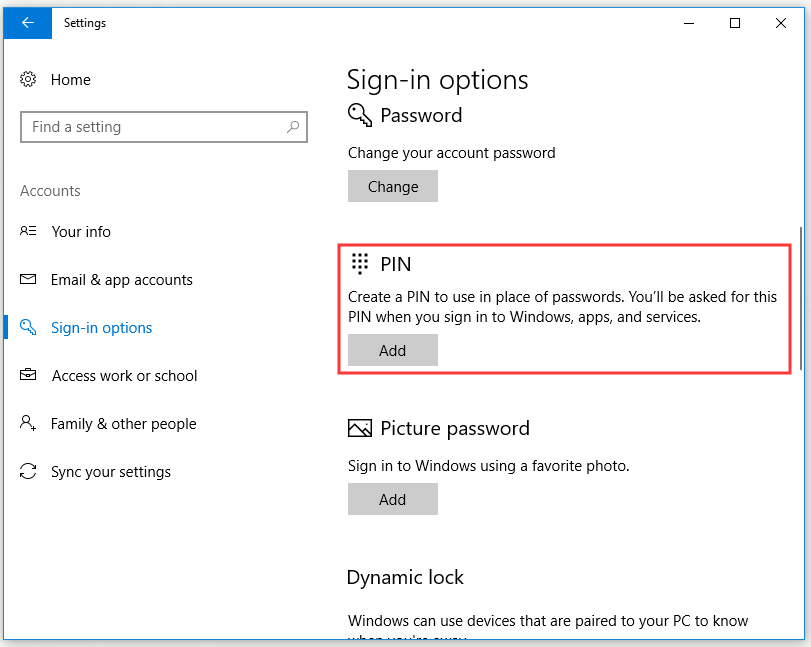
4. darbība: ievadiet sava konta paroli un pēc tam noklikšķiniet uz Ielogoties .
5. solis: Iestatiet PIN logā ievadiet savu identifikācijas numuru Jauns PIN kods un Apstipriniet PIN rūtiņas un atlasiet labi .
Kad esat pabeidzis mapes Ngc dzēšanu un jauna PIN konta pievienošanu, pārbaudiet, vai ir pazudušas kļūdas Windows 10 PIN pierakstīšanās opcijas, kas nedarbojas.
2. labojums: Bojātu sistēmas failu labošana, izmantojot sistēmas failu pārbaudītāju
Ja lietotāja profils ir bojāts bojātas instalēšanas vai atjaunināšanas dēļ, var rasties Windows 10 PIN pierakstīšanās opciju nedarbošanās problēma. Tādējādi jūs varat mēģināt labot lietotāja profilu ar Sistēmas failu pārbaudītājs (SFC).
SFC ir lielisks Windows iebūvētais rīks. Tas var palīdzēt skenēt visus trūkstošos vai bojātos sistēmas failus instalēšanas vai atjaunināšanas laikā un pēc tam aizstāt šos failus. Šeit ir īss ceļvedis par SFC izmantošanu.
1. solis: ierakstiet cmd iekš Meklēt noklikšķiniet uz Komandu uzvedne un pēc tam atlasiet Izpildīt kā administratoram .
2. solis: Tagad ierakstiet sfc / scannow un nospiediet Enter lai palaistu komandu. SFC sāks pārbaudīt visus trūkstošos vai bojātos sistēmas failus un pēc tam automātiski palīdzēs tos novērst.
Pēc visu iepriekš minēto darbību pabeigšanas ir jānovērš Windows 10 PIN pierakstīšanās opciju nedarbošanās problēma.
Apakšējā līnija
Apkopojot, šis ieraksts ir parādījis 2 noderīgas metodes, kā novērst kļūdu Windows 10 PIN pierakstīšanās opcijās. Ja rodas šī kļūda, neesiet panikā. Izmēģiniet šajā amatā minētās metodes.
![Kas ir cietā diska korpuss un kā to instalēt datorā? [MiniTool Wiki]](https://gov-civil-setubal.pt/img/minitool-wiki-library/04/what-is-hard-drive-enclosure.jpg)



![7 veidi, kā novērst nesaskaņas paziņojumus, kas nedarbojas Windows 10 [MiniTool News]](https://gov-civil-setubal.pt/img/minitool-news-center/49/7-ways-fix-discord-notifications-not-working-windows-10.jpg)




![Kā novērst OBS displeja uztveršanu, kas nedarbojas? Izmēģiniet šīs metodes [MiniTool News]](https://gov-civil-setubal.pt/img/minitool-news-center/79/how-fix-obs-display-capture-not-working.png)





![Šeit ir bloķēti 5 populārākie OneDrive augšupielādes risinājumi [MiniTool News]](https://gov-civil-setubal.pt/img/minitool-news-center/95/here-are-top-5-solutions-onedrive-upload-blocked.png)



