4 veidi, kā novērst WiFi iestatījumus, ja trūkst Windows 10 vai Surface [MiniTool News]
4 Ways Fix Wifi Settings Missing Windows 10
Kopsavilkums:

Šajā apmācībā ir izpētīti daži risinājumi, kas palīdzēs novērst WiFi iestatījumus, kas trūkst sistēmā Windows 10 vai Surface. Lai risinātu citus ar jūsu Windows datoru saistītos jautājumus, MiniTool programmatūra ir profesionāls. Šis programmatūras ražotāju gigants lietotājiem izstrādā profesionālu datu atkopšanas programmatūru, cietā diska nodalījumu pārvaldnieku, sistēmas dublēšanas un atjaunošanas programmatūru utt.
Parasti jūs varat izveidot savienojumu ar bezvadu tīklu savā Windows 10 datorā vai Surface klēpjdatorā. Bet, ja sistēmā Windows 10 trūkst WiFi iestatījumu, nevar izveidot savienojumu ar bezvadu tīklu.
Sākumā varat noklikšķināt uz Sākt -> Iestatījumi -> Tīkls un internets un pārbaudīt, vai kreisajā rūtī ir norādīta opcija WiFi. Ja tīkla un interneta iestatījumos nevarat atrast WiFi iestatījumus, varat izmēģināt zemāk norādītos risinājumus, lai novērstu WiFi iestatījumus, trūkst Windows 10 vai Surface kļūdas.
Labojiet WiFi iestatījumus, kuriem trūkst Windows 10 vai Surface - 4 veidi
Padoms 1. Restartējiet Windows 10 vai Surface Computer
Pirmais vienkāršais solis, kuru varat veikt, ir restartēt datoru. Datora restartēšana parasti var novērst nelielas datora problēmas.
Lai ļautu datoram restartēties, varat noklikšķināt uz Sākt -> Barošana -> Restartēt. Pēc restartēšanas varat noklikšķināt uz Sākt -> Iestatījumi -> Tīkls un internets, lai pārbaudītu, vai tagad ir redzami WiFi iestatījumi.
Padoms 2. Atjauniniet Windows 10
Dažas WiFi savienojuma problēmas var izraisīt novecojuši vai nesaderīgi Windows komponenti. Varat veikt Windows atjaunināšanu, lai datorā instalētu jaunākos Windows atjauninājumus.
- Varat noklikšķināt uz Windows + I, lai atvērtu Windows iestatījumus.
- Noklikšķiniet uz Atjaunināt un drošība -> Windows atjaunināšana. Noklikšķiniet uz pogas Pārbaudīt atjauninājumus, lai pārbaudītu un instalētu pieejamos jaunos Windows atjauninājumus.
- Pēc tam jūs varat restartēt datoru un pārbaudīt, vai WiFi iestatījumos nav Windows 10 kļūda.
Padoms 3. Palaidiet Windows tīkla problēmu novēršanas rīku
Ja saskaras ar WiFi iestatījumiem, kuros sistēmā Windows 10 vai Surface trūkst kļūdas, varat palaist Windows tīkla problēmu novēršanas rīku, lai noskaidrotu, vai tas var palīdzēt novērst šo kļūdu. Palīdz Windows tīkla problēmu novēršanas rīks novērst daudzas tīkla savienojuma problēmas .
Jūs varat noklikšķināt uz Sākt -> Iestatījumi -> Atjaunināt un drošība -> Problēmu novēršana. Ritiniet uz leju labajā panelī, lai atrastu interneta savienojumus, un noklikšķiniet uz tā. Pēc tam noklikšķiniet uz Palaist problēmu novēršanas pogu, lai sāktu diagnosticēt un novērst atklātās interneta problēmas.
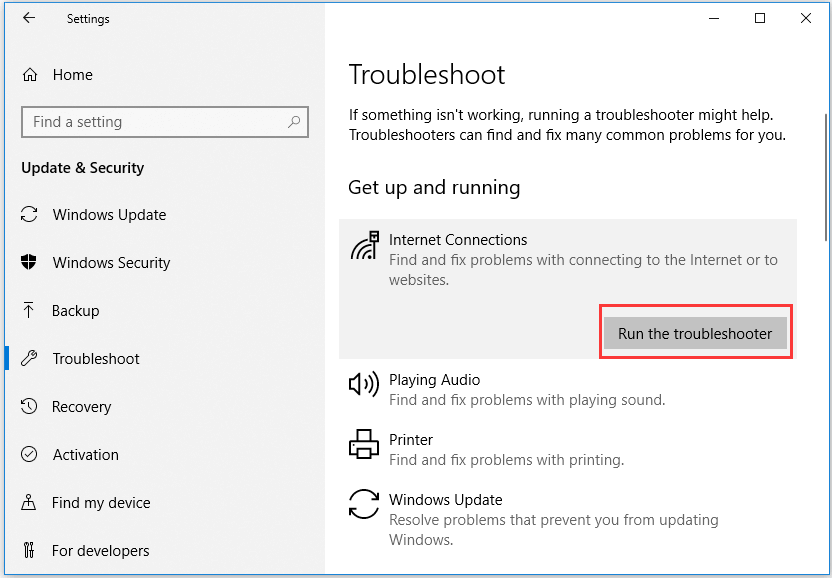
4. padoms. Pārbaudiet, vai ierīces pārvaldniekā ir pieejams WiFi
Ja ierīču pārvaldniekā kļūdaini ir atspējots WiFi, Windows 10 vai Surface ierīcē trūkst WiFi iestatījumu. Ierīces pārvaldniekā varat pārbaudīt, vai WiFi ir pieejams, izpildot tālāk sniegtos norādījumus.
- Nospiediet Windows + X un atlasiet Device Manager to atveriet ierīču pārvaldnieku operētājsistēmā Windows 10 vai Virsma.
- Noklikšķiniet uz Tīkla adapteru kategorija, lai to izvērstu. Pārbaudiet, vai ir norādīts bezvadu tīkla adapteris vai tīkla kontrolleris.
- Veiciet dubultklikšķi uz bezvadu tīkla adaptera vai tīkla kontrollera, noklikšķiniet uz cilnes Draiveris un noklikšķiniet uz Atspējot ierīci. Pēc tam varat noklikšķināt uz Iespējot ierīci, un tas restartēs tīkla adapteri vai kontrolleri.
- Restartējiet datoru un pārbaudiet, vai nav novērsta problēma ar WiFi iestatījumiem.
Secinājums
Ceru, ka viens no četriem veidiem var palīdzēt novērst WiFi iestatījumu trūkumu sistēmā Windows 10 vai Surface. Ja jums ir labāks risinājums šīs problēmas novēršanai, lūdzu, nevilcinieties dalīties ar mums.

![Labojums: ārējais cietais disks netiek parādīts vai atzīts [MiniTool padomi]](https://gov-civil-setubal.pt/img/data-recovery-tips/69/fix-external-hard-drive-not-showing-up.jpg)


![Nvidia GeForce pieredzes lejupielāde operētājsistēmai Windows 10 [MiniTool News]](https://gov-civil-setubal.pt/img/minitool-news-center/12/nvidia-geforce-experience-download.png)
![Kas ir Discord Top Secret vadības panelis un kā to izmantot? [MiniTool ziņas]](https://gov-civil-setubal.pt/img/minitool-news-center/46/what-is-discord-top-secret-control-panel.png)




![Kā atspējot UAC operētājsistēmā Windows 10? Šeit ir četri vienkārši veidi! [MiniTool ziņas]](https://gov-civil-setubal.pt/img/minitool-news-center/69/how-disable-uac-windows-10.jpg)
![Trūkst Windows 10 meklēšanas joslas? Šeit ir 6 risinājumi [MiniTool padomi]](https://gov-civil-setubal.pt/img/backup-tips/23/windows-10-search-bar-missing.jpg)
![Izlabots! Aparatūras un ierīču problēmu novēršanai trūkst Windows 10 [MiniTool News]](https://gov-civil-setubal.pt/img/minitool-news-center/10/fixed-hardware-device-troubleshooter-is-missing-windows-10.png)
![Kā pārinstalēt Windows Free? Izmantojiet HP mākoņa atkopšanas rīku [MiniTool Tips]](https://gov-civil-setubal.pt/img/disk-partition-tips/50/how-reinstall-windows-free.png)
![Jālabo 3 risinājumi Windows atjaunināšanas komponentiem [MiniTool News]](https://gov-civil-setubal.pt/img/minitool-news-center/50/3-solutions-windows-update-components-must-be-repaired.png)
![Kas ir divkanālu RAM? Šeit ir pilnīgs ceļvedis [MiniTool Wiki]](https://gov-civil-setubal.pt/img/minitool-wiki-library/11/what-is-dual-channel-ram.jpg)

![Cik ilgi kalpo klēpjdatori? Kad iegūt jaunu klēpjdatoru? [MiniTool padomi]](https://gov-civil-setubal.pt/img/backup-tips/24/how-long-do-laptops-last.jpg)

![Kā novērst Overwatch FPS pilienu problēmu [2021 atjaunināts] [MiniTool ziņas]](https://gov-civil-setubal.pt/img/minitool-news-center/74/how-fix-overwatch-fps-drops-issue.jpg)