5 metodes, kā novērst uzdevumjoslā trūkstošo valodu joslu
5 Methods To Resolve Language Bar Missing From The Taskbar
Valodu josla ir būtiska, ja strādājat ar vairākām valodām. Varat mainīt ievades valodu, pielāgojot iestatījumu uzdevumjoslā. Taču kādu dienu, atverot datoru, valodas josla var pazust. Kā labot valodas joslu, kas trūkst uzdevumjoslā? Risinājumus varat atrast šajā ziņā no Minirīks .Ja lietojat vairākas valodas, jums ir jāpārzina valodas josla uzdevumjoslas labajā stūrī. Vai esat kādreiz saskāries ar valodas joslu, kas trūkst uzdevumjoslas problēmai? Šo problēmu var izraisīt vairāki iemesli, taču to var viegli novērst. Lai to atrisinātu, varat izmantot tālāk sniegto rokasgrāmatu.
Kā labot uzdevumjoslā trūkstošās valodas joslas
risinājums: iespējojiet valodu joslu sadaļā Iestatījumi
Iespējams, valodas josla uzdevumjoslā netiek rādīta tikai tāpēc, ka neesat to iespējojis. Varat to konfigurēt, veicot šādas darbības.
1. darbība: nospiediet Win + I lai atvērtu Windows iestatījumus.
2. darbība: ierakstiet Papildu tastatūras iestatījumi meklēšanas lodziņā un nospiediet Ievadiet .
3. darbība. Izvēlieties to, kas vislabāk atbilst.
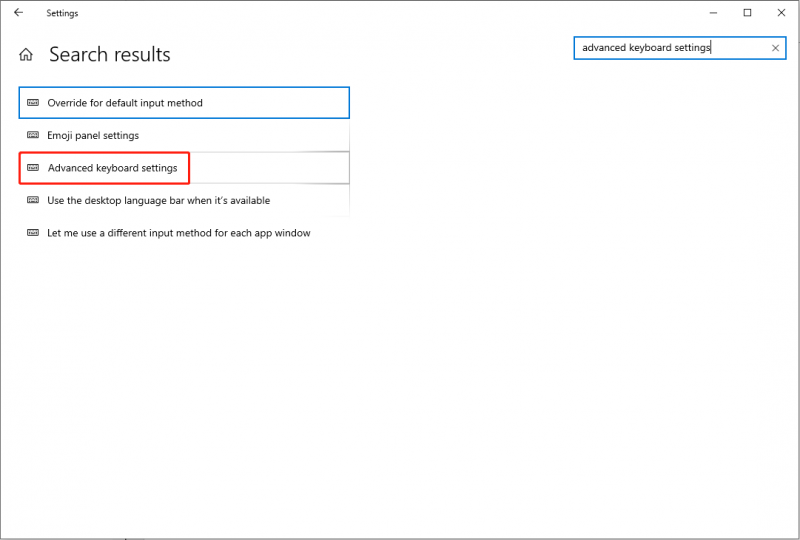
4. darbība: pārbaudiet Izmantojiet darbvirsmas valodu joslu, kad tā ir pieejama opciju.
5. darbība: noklikšķiniet uz Valodu joslas opcijas izvēli un izvēlies Dokots uzdevumjoslā .
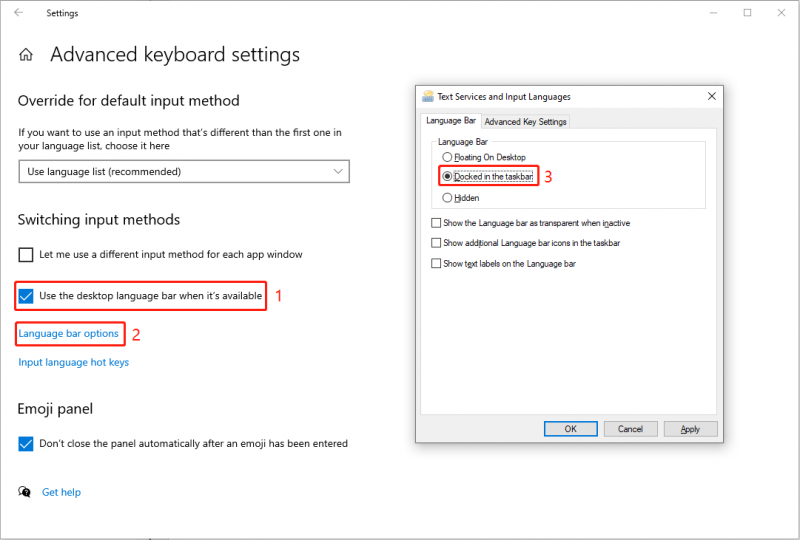
5. darbība: noklikšķiniet Pieteikties un labi sekojoši.
Pēc tam pārbaudiet, vai parādās uzdevumjosla. Varat arī veikt šajā rakstā norādītās darbības, lai no uzdevumjoslas noņemiet valodas pārslēgšanas ikonu .
2. risinājums: pabeidziet Microsoft IME uzdevumus
Ievades metodes redaktors (IME) ļauj ievadīt dažādas valodas. Dažreiz, kad uzdevumjoslā netiek rādīta valodas josla, varat doties, lai pārbaudītu uzdevumu pārvaldnieku un pabeigtu IME procesu, lai novērstu šo trūkstošo problēmu.
1. darbība: ar peles labo pogu noklikšķiniet uz tukšās vietas uzdevumjoslā.
2. darbība. Izvēlieties Uzdevumu pārvaldnieks no konteksta izvēlnes.
3. darbība. Pārskatiet visus procesus un atrodiet un ar peles labo pogu noklikšķiniet uz Microsoft IME .
4. darbība: izvēlieties Beigt uzdevumu no konteksta izvēlnes.
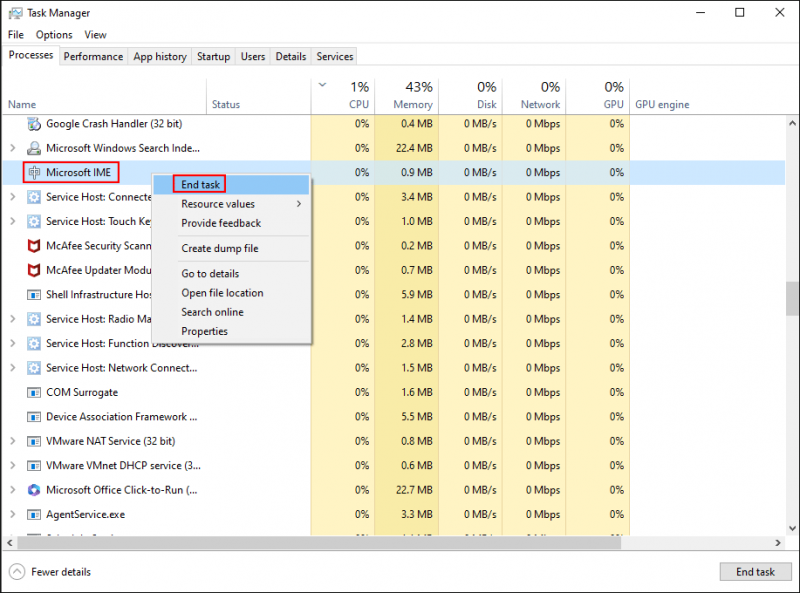
Atkārtojiet 3.-4. darbība lai beigtu visus Microsoft IME uzdevumus.
Pēc visu IME uzdevumu pabeigšanas varat doties, lai redzētu, vai kļūda ir novērsta. Ja problēma joprojām pastāv, pārejiet pie nākamā risinājuma.
3. risinājums: palaidiet SFC komandu
Windows resursu aizsardzība ir atbildīga par valodas joslas darbību. Ja šis sistēmas fails tiek bojāts vai trūkst, valodas joslā var rasties problēmas. Jūs varat palaist sfc /scannow komandu, lai skenētu un labotu visas kļūdas sistēmas failos, tostarp valodas joslā, kas trūkst uzdevumjoslā.
1. darbība: nospiediet Win + S un tips Komandu uzvedne meklēšanas lodziņā.
2. darbība: atlasiet Izpildīt kā administratoram no labās rūts.
3. darbība: ierakstiet sfc /scannow un sit Ievadiet lai izpildītu komandu.
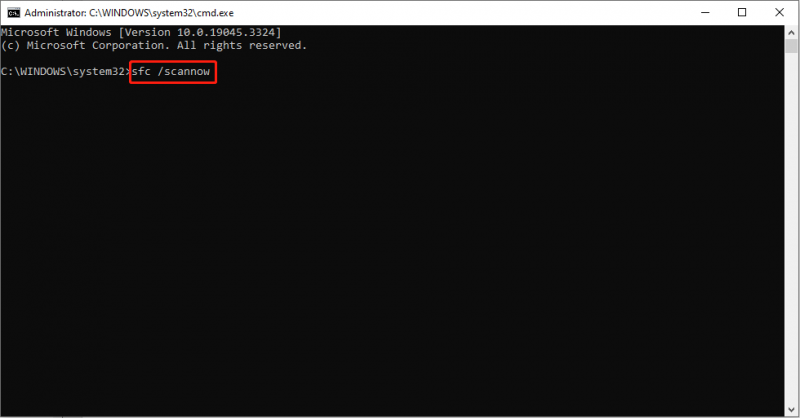
Ja uzdevumjoslā trūkstošās valodas joslas cēlonis ir bojāti faili, šī metode var palīdzēt veiksmīgi atrisināt problēmu.
4. risinājums: mainiet skārientastatūras pakalpojumu
Skārientastatūras un rokraksta paneļa pakalpojums tiek palaists pēc noklusējuma, lai nodrošinātu skārientastatūras un rokraksta funkciju darbību, kad vien tas ir nepieciešams. Taču, ja šis pakalpojums nedarbojas pareizi, datorā var rasties dažas veiktspējas problēmas, piemēram, trūkst valodas joslas.
1. darbība: nospiediet Win + R lai atvērtu logu Palaist.
2. darbība: ierakstiet pakalpojumi.msc un sit Ievadiet lai atvērtu pakalpojumu logu.
3. darbība. Pārlūkojiet, lai atrastu un veiciet dubultklikšķi Pieskarieties vienumam Tastatūras un rokraksta paneļa pakalpojums lai atvērtu šo pakalpojumu.
4. darbība: atlasiet Automātiski Startēšanas veida nolaižamajā sarakstā un pēc tam noklikšķiniet uz Pieteikties un labi .
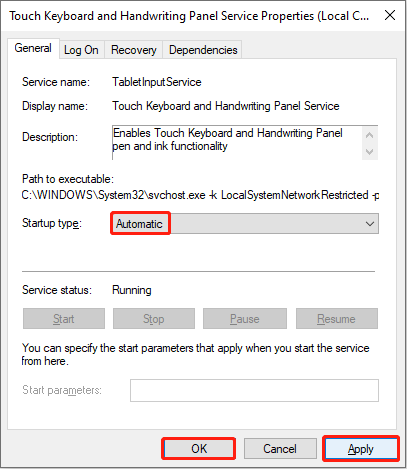
Restartējiet datoru, lai pilnībā lietotu izmaiņas, un pēc tam varat redzēt, vai valodas josla pazūd, problēma ir novērsta.
5. risinājums: mainiet Windows reģistru
Windows reģistrā ir svarīga informācija par Windows sistēmu, programmatūru un programmaparatūru. Varat mainīt atbilstošās apakšatslēgas, lai labotu daudzas datora kļūdas. Bet, lai pēc reģistra atslēgu maiņas izvairītos no neatgriezeniskiem datora bojājumiem, tas ir jādara dublējiet reģistra atslēgu vispirms.
1. darbība: nospiediet Win + R un tips regedit kastē.
2. darbība: nospiediet Ievadiet lai atvērtu reģistra redaktora logu.
3. darbība. Pārejiet uz HKEY_LOCAL_MACHINE > PROGRAMMATŪRA > Microsoft > Pašreizējā versija > Skrien .
4. darbība: ar peles labo pogu noklikšķiniet uz tukšās vietas labajā rūtī un pēc tam izvēlieties Jauns > Virknes vērtība lai izveidotu jaunu apakšatslēgu.
5. darbība. Pārdēvējiet apakšatslēgu kā CTFMON .
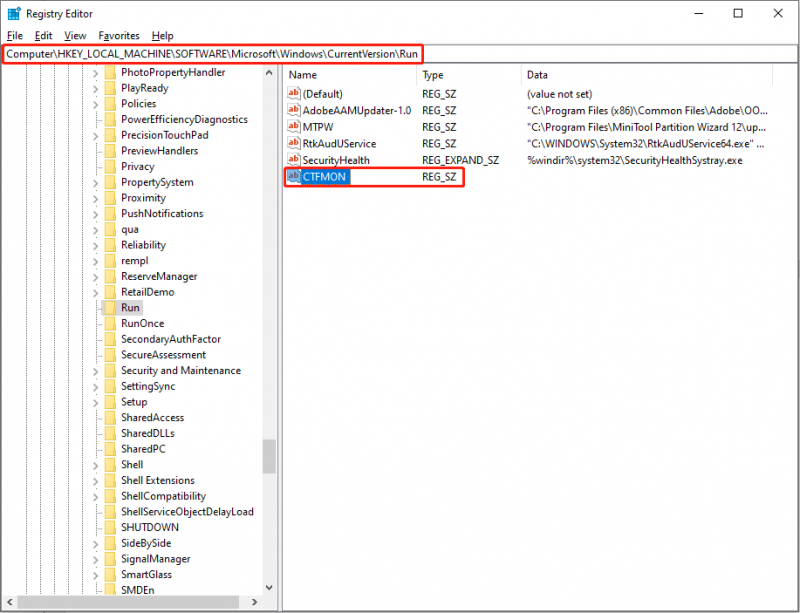
6. darbība: veiciet dubultklikšķi uz jaunās apakšatslēgas, pēc tam kopējiet un ielīmējiet “ctfmon”=”CTFMON.EXE” Vērtības datu lodziņā.
7. darbība: noklikšķiniet labi lai saglabātu izmaiņas.
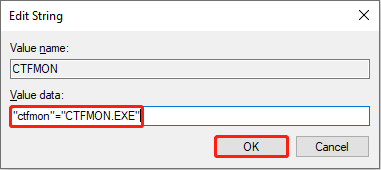
Varat restartēt datoru, lai pārbaudītu, vai uzdevumjoslas labajā stūrī ir redzama valodas josla.
Bottom Line
Šīs ziņas beigās es uzskatu, ka jūs zināt, kā uzdevumjoslā parādīt valodas joslu.
Turklāt, ja nepieciešams atgūt failus no datora, ārējā cietā diska, USB draivera vai citām datu uzglabāšanas ierīcēm, varat izvēlēties bezmaksas failu atkopšanas programmatūra , MiniTool Power Data Recovery . Šī programmatūra ļauj droši atjaunot fotoattēlus, dokumentus, videoklipus un cita veida failus. Varat atrast praktiskākas funkcijas, vispirms izmantojot bezmaksas izdevumu.
MiniTool Power datu atkopšana bez maksas Noklikšķiniet, lai lejupielādētu 100% Tīrs un drošs
Jūtieties brīvi dalīties ar mums savās problēmās, izmantojot [e-pasts aizsargāts] .

![Kas ir ETD vadības centrs un kā to noņemt? [MiniTool ziņas]](https://gov-civil-setubal.pt/img/minitool-news-center/44/what-is-etd-control-center.png)

![[Atrisināts!] Kā novērst Xbox Party nedarbošanos? [MiniTool ziņas]](https://gov-civil-setubal.pt/img/minitool-news-center/40/how-fix-xbox-party-not-working.png)


![3 metodes sistēmas atjaunošanas kļūdas 0xc0000020 novēršanai sistēmā Windows 10 [MiniTool News]](https://gov-civil-setubal.pt/img/minitool-news-center/42/3-methods-fix-system-restore-error-0xc0000020-windows-10.png)

![Kas ir Microsoft PowerApps? Kā pierakstīties vai lejupielādēt lietošanai? [Minirīka padomi]](https://gov-civil-setubal.pt/img/news/FC/what-is-microsoft-powerapps-how-to-sign-in-or-download-for-use-minitool-tips-1.png)







![Kā novērst Google meklēšanu, kas nedarbojas operētājsistēmā Android / Chrome [MiniTool News]](https://gov-civil-setubal.pt/img/minitool-news-center/33/how-fix-google-search-not-working-android-chrome.png)
![6 metodes, kā novērst parsēšanas kļūdu Android ierīcē [MiniTool News]](https://gov-civil-setubal.pt/img/minitool-news-center/52/6-methods-fix-parse-error-your-android-device.png)

![Kas ir M.2 slots un kādas ierīces izmanto M.2 slotu? [MiniTool ziņas]](https://gov-civil-setubal.pt/img/minitool-news-center/44/what-is-an-m-2-slot.jpg)