Lietotne, kuru mēģināt instalēt, nav Microsoft pārbaudīta lietotne
App You Re Trying Install Isn T Microsoft Verified App
Mēģinot instalēt lietotni operētājsistēmā Windows 11/10, iespējams, tiks parādīts ziņojums Programma, kuru mēģināt instalēt, nav Microsoft pārbaudītas lietotnes kļūdas ziņojums. Šajā MiniTool ziņojumā ir sniegti problēmas risinājumi.
Šajā lapā:Mēģinot instalēt programmatūru, kuru Microsoft nav apstiprinājis, var tikt parādīts ziņojums Programma, kuru mēģināt instalēt, nav Microsoft verificēta lietotne. Šis ziņojums ir daļa no programmas Windows Defender SmartScreen līdzekļa App Recommendations, kas var palīdzēt izvairīties no ļaunprātīgas programmatūras lejupielādes un instalēšanas.

Padoms. Ļaunprātīga programmatūra var izraisīt jūsu svarīgu datu pazušanu, tāpēc ieteicams regulāri dublēt, lai nodrošinātu labāku aizsardzību. Jums ir lieliska datora dublēšanas programmatūra — MiniTool ShadowMaker. Varat izmēģināt visas tā funkcijas, izmantojot Trail izdevumu. Tagad jūs varat to lejupielādēt!
MiniTool ShadowMaker izmēģinājuma versijaNoklikšķiniet, lai lejupielādētu100%Tīrs un drošs
Kā salabot lietotni, kuru mēģināt instalēt, nav Microsoft pārbaudīta lietotne
Kā novērst problēmu Programma, kuru mēģināt instalēt, nav Microsoft verificēta lietotne vai kā mainīt lietotņu ieteikumu iestatījumus sistēmā Windows? Varat atspējot lietotņu ieteikumu iestatījumus. Ir 3 šādi veidi:
1. veids: sadaļā Iestatījumi
Kā mainīt lietotņu ieteikumu iestatījumus sistēmā Windows? Pirmkārt, varat izmantot lietotni Iestatījumi.
1. darbība: nospiediet Windows + I atslēgas kopā, lai atvērtu Iestatījumi pieteikumu.
2. darbība: dodieties uz Lietotnes > Lietotnes un funkcijas . Pēc tam noklikšķiniet uz Izvēlieties, kur iegūt lietotnes nolaižamā izvēlne.
3. darbība: mainiet to no Tikai Microsoft Store (ieteicams) uz Jebkur .
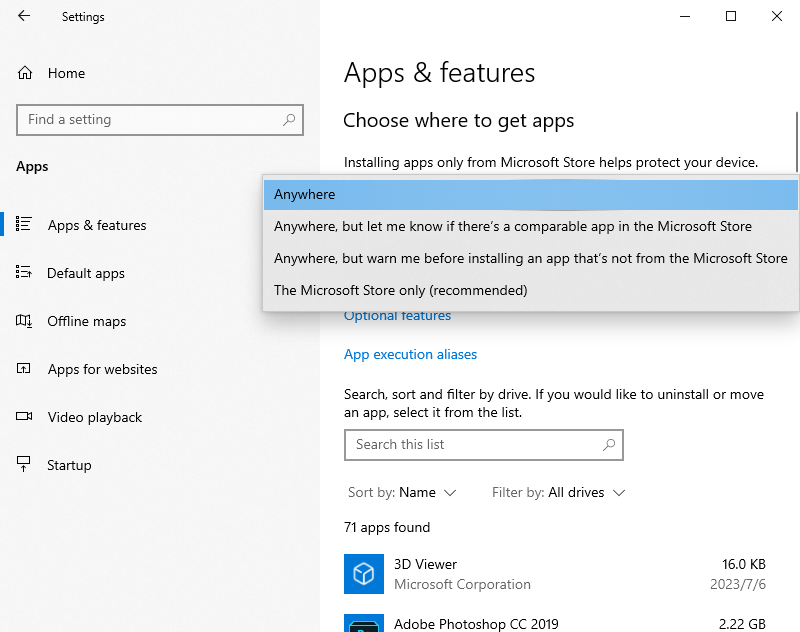
2. veids: izmantojot reģistra redaktoru
Varat arī novērst problēmu Programma, kuru mēģināt instalēt, nav Microsoft pārbaudīta lietotnes problēma, izmantojot reģistra redaktoru.
1. darbība: nospiediet Windows taustiņš + R lai atvērtu Skrien dialoglodziņš. Tips regedit un nospiediet labi .
2. darbība: dodieties uz šo vietu:
HKEY_LOCAL_MACHINESOFTWAREPoliciesMicrosoftWindows DefenderSmartScreen
3. darbība. Pēc tam atrodiet vērtību ConfigureAppInstallControl un veiciet dubultklikšķi uz tās, lai mainītu tās vērtību no Tikai veikals uz Jebkur .
3. veids: izmantojot grupas politiku
Kā mainīt lietotņu ieteikumu iestatījumus sistēmā Windows? Varat arī izmantot grupas politiku.
1. darbība: nospiediet Windows + R taustiņi, lai atvērtu Skrien dialoglodziņš. Tips gpedit.msc un nospiediet labi .
2. darbība. Dodieties uz šo vietu:
Datora konfigurācija > Administratīvās veidnes > Windows komponenti > Windows Defender SmartScreen > Explorer
3. darbība: veiciet dubultklikšķi uz Konfigurējiet lietotņu instalēšanas vadību politiku. Izvēlieties Iespējots un pēc tam izvēlieties Izslēdziet lietotņu ieteikumus opciju. Pēc tam noklikšķiniet uz Pieteikties > labi .
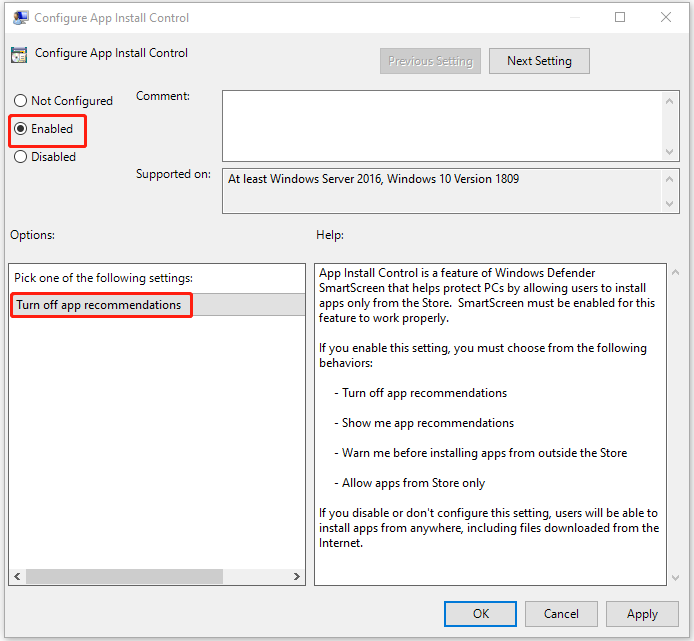
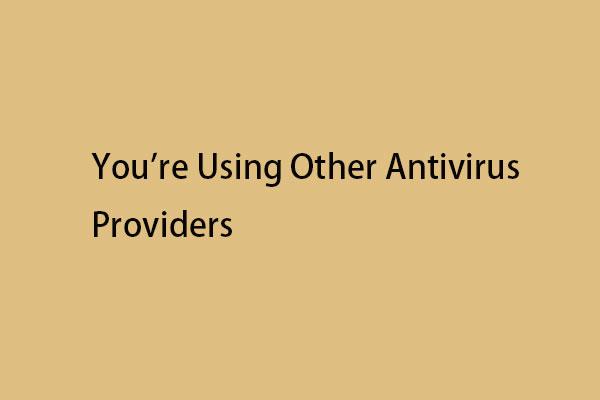 Kā labot, ja operētājsistēmā Windows 11 izmantojat citus pretvīrusu pakalpojumu sniedzējus?
Kā labot, ja operētājsistēmā Windows 11 izmantojat citus pretvīrusu pakalpojumu sniedzējus?Atverot Windows drošību, operētājsistēmā Windows 11/10 var tikt parādīts kļūdas ziņojums, kurā izmantojat citus pretvīrusu pakalpojumu sniedzējus. Šeit ir norādīti labojumi.
Lasīt vairākNobeiguma vārdi
Kā labot lietotni, kuru mēģināt instalēt, un tā nav Microsoft verificēta lietotne? Kā mainīt lietotņu ieteikumu iestatījumus sistēmā Windows? Atbildes varat atrast iepriekš minētajā saturā. Es ceru, ka šis ieraksts var būt jums noderīgs.



![Ierīces un printeri netiek ielādēti? Šeit ir risinājumi [MiniTool ziņas]](https://gov-civil-setubal.pt/img/minitool-news-center/26/devices-printers-not-loading.png)

![Kā lejupielādēt, instalēt un atjaunināt Dell D6000 dokstacijas draiverus [MiniTool padomi]](https://gov-civil-setubal.pt/img/news/D8/how-to-download-install-update-dell-d6000-dock-drivers-minitool-tips-1.png)



![Populārs Seagate 500GB cietais disks - ST500DM002-1BD142 [MiniTool Wiki]](https://gov-civil-setubal.pt/img/minitool-wiki-library/02/popular-seagate-500gb-hard-drive-st500dm002-1bd142.jpg)




![Lejupielādējiet/izmantojiet Microsoft Phone Link lietotni, lai savienotu Android ar datoru [MiniTool padomi]](https://gov-civil-setubal.pt/img/data-recovery/44/download/use-microsoft-phone-link-app-to-link-android-and-pc-minitool-tips-1.png)
![Kā pārtraukt piegādes optimizāciju Win 10? Šeit ir ceļvedis [MiniTool ziņas]](https://gov-civil-setubal.pt/img/minitool-news-center/29/how-stop-delivery-optimization-win-10.jpg)
![Kā lietot Apple Magic tastatūru operētājsistēmā Windows? [Minirīka padomi]](https://gov-civil-setubal.pt/img/news/79/how-to-use-an-apple-magic-keyboard-on-windows-minitool-tips-1.png)

![Labots - jums jābūt administratoram, kas vada konsoles sesiju [MiniTool News]](https://gov-civil-setubal.pt/img/minitool-news-center/84/fixed-you-must-be-an-administrator-running-console-session.png)
![Vai virtuālās atmiņas ir maz? Lūk, kā palielināt virtuālo atmiņu! [MiniTool ziņas]](https://gov-civil-setubal.pt/img/minitool-news-center/43/is-virtual-memory-low.png)