Četri labākie ārējā cietā diska labojumi palēnina datora darbību
Best Four Fixes To External Hard Drive Slows Down Pc
Ja jūsu ārējais cietais disks palēnina datoru , lielā mērā tiks ietekmēta jūsu darba efektivitāte vai izklaides pieredze. Šeit ir šī apmācība MiniTool programmatūra iepazīstina ar to, kā rīkoties, ja datora darbība palēninās, kad tiek pievienots ārējais cietais disks.Parādība: dators palēninās, kad tiek pievienots ārējais cietais disks
'Sveiki visiem. Manā Toshiba 1 TB diskdzinī ir dažas problēmas. Kad es to pievienoju, Windows kļūst ļoti lēns (piemēram, File Explorer ielādei ir nepieciešams ilgs laiks, kad to pirmo reizi atver). Vai kāds var man palīdzēt? Paldies.” answers.microsoft.com
Ārējie cietie diski tiek plaši izmantoti datu dublēšana , datu pārraide un uzglabāšanas vietas paplašināšana to lielās ietilpības un ērtības dēļ. Tomēr dažreiz var rasties problēmas, izmantojot ārējos diskus. Šajā ziņojumā mēs paskaidrosim, ka ārējais cietais disks palēnina datoru.
Kā jau iepriekš minēja lietotājs, pēc ārējā cietā diska pievienošanas ierīcei tiek traucēta Windows sistēmas vienmērīga darbība. Šī parādība var būt saistīta ar pašu ārējo cieto disku, vai arī var būt daži citi faktori. Lai to atrisinātu, varat mēģināt izmantot šādas metodes.
Kā novērst, ja jūsu ārējais cietais disks palēnina datora darbību
Labojums 1. Nomainiet USB portu/datoru
Lielākajai daļai mūsdienu datoru ir 2 līdz 4 USB porti. Ja ārējais cietais disks palēnina datora darbību, varat mēģināt pārslēgties uz citu portu, jo dažādi datora porti var ietekmēt ārējo cieto disku veiktspēju.
Turklāt varat mēģināt savienot ārējo disku ar citu datoru un pārbaudīt, vai dators darbojas normāli. Ja jā, problēma var būt saistīta ar datora aparatūru vai programmatūru, nevis pašu disku. Ja problēma joprojām pastāv, iespējams, ir radušās kļūdas ar ārējo disku.
Labojums 2. Pārbaudiet, vai diskā nav kļūdu
Lai izslēgtu diska failu sistēmas kļūdas, varat palaist iebūvēto kļūdu pārbaudes rīku vai CHKDSK komandrindu.
Palaidiet kļūdu pārbaudes rīku:
1. darbība. Nospiediet Windows + E taustiņu kombinācija, lai atvērtu File Explorer.
2. darbība. Dodieties uz Šis dators sadaļā, ar peles labo pogu noklikšķiniet uz sava ārējā diska un izvēlieties Īpašības .
3. darbība. Pārslēdzieties uz Rīki cilni un noklikšķiniet uz Pārbaudiet pogu zem Pārbaudot kļūdu .

4. darbība. Tagad rīks sāks diagnosticēt un labot failu sistēmas kļūmes. Jums jāgaida, līdz tas tiks pabeigts.
Izmantojiet CHKDSK:
1. darbība. Ierakstiet cmd Windows meklēšanas lodziņā. Kad tiek parādīts meklēšanas rezultātu logs, izvēlieties Palaist kā administrators zem Komandu uzvedne .
2. darbība. Ierakstiet chkdsk [diska burts]: /f un nospiediet Ievadiet . Diska burts ir jāaizstāj ar faktisko ārējā diska burtu.
Papildu lasīšana:
Papildus diviem iepriekš minētajiem veidiem varat arī izmantot MiniTool nodalījuma vednis , spēcīgs nodalījumu pārvaldības rīks operētājsistēmai Windows pārbaudiet un labojiet failu sistēmas kļūdas . Turklāt tas var palīdzēt veikt citus nodalījumu pārvaldības uzdevumus, piemēram, formatēt disku, pārveidot MBR par GPT, palielināt diska izmēru utt.
MiniTool Partition Wizard bezmaksas Noklikšķiniet, lai lejupielādētu 100% Tīrs un drošs
Labot 3. Pabeidziet nevajadzīgos uzdevumus
Uzdevumi, kas darbojas fonā, var traucēt ārējā diska darbību un izraisīt datora sasalšanu vai lēnu darbību. Lai novērstu šo iemeslu, ar peles labo pogu noklikšķiniet uz Sākt pogu un atveriet Uzdevumu pārvaldnieks lai atspējotu visus nevajadzīgos uzdevumus.
Labojums 4. Noņemiet peidžeru failus no cietā diska
Saskaņā ar izmeklēšanu peidžeru faila lielums var ietekmēt arī cietā diska veiktspēju. Šeit jūs varat redzēt, kā to pielāgot.
1. darbība. Uzdevumjoslas meklēšanas lodziņā ierakstiet sniegumu un pēc tam izvēlieties Pielāgojiet Windows izskatu un veiktspēju no meklēšanas rezultāta.
2. darbība. Dodieties uz Papildu cilni un izvēlieties Mainīt opciju.
3. darbība. Noņemiet atzīmi no opcijas Automātiski pārvaldiet peidžeru faila lielumu visiem diskiem . Ja jūsu ārējais disks ir HDD, atlasiet to un atzīmējiet to Nav peidžeru faila un noklikšķiniet uz Iestatīt . Ja izmantojat SSD, atzīmējiet Sistēmas pārvaldītais izmērs un sit Iestatīt .
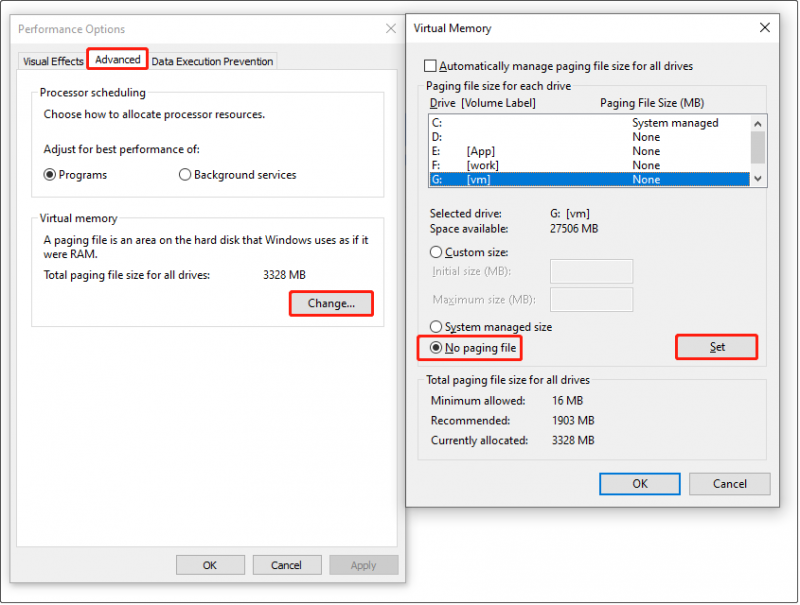
4. darbība. Noklikšķiniet Labi . Pēc tam restartējiet datoru un pārbaudiet, vai problēma ir novērsta.
Padomi: Ja pēc diska labošanas ārējā cietajā diskā trūkst failu, varat izmantot MiniTool Power Data Recovery lai atgūtu savus failus. Tas ir populārs Windows failu atjaunošanas rīks, kas lieliski atgūst failus no ārējiem vai iekšējiem cietajiem diskiem, SSD, USB diskdziņiem un citiem.MiniTool Power datu atkopšana bez maksas Noklikšķiniet, lai lejupielādētu 100% Tīrs un drošs
Saistītā ziņa: Ieteicamas piecas labākās bezmaksas Windows datu atkopšanas programmas
Pēdējās domas
Tagad jums vajadzētu zināt, ko varat darīt, lai novērstu problēmas, ja ārējais cietais disks palēnina datora darbību. Vienkārši izmēģiniet iepriekš minētās metodes, lai atbrīvotos no šīs problēmas un uzlabotu datora veiktspēju.


![7 risinājumi, kā novērst Windows gatavību iestrēgt sistēmā Windows 10 [MiniTool padomi]](https://gov-civil-setubal.pt/img/backup-tips/54/7-solutions-fix-getting-windows-ready-stuck-windows-10.jpg)
![Kā novērst kļūdu “Video draiveris avarēja un tika atiestatīts”? [MiniTool ziņas]](https://gov-civil-setubal.pt/img/minitool-news-center/84/how-fix-video-driver-crashed.png)







![[Pilns apskats] Spoguļošanas cietais disks: nozīme/funkcijas/utilītas](https://gov-civil-setubal.pt/img/backup-tips/90/mirroring-harddrive.png)

![5 risinājumi, kā novērst kļūdu Wnaspi32.dll [MiniTool News]](https://gov-civil-setubal.pt/img/minitool-news-center/59/5-solutions-fix-wnaspi32.png)

![Labots: “Problēma izraisīja programmas pareizu darbību” [MiniTool News]](https://gov-civil-setubal.pt/img/minitool-news-center/29/fixed-problem-caused-program-stop-working-correctly.png)
![Kā es varu instalēt PS4 atjauninājumu no USB? [Soli pa solim] [MiniTool padomi]](https://gov-civil-setubal.pt/img/disk-partition-tips/52/how-do-i-install-ps4-update-from-usb.jpg)
![Nekrīti panikā! 8 risinājumi, kā novērst datora ieslēgšanos, bet nav displeja [MiniTool padomi]](https://gov-civil-setubal.pt/img/data-recovery-tips/22/dont-panic-8-solutions-fix-pc-turns-no-display.png)

![Windows 10 lejupielādes kļūdas novēršanas trīs veidi - 0xc1900223 [MiniTool News]](https://gov-civil-setubal.pt/img/minitool-news-center/02/3-ways-fix-windows-10-download-error-0xc1900223.png)