Bezmaksas lejupielāde Microsoft veidnes programmai Word Excel PowerPoint utt.
Bezmaksas Lejupielade Microsoft Veidnes Programmai Word Excel Powerpoint Utt
Šajā rakstā MiniTool programmatūra norāda, kas ir Microsoft Office veidnes, kā atvērt jaunu veidni programmā Microsoft Office, kur lejupielādēt Microsoft veidnes un citu saistītu informāciju, ko vēlaties uzzināt. Lai atgūtu failus operētājsistēmā Windows, varat mēģināt MiniTool Power Data Recovery .
Kas ir Microsoft Office veidnes?
Microsoft Office veidnes ir dokumentu tipi, kuriem ir savi iepriekš noteikti lapu izkārtojumi, fonti, piemales un stili. Atverot vienu veidni, tā izveidos savu kopiju, pēc tam saturu varēsiet rediģēt atbilstoši savām prasībām.
Piemēram, ja vēlaties izveidot biznesa plānu, iespējams, vēlēsities izmantot ideālu gatavu veidni. Ko tad tu vari darīt? Uzņēmuma Microsoft Office var atrast uzņēmuma veidni. Varat arī lejupielādēt Microsoft veidnes no vietnēm vai izveidot veidni pats.
Microsoft Office veidnes ir pieejamas programmām Word, Excel, PowerPoint, Access, Project Online Desktop Client, Publisher, Visio, InfoPath un citiem.
Nu, kā atvērt Microsoft veidnes? Kur lejupielādēt Microsoft veidnes? Vai es varu izveidot jaunu Microsoft veidni atbilstoši manām prasībām? Atbildes, kuras vēlaties uzzināt, varat atrast šajā rakstā.
Kā atvērt Word/Excel/PowerPoint veidni?
Microsoft Office, piemēram, Excel, Word un PowerPoint, satur bezmaksas un iebūvētas dokumentu veidnes ar radošām tēmām. Ierīcē ir ļoti viegli atvērt un lejupielādēt Microsoft veidnes Word/Excel/PowerPoint…. Neatkarīgi no tā, vai izmantojat Windows datoru vai Mac datoru, varat sekot šai rokasgrāmatai, lai lejupielādētu Microsoft veidnes:
1. darbība: atveriet Microsoft Word/Excel/PowerPoint.
2. darbība: dodieties uz Fails > Jauns atvērtajā Office programmā.
3. darbība. Labajā panelī varat atrast daudzas Microsoft Word/Excel/PowerPoint veidnes.
Šeit ir daži ieteiktie meklējumi, piemēram, bizness, kartiņas, skrejlapas, vēstules, izglītība, CV un motivācijas vēstules, kā arī brīvdienas Microsoft veidnēs Word.
>> Microsoft Word veidnes:

Biznesa, personīgie, plānotāji un izsekotāji, saraksti, budžeti, ratiņi un kalendāri Microsoft veidnēs Excel.
>> Microsoft veidnes Excel:
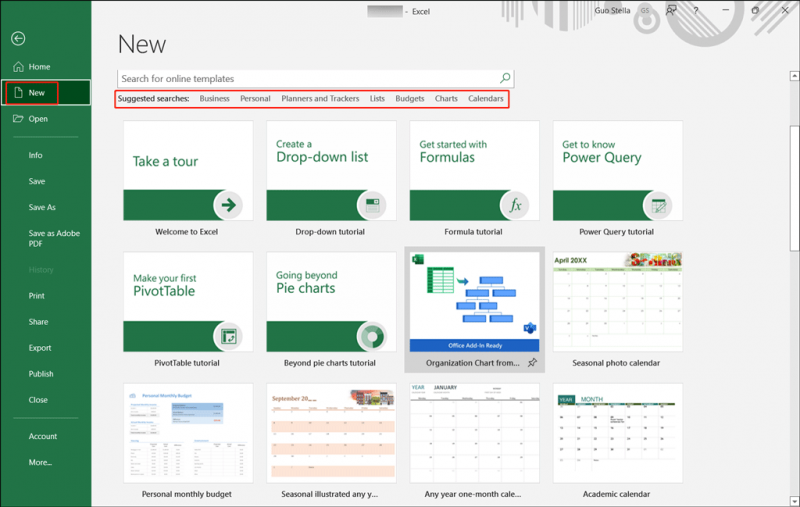
Prezentācijas, tēmas, izglītība, diagrammas, diagrammas, biznesa un infografikas Microsoft PowerPoint veidnēs.
>> Microsoft PowerPoint veidnes:
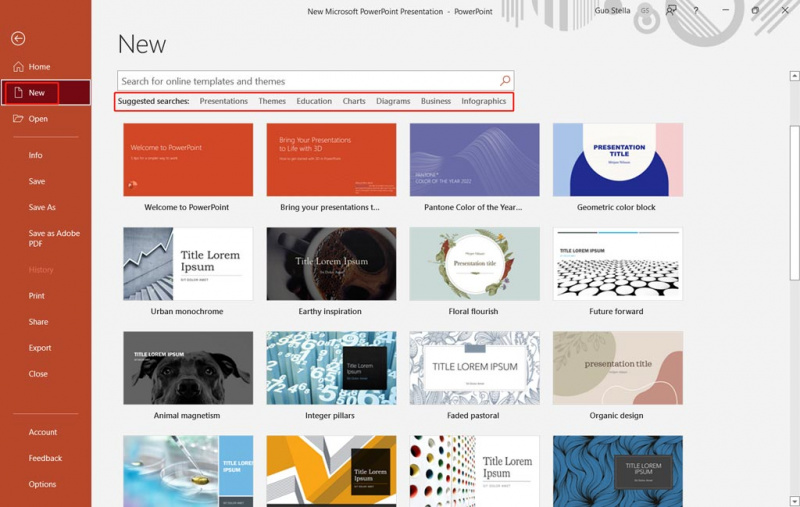
Ja varat atrast vajadzīgo motīvu, varat tieši noklikšķināt uz tā un izvēlēties veidni, kas jums patika. Tiks parādīts neliels interfeiss, kurā varat priekšskatīt veidni. Ja tas ir jums nepieciešams, varat noklikšķināt uz Izveidot pogu, lai lejupielādētu un atvērtu veidni kā jaunu dokumentu.
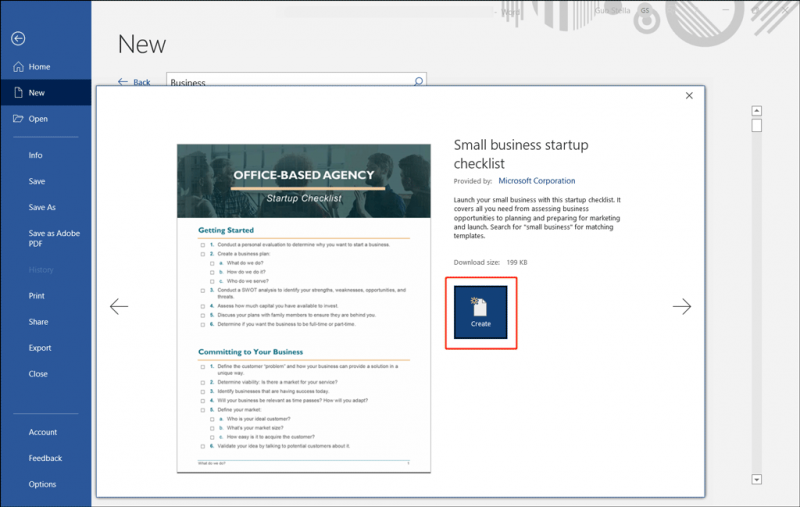
4. darbība. Tikko atvērtā veidne ir atspējota. Jums jānoklikšķina uz Iespējot saturu pogu, tad varēsiet rediģēt tajā esošo saturu atbilstoši savai informācijai un prasībām.
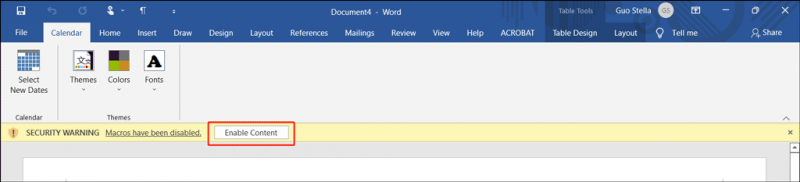
Meklējiet savas vajadzīgās veidnes
Ir daudz Microsoft Office veidņu tēmu. Iespējams, neatradīsit vajadzīgo veidni no noklusējuma parādītajiem motīviem un veidnēm. Tomēr jūs varat meklēt vajadzīgos motīvus un veidnes tiešsaistē un ātri atrast vajadzīgos.
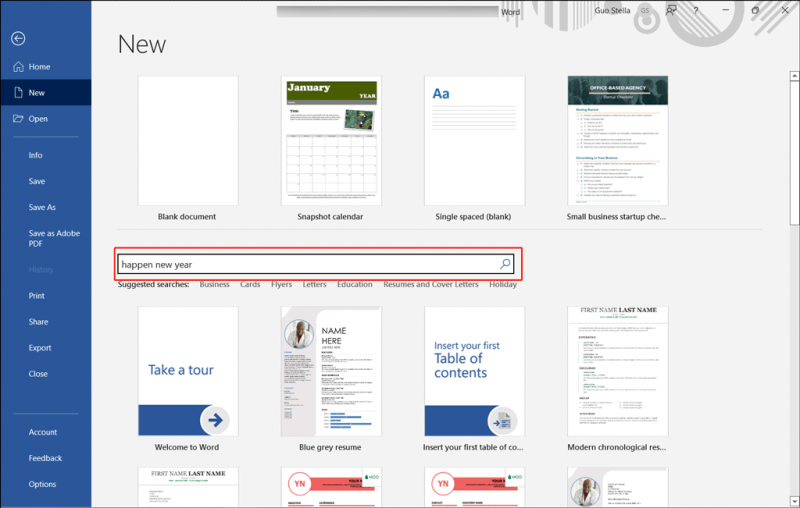
Kad esat atradis vajadzīgo Microsoft Office veidni, varat to vienkārši lejupielādēt un atvērt, pēc tam rediģēt atbilstoši savai situācijai.
Kur un kā bez maksas lejupielādēt Microsoft Office veidnes?
Iespējams, vēlēsities lejupielādēt vairāk veidņu savam Microsoft Word/Excel/PowerPoint. Vai ir pieejami un uzticami Microsoft veidņu lejupielādes avoti? Protams, jā. Varat bez maksas lejupielādēt veidnes no Microsoft oficiālās vietnes. Dažas trešo pušu vietnes piedāvā arī bezmaksas veidnes Microsoft Word/Excel/PowerPoint....
Šajā daļā mēs iepazīstināsim ar to, kā lejupielādēt Microsoft veidnes no Microsoft oficiālās vietnes un trešo pušu vietnēm.
Bezmaksas lejupielādējiet Microsoft veidnes no Microsoft oficiālās vietnes
Korporācijai Microsoft ir īpaša vietne, kurā varat lejupielādēt dažādu kategoriju Microsoft veidnes. Šajā lapā varat meklēt vajadzīgo motīvu un lejupielādēt nepieciešamās veidnes turpmākai lietošanai.
1. darbība: Dodieties uz vietni Izveidot vairāk, izmantojot Microsoft veidnes .
2. darbība. Šīs lapas pirmajā sadaļā varat redzēt meklēšanas lodziņu. Šeit varat ierakstīt veidnes motīvu vai nosaukumu, kuru vēlaties izmantot, un nospiediet Ievadiet taustiņu, lai to meklētu.
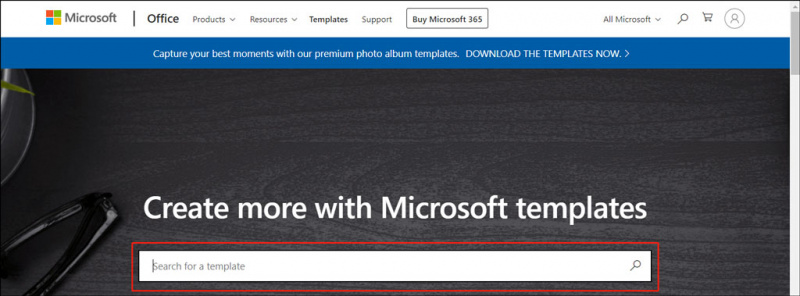
3. darbība: nākamajā lapā varēsiet atrast visas pieejamās Microsoft Word/Excel/PowerPoint veidnes.
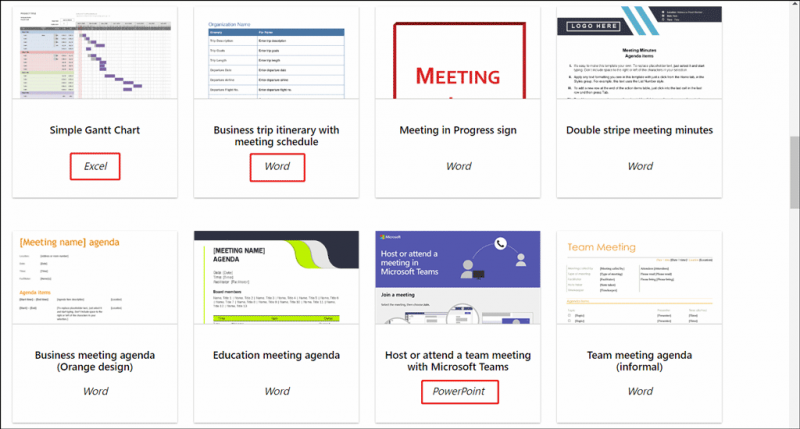
4. darbība. Noklikšķiniet uz jūs interesējošās veidnes sīktēla. Nākamajā lapā varat noklikšķināt uz Lejupielādēt pogu, lai lejupielādētu veidni savā datorā kā Word/Excel/PowerPoint dokumentu (atkarībā no izvēlētās veidnes). Varat arī noklikšķināt uz Atvērt pārlūkprogrammā pogu, lai atvērtu veidni, izmantojot tiešsaistes Microsoft Office veidnes.
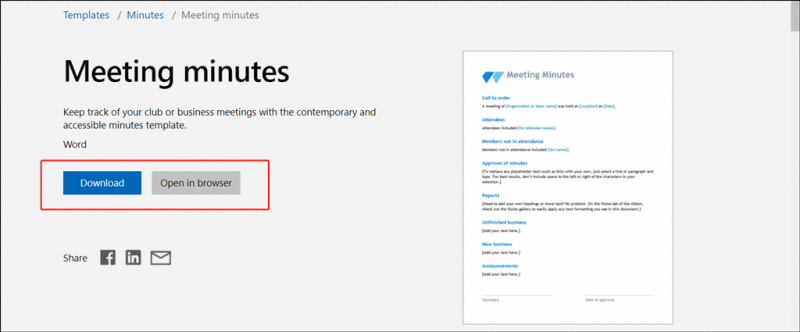
Ritiniet uz leju sadaļā Izveidot vairāk, izmantojot Microsoft veidnes, varat atrast vēl 3 sadaļas:
- Populāras kategorijas
- Īpaši notikumi un atskaites punkti
- Piedāvāto lietotņu kolekcijas
Varat arī izmantot šīs 3 sadaļas, lai ātri atrastu vajadzīgās veidnes.
>> Izmantojiet populārās kategorijas
Populāras kategorijas ir dažas biežāk izmantotās Microsoft veidņu kategorijas, piemēram, CV un motivācijas vēstules , atpakaļ uz skolu , kalendāri , budžeti , prezentācijas , brošūras , laika skalas , biļeteni , un vēl. Jūs varat noklikšķināt SKATĪT VISAS KATEGORIJAS lai parādītu visas pieejamās kategorijas. Pēc tam varat atrast vajadzīgo kategoriju un veidni, pēc tam to lejupielādēt vai atvērt tiešsaistē.
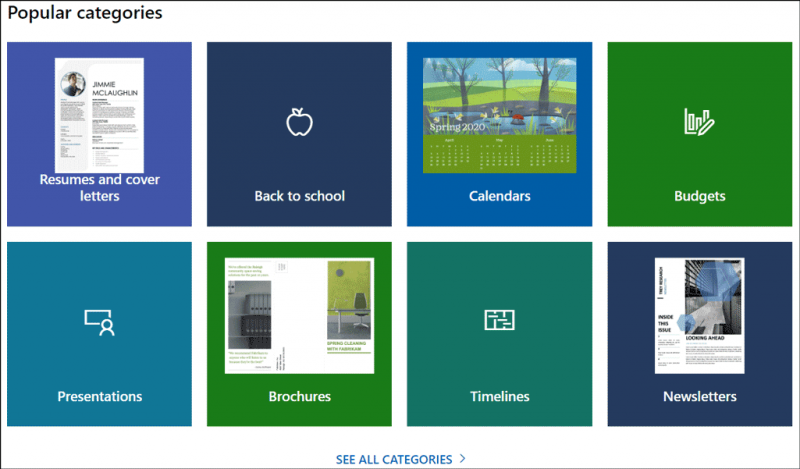
>> Izmantojiet īpašos notikumus un atskaites punktus
Šajā sadaļā varat atrast dažus īpašus notikumus un atskaites punktus. Šeit ir četras kategorijas: visas brīvdienas , kartes , skrejlapas , un sertifikāti . Šeit varat izvēlēties sev vēlamo, pēc tam lejupielādēt vai atvērt tiešsaistē.
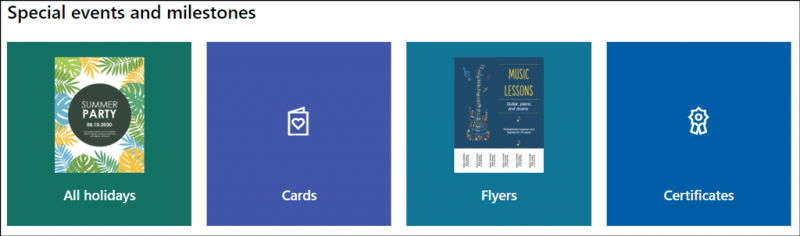
>> Izmantojiet piedāvāto lietotņu kolekcijas
Šajā sadaļā varat atrast vajadzīgo veidni atbilstoši jūsu izmantotajai Microsoft Office programmai. Šeit ir 6 izvēles iespējas: Vārds , Excel , PowerPoint , Veidlapas , Piekļuve , un Visio .
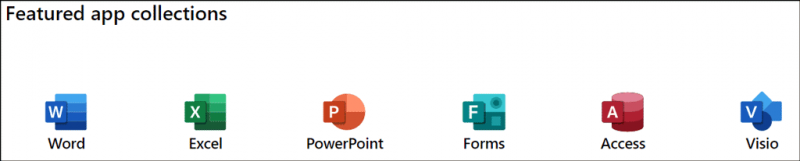
Bezmaksas lejupielādējiet Microsoft veidnes no trešo pušu vietnēm
Trešo pušu veidnēm var būt vairāk veidu, un tām vajadzētu būt krāsainākām. Ja Microsoft veidnes nevar apmierināt jūsu vajadzības, varat apsvērt iespēju lejupielādēt Word/Excel/PowerPoint veidnes no trešo pušu vietnēm.
Šeit ir dažas ieteicamās izvēles:
1. LayoutReady veidnes Microsoft Office
Šajā vietnē ir Microsoft Word, Publisher, PowerPoint un Microsoft Office 365 veidnes. Šajā vietnē esošās veidnes ir iedalītas kategorijās pēc tēmām. Varat atvērt katru motīvu, lai atrastu vajadzīgo veidni, lejupielādētu to un pēc tam rediģētu atbilstoši savām prasībām.
divi. template.net
Šī vietne nodrošina gan bezmaksas, gan maksas veidnes Microsoft Office lietojumprogrammām. Šeit varat atrast arī dažādas tēmas. Pieejamās tēmas ietver uzņēmējdarbību, sasniegumu sertifikātus, daudzfunkcionālu portfeļa brošūras bukletu dizainu, ballīšu ielūgumu dizainu un daudz ko citu. Varat izvēlēties vienu, kas palīdzēs padarīt dokumentu radošu.
Veidnes ir saderīgas ar Word, Excel, Google Docs, Pages un Numbers.
Jūs varat atrast un lejupielādēt tūkstošiem īpašu gatavu veidņu Microsoft Word/Excel/PowerPoint. Šīs veidnes ir arī izdrukājamas. Varat vienkārši apmeklēt šo vietni, lai atrastu savām vajadzībām atbilstošās veidnes. Pēc tam lejupielādējiet tos un izmantojiet tos, lai padarītu savus dokumentus daudz labākus.
Protams, ir arī dažas citas labas Microsoft Office veidņu lejupielādes vietnes. Ja jums ir intereses, varat meklēt vienu vai vairākas, izmantojot savu tīmekļa pārlūkprogrammu.
Kā saglabāt Word/Excel/PowerPoint dokumentu kā veidni?
Jūs varat arī saglabāt jūsu izveidoto dokumentu kā veidni. Lūk, kā to izdarīt:
Kā saglabāt Word dokumentu kā veidni?
1. darbība: atveriet Word dokumentu, kuru vēlaties saglabāt.
2. darbība: noklikšķiniet Fails augšējā izvēlnē, pēc tam noklikšķiniet uz Saglabāt kā .
3. darbība: noklikšķiniet Pārlūkot un atlasiet Dokumenti mapi, pēc tam atlasiet Pielāgotas biroja veidnes mapi.
4. darbība: noklikšķiniet uz Saglabāt pogu, lai saglabātu Word dokumentu kā veidni.
Kā saglabāt Excel dokumentu kā veidni?
1. darbība. Atveriet Excel dokumentu, kuru vēlaties saglabāt.
2. darbība: noklikšķiniet Fails augšējā izvēlnē, pēc tam noklikšķiniet uz Saglabāt kā .
3. darbība: noklikšķiniet Pārlūkot un atlasiet Dokumenti mapi, pēc tam atlasiet Pielāgotas biroja veidnes mapi.
4. darbība: noklikšķiniet uz Saglabāt pogu, lai saglabātu Excel dokumentu kā veidni.
Kā saglabāt PowerPoint dokumentu kā veidni?
1. darbība. Atveriet PowerPoint dokumentu, kuru vēlaties saglabāt.
2. darbība: noklikšķiniet Fails augšējā izvēlnē, pēc tam noklikšķiniet uz Saglabāt kā .
3. darbība: noklikšķiniet Pārlūkot un atlasiet Dokumenti mapi, pēc tam atlasiet Pielāgotas biroja veidnes mapi.
4. darbība: noklikšķiniet uz Saglabāt pogu, lai saglabātu PowerPoint dokumentu kā veidni.
Atgūstiet pazaudētos vai izdzēstos failus, izmantojot programmatūru MiniTool
Jūsu Microsoft Office dokumentiem ir jābūt jums svarīgiem. Ja tos izdzēšat kļūdas dēļ vai tie kāda iemesla dēļ pazūd, steidzami ir tie jāatgūst.
Tad kā atgūt pazaudētos vai izdzēstos dokumentus? Varat izmēģināt MiniTool Power Data Recovery.
Šis bezmaksas failu atkopšanas rīks ir īpaši izstrādāts, lai atgūtu failus un mapes no dažāda veida datu uzglabāšanas ierīcēm, piemēram, datora iekšējiem cietajiem diskiem, ārējiem cietajiem diskiem, SSD, atmiņas kartēm, SD kartēm un citām. Šī programmatūra var darboties visās Windows versijās, tostarp Windows 11, Windows 10, Windows 8/8.1 un Windows 7.
Šim rīkam ir izmēģinājuma versija. Ja vēlaties vispirms pārbaudīt, vai tas var atrast jūsu pazaudētos dokumentus, vispirms varat izmēģināt šo izdevumu, lai skenētu disku.
Pēc šīs programmatūras lejupielādes un instalēšanas savā Windows datorā varat sekot šai rokasgrāmatai, lai skenētu diskdzini, lai atrastu pazaudētus dokumentus un atgūtu tos, izmantojot pilnu izdevumu:
1. darbība: atveriet MiniTool Power Data Recovery.
2. darbība: šī programmatūra parādīs visus atklātos diskus zem Loģiskie diskdziņi sadaļu par programmatūras saskarni. Varat atrast disku, kurā tiek saglabāti pazaudētie vai izdzēstie dokumenti, pēc tam virziet kursoru virs tā un noklikšķiniet uz Skenēt pogu, lai sāktu šī diska skenēšanu. Tomēr, ja aizmirstat, kurš no tiem ir mērķa disks, varat pārslēgties uz Ierīces sadaļu un izvēlieties visu disku skenēšanai.
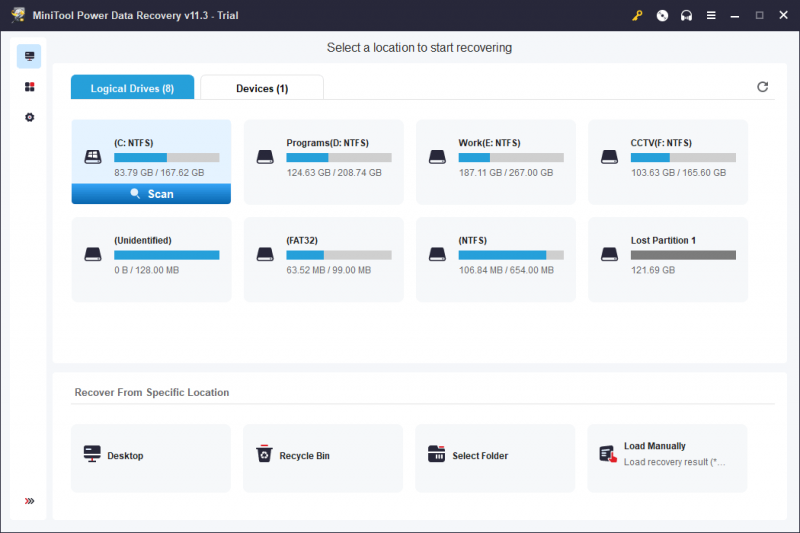
3. darbība: pēc skenēšanas (labāk uzgaidiet, līdz viss skenēšanas process beidzas), jūs redzēsit skenēšanas rezultātu saskarni. Varat izvērst katru mapi, lai atrastu vajadzīgos failus.
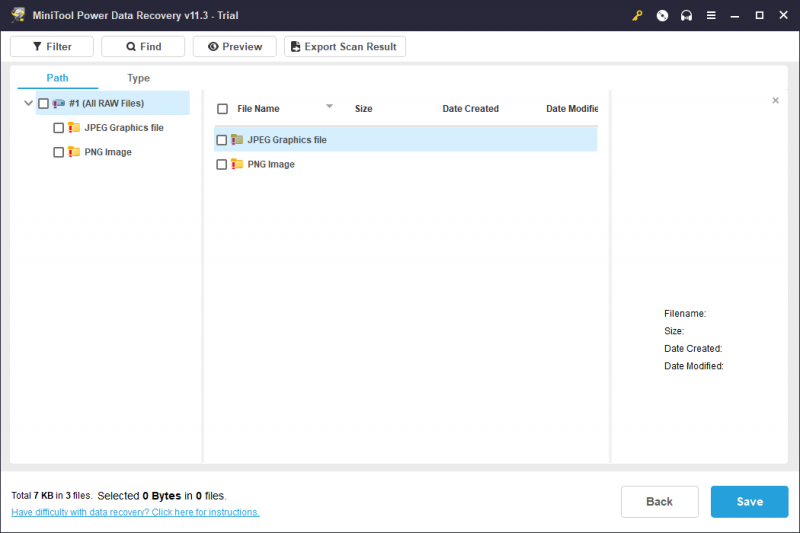
4. darbība. Ja vēlaties izmantot šo programmatūru, lai atgūtu savus dokumentus, jums ir jāatjaunina izmēģinājuma versija uz pilnu versiju. Licences atslēgu varat iegūt MiniTool oficiālajā vietnē. Pēc tam skenēšanas rezultātu saskarnes augšējā izvēlnē varat nospiest atslēgas ikonu un tieši ievadīt iegūto licences atslēgu. Pēc tam varat uzreiz atlasīt vajadzīgos failus un noklikšķināt uz Saglabāt pogu, lai atlasītu piemērotu mapi atlasīto failu saglabāšanai.
Mērķa mape nedrīkst būt pazaudēto vai izdzēsto dokumentu sākotnējā atrašanās vieta. Tas var novērst jūsu failu pārrakstīšanu un neatkopšanu.
Bezmaksas lejupielāde Microsoft Word/Excel/PowerPoint veidnes…
Vai meklējat bezmaksas Microsoft Office veidnes Word, Excel, PowerPoint utt.? Microsoft veidnes varat lejupielādēt no Microsoft oficiālās vietnes. Varat arī atrast un lejupielādēt no dažām trešo pušu Microsoft Office veidņu lejupielādes vietnēm. Ja daži no jūsu svarīgiem dokumentiem tiek pazaudēti vai izdzēsti kļūdas dēļ, varat izmantot MiniTool Power Data Recovery, lai tos atgūtu.
Ja jums ir citi labi ieteikumi vai ieteikumi, varat mums paziņot komentāros. Turklāt jūs varat sazināties ar mums, izmantojot [e-pasts aizsargāts] .



![Kā nomainīt Windows / iTunes dublējuma atrašanās vietu operētājsistēmā Windows 10? [MiniTool padomi]](https://gov-civil-setubal.pt/img/backup-tips/73/how-change-windows-itunes-backup-location-windows-10.png)


![Ko darīt, sastopoties ar pašreizējo gaidāmo sektoru skaitu? [MiniTool padomi]](https://gov-civil-setubal.pt/img/backup-tips/76/what-do-when-encountering-current-pending-sector-count.png)
![Kā jaunināt Windows 10 Home uz Pro, viegli nezaudējot datus [MiniTool News]](https://gov-civil-setubal.pt/img/minitool-news-center/77/how-upgrade-windows-10-home-pro-without-losing-data-easily.jpg)









![Kā atvērt Windows Media Player un padarīt to par noklusējumu? [MiniTool ziņas]](https://gov-civil-setubal.pt/img/minitool-news-center/84/how-open-windows-media-player.jpg)

![Jums tiek piedāvāts lieliskākais rīks VCF failu atkopšanai [MiniTool padomi]](https://gov-civil-setubal.pt/img/data-recovery-tips/70/most-awesome-tool-recover-vcf-files-is-provided.png)