[Ceļvedis]: Blackmagic diska ātruma pārbaude Windows un tās 5 alternatīvas
Blackmagic Disk Speed Test Windows Its 5 Alternatives
Šajā rakstā ir sniegta informācija par Blackmagic diska ātruma tests , tostarp tās pārskatu, lejupielādi, instalēšanu, lietošanu, atinstalēšanu un alternatīvas. Lai iegūtu plašāku informāciju par Blackmagic Disk Speed Test for Windows, izlasiet šo MiniTool ziņu tūlīt.
Šajā lapā:- Blackmagic diska ātruma pārbaudes pārskats
- Lejupielādējiet un izmantojiet Blackmagic Disk Speed Test operētājsistēmā Windows PC
- 5 labākās alternatīvas Blackmagic diska ātruma pārbaudei
- Secinājums
Jums ir divas metodes, kā uzzināt cietā diska veiktspēju. Viena metode ir pārbaudīt lasīšanas un rakstīšanas ātrumu no vietnes, bet otra ir veikt cietā diska pārbaudi, izmantojot diska etalona programmatūru. Tirgū ir pieejami dažādi cietā diska etalona rīki. Blackmagic Disk Speed Test ir viens no tiem. Lai iegūtu sīkāku informāciju par to, pievērsiet uzmanību tālāk redzamajai sadaļai.
Blackmagic diska ātruma pārbaudes pārskats
Blackmagic Disk Speed Test, kas ir daļa no Blackmagic Design, tiek izmantots, lai mērītu un sertificētu jūsu diska veiktspēju ar standarta metodi. Tas tikai aizpilda brīvo vietu diskā ar datu paraugu un pēc tam novērtē diska lasīšanas un rakstīšanas ātrumu.
Blackmagic Disk Speed Test ir īpaši noderīgs augstas kvalitātes video izmantotā cietā diska veiktspējas salīdzināšanai. Izlasot tālāk sniegto saturu, jums būs plašāka izpratne par šo diska etalona rīku.
Atbalstītās platformas
Blackmagic Disk Speed Test atbalsta gan Windows, gan Mac ierīces.
Saderīgas Windows operētājsistēmas
- Windows 11
- Windows 10
- Windows 8.1
- Windows 7
- Windows Vista
Saderīgas Mac operētājsistēmas
Vispārīgi runājot, Blackmagic Disk Speed Test ir nepieciešams Intel 64 bitu procesors, un tas ir saderīgs ar OS X 10.7 vai jaunāku versiju. Konkrētās saderīgās Mac sistēmas ir norādītas tālāk.
- OS X 10.10: Yosemite
- OS X 10.11: El Capitan
- macOS 10.12: Sierra
- macOS 10.13: High Sierra
- macOS 10.14: Mojave8
- macOS 10.15: Catalina
- macOS Big Sur (macOS 11)
Plusi un mīnusi
Pros
- Veiciet ātru skenēšanu
- Darbs ikvienam (paredzēts video profesionāļiem)
- Bez maksas
- Viens no vienkāršākajiem diska veiktspējas pārbaudes rīkiem
Mīnusi
- Ar ierobežotām konfigurācijas iespējām
- Bez datu reģistrēšanas vairāku ātruma testu salīdzināšanai
- Nesniedz plašu informāciju par veiktspēju
- Pārbaudes darbība atkārtojas atkal un atkal
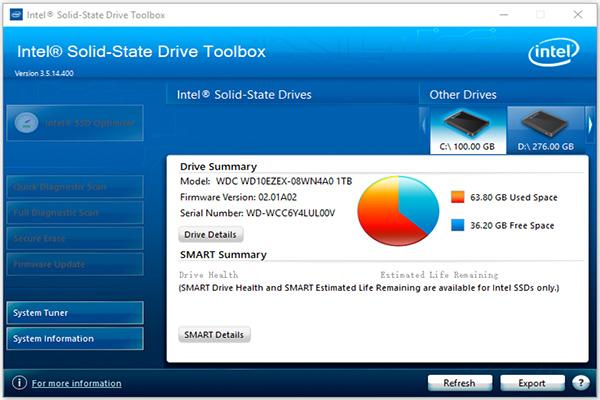 Intel SSD rīklodziņš – šeit ir pilna rokasgrāmata iesācējiem
Intel SSD rīklodziņš – šeit ir pilna rokasgrāmata iesācējiemKas ir Intel SSD Toolbox? Kā lietot Intel SSD Toolbox? Vai tas ir dzīves beigas? Šajā rakstā tiks detalizēti iepazīstināts ar šo rīku un alternatīva jums.
Lasīt vairākLejupielādējiet un izmantojiet Blackmagic Disk Speed Test operētājsistēmā Windows PC
Kā minēts iepriekš, Blackmagic Disk Speed Test atbalsta Windows un macOS. Tālāk sniegtā apmācība parāda, kā to lejupielādēt, instalēt, lietot un atinstalēt Windows datoros.
Padomi:Ja vēlaties lejupielādēt Blackmagic Disk Speed Test for Mac, dodieties uz Mac App Store un pēc tam atrodiet un lejupielādējiet to.
1. darbība: Lejupielādējiet Blackmagic Disk Speed Test for Windows PC, noklikšķinot uz šeit .
2. darbība: Jūs redzēsiet, ka Uzņemšana un atskaņošana opcija pēc noklusējuma ir iezīmēta zem Izvēlieties produktu saimi sadaļā. Ritiniet uz leju saturu zem Jaunākās lejupielādes daļu, lai atrastu jaunāko Desktop Video versiju ar Windows atbalstu, un pēc tam lejupielādējiet to, noklikšķinot uz pogas ar Windows vārdu.
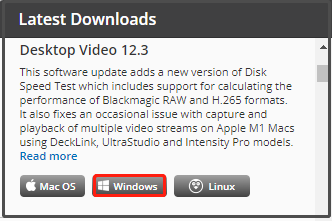
3. darbība: Uznirstošajā logā izvēlieties lejupielādes opciju. Varat vai nu noklikšķināt uz Tikai lejupielādēt pogu vai Reģistrēties un lejupielādēt pogu. Lai ietaupītu laiku, ieteicams izvēlēties pirmo iespēju.
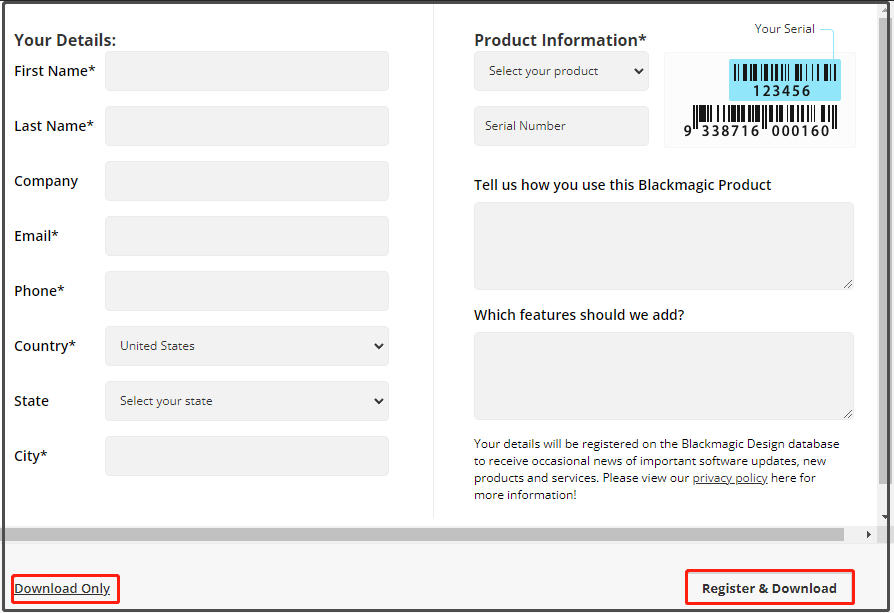
4. darbība: Pēc tam darbvirsmas video pakotne tiks automātiski lejupielādēta. Ja to neizdodas lejupielādēt, izmantojiet ekrānā redzamo saiti.
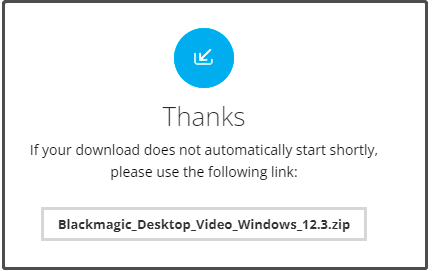
5. darbība: Atveriet lejupielādēto pakotni un palaidiet instalētāju. Iestatīšanas logā noklikšķiniet uz Nākamais .
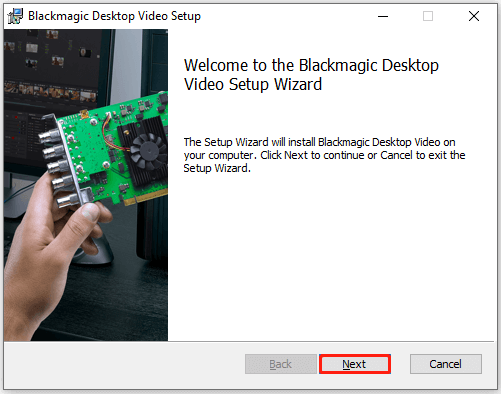
6. darbība: Lai turpinātu, izpildiet ekrānā redzamos norādījumus. Kad jums ir jārestartē dators, noklikšķiniet uz Jā lai apstiprinātu darbību.
7. darbība: Kad dators ir sāknēts, atveriet Sākt izvēlne > atrast un paplašināt Blackmagic dizains > noklikšķiniet Blackmagic diska ātruma tests .
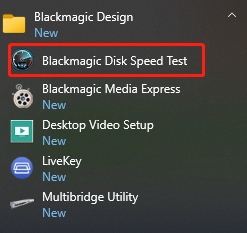
8. darbība: Pēc tam, kad esat noklikšķinājis uz Sākt pogu, Blackmagic Disk Speed Test izmanto lielus datu blokus, lai ierakstītu testa diskus, un pēc tam parāda rezultātu. Programma turpinās pārbaudīt jūsu diska rakstīšanas un lasīšanas ātrumu, lai jūs varētu novērtēt tā veiktspēju un lasāmību.
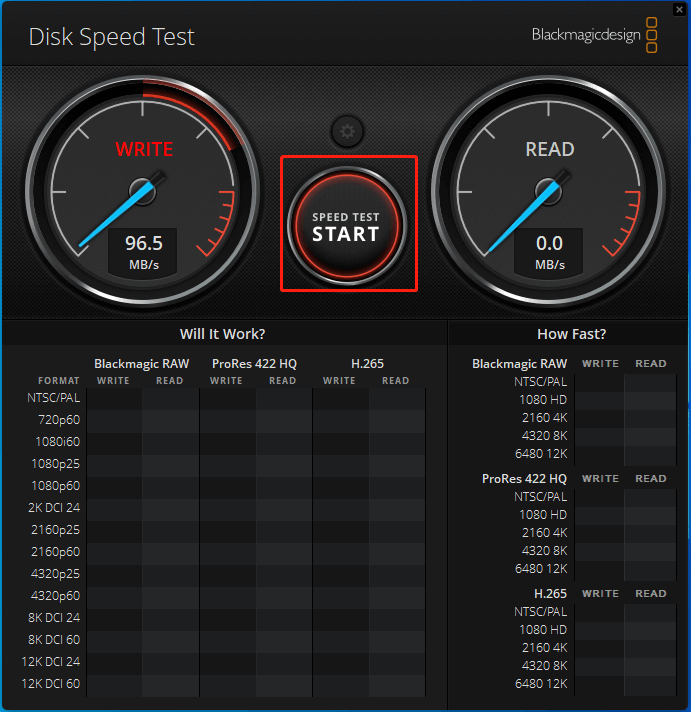
9. darbība: Kad tests beidzas, tas parādīs rezultātu.
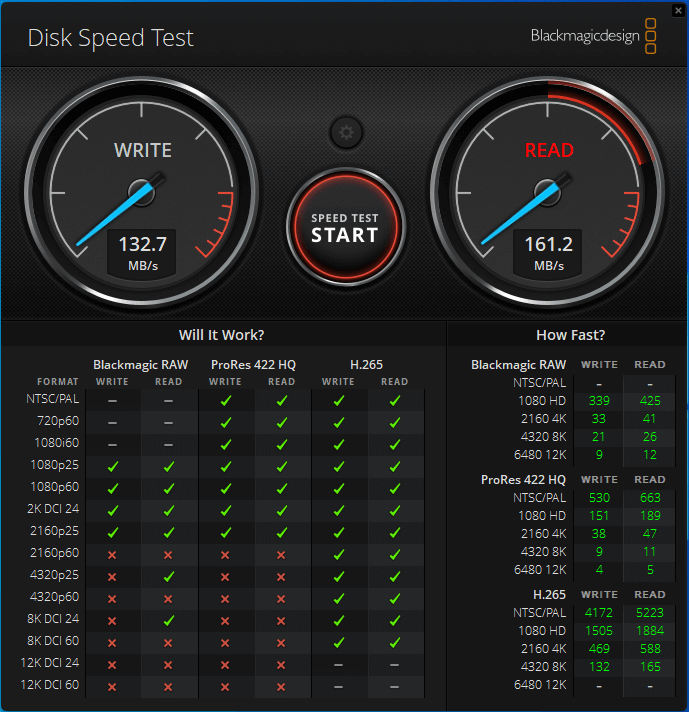
Roblox FPS atbloķētājs: pārskats, lejupielāde un lietošana
Papildu lasīšana:
Ja nevēlaties izmantot Blackmagic Disk Speed Test Windows, noņemiet to no datora, izmantojot vadības paneli vai Windows iestatījumus.
Darbības vadības panelī
- Atveriet Skrien logu, nospiežot Windows un R atslēgas
- Tips kontrole logā un sit labi vai nospiediet Ievadiet taustiņu uz tastatūras.
- Klikšķis Programmas un iespējas .
- Atrodiet un ar peles labo pogu noklikšķiniet uz Blackmagic Disk Speed Test un pēc tam noklikšķiniet uz Atinstalēt .
- Klikšķis Atinstalēt vai Jā parādītajā logā, lai apstiprinātu darbību.
Darbības sadaļā Iestatījumi
- Atveriet Sākt izvēlne un noklikšķiniet Lietotnes un funkcijas .
- Instalēto programmu sarakstā atrodiet un noklikšķiniet uz Blackmagic Disk Speed Test, un pēc tam noklikšķiniet uz Atinstalēt .
- Klikšķis Atinstalēt lai apstiprinātu darbību.
5 labākās alternatīvas Blackmagic diska ātruma pārbaudei
Ja meklējat alternatīvu Blackmagic Disk Speed Test for Windows, jums vajadzētu pievērst uzmanību šai daļai. Šeit jūs iepazīstināsim ar dažām Blackmagic Disk Speed Test alternatīvām.
#1. MiniTool nodalījuma vednis
Kā visaptverošs nodalījumu pārvaldnieks MiniTool Partition Wizard ļauj arī veikt nodalījumu/disku etalonu. To var izmantot, lai pārbaudītu dažādas pievienotās atmiņas ierīces operētājsistēmā Windows PC. Precīzāk sakot, tas ļauj veikt a cietā diska/SSD ātruma pārbaude , USB ātruma pārbaude, SD kartes ātruma pārbaude , U diska ātruma pārbaude utt.
MiniTool Partition Wizard ir bezmaksas diska etalona rīks ar vairākām konfigurācijas opcijām. Piemēram, tas piedāvā iespējas iestatīt pārsūtīšanas lielumu, rindas numuru, atdzišanas laiku, pavediena numuru, kopējo garumu un testa režīmu (secīgu, nejaušu vai secīgu un nejaušu).
Šeit ir ceļvedis, kā pārbaudīt cieto disku, izmantojot MiniTool Partition Wizard. Šis rīks darbojas operētājsistēmā Windows 11/10/8.1/8/7/Vista.
1. darbība: Lejupielādējiet programmu, noklikšķinot uz tālāk esošās pogas, un pēc tam instalējiet to datorā.
Padomi:Ja vēlaties pārbaudīt ārējo cieto disku vai citas pārnēsājamas atmiņas ierīces, pievienojiet to datoram.
MiniTool Partition Wizard bezmaksasNoklikšķiniet, lai lejupielādētu100%Tīrs un drošs
2. darbība: Palaidiet MiniTool Partition Wizard, lai atvērtu tā galveno interfeisu.
3. darbība: Klikšķis Diska etalons rīkjoslā.
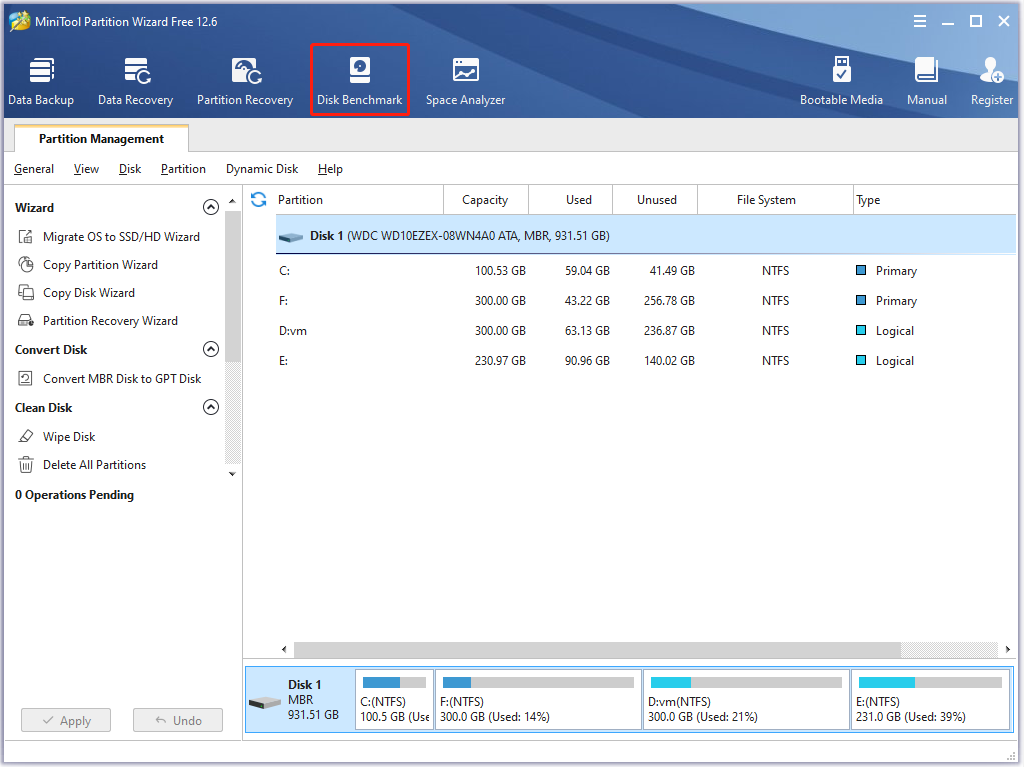
4. darbība: Nākamajā logā iestatiet diska pārbaudes parametrus atbilstoši savām vajadzībām. Ja jums nav īpašu prasību, izpildiet noklusējuma iestatījumu.
- Nolaižamajā izvēlnē atlasiet disku.
- Iestatiet pārsūtīšanas lielumu no 1 KB līdz 512 KB.
- Iestatiet rindas numuru, atdzišanas laiku un pavediena numuru.
- Nolaižamajā izvēlnē izvēlieties kopējo garumu un testa režīmu.
5. darbība: Pēc tam noklikšķiniet uz Sākt pogu, lai sāktu pārbaudi.
6. darbība: Pēc kāda laika jūs saņemsit testa rezultātu.
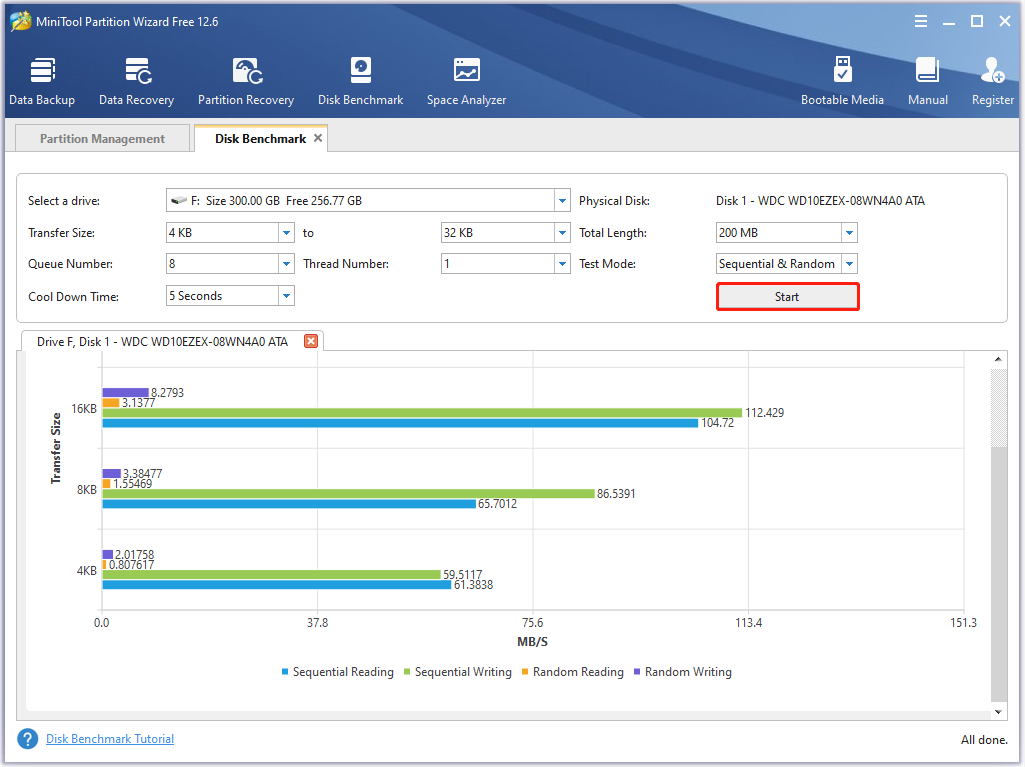
Papildu lasīšana:
Papildus Diska etalons , MiniTool Partition Wizard piedāvā arī tādas funkcijas kā Space Analyzer, Partition Recovery, Data Recovery un Surface Test. Ar to jūs varat veikt dažādas ar nodalījumu/disku saistītas darbības, piemēram, izveidot/mainīt izmēru/pārvietot/paplašināt/formatēt/dzēst nodalījumu, pārbaudīt failu sistēmu, konvertēt MBR uz GPT, migrēt OS uz SSD/HD, kopēt disku utt.
MiniTool Partition Wizard tiek izmantots kā failu dzēsējs, NTFS atjaunošanas programma , SD kartes formatētājs, dublikātu meklētājs , Logu migrācijas rīks vai SSD optimizētājs . Tas nodrošina jūs ar a MiniTool portatīvo nodalījumu pārvaldnieks , lai to varētu ērti paņemt līdzi. Lai izpētītu tā papildu funkcijas, lūdzu, izmantojiet MiniTool Partition Wizard Pro vai jaunākus izdevumus.
MiniTool nodalījuma vedņa demonstrācijaNoklikšķiniet, lai lejupielādētu100%Tīrs un drošs
Lasiet arī: Rokasgrāmata USB 3.0 ātruma pārbaudei un uzlabošanai [ar attēliem]
#2. CrystalDiskMark
CrystalDiskMark ir HDD etalona utilīta, kas ļauj izmērīt diska secīgos un nejaušos lasīšanas/rakstīšanas ātrumus. Tas ir saderīgs ar Windows 11/10/8.1/8/7/Vista/XP un Windows Server 2003/2008/2012/2016/2019/2022. Tas ir atvērtā koda un bezmaksas cietā diska pārbaudes rīks.
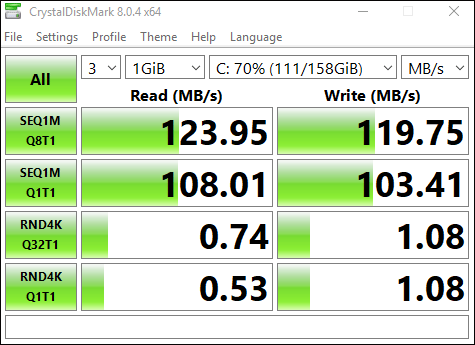
Izmantojot CrystalDiskMark, lai pārbaudītu atmiņas ierīces, jums jāpievērš uzmanība tālāk norādītajiem vienumiem.
- MB/s attiecas uz 1 000 000 baitiem sekundē.
- Testa rezultāts nav saderīgs starp dažādām galvenajām versijām.
- Rezultāts mainās atkarībā no testa faila lieluma, testa faila pozīcijas, sadrumstalotības, IDE (PATA)/SATA/RAID/SCSI/NVMe kontrollera, CPU ātruma utt.
- CrystalDiskMark var saīsināt SSD/USB zibatmiņas diska kalpošanas laiku.
- Ja palaižat CrystalDiskMark ar administratora tiesībām, tas neparādīs tīkla disku. Lai izmērītu tīkla disku veiktspēju, palaidiet kā bez administratora tiesībām atverot UAC dialoglodziņš > noklikšķinot Jā > noklikšķinot ar administratora tiesībām, NO > bez administratora tiesībām.
Lai uzzinātu sīkāku informāciju par šo rīku, izlasiet šo ziņu .
#3. AS SSD etalons
Kā norāda nosaukums, AS SSD Benchmark var pārbaudīt visu datorā instalēto SSD ātrumu. Lai palīdzētu jums uzzināt veiktspēju, kamēr cietais disks kopē, lasa un raksta datus, tas veic trīs atsevišķus testus. Papildus tam tas arī nosaka SSD piekļuves laiku.
Izmantojot AS SSD etalonu, varat atrast visas problēmas, ar kurām saskaras jūsu dators. Pēc tam jūs varat nekavējoties rīkoties. Tas parāda visu atrasto informāciju tabulā. Svarīgi, ka tas piedāvā pārnēsājamu versiju. Tas darbojas operētājsistēmā Windows 7 vai jaunākā versijā.
#4. UserBenchMark
UserBenchMark ir bezmaksas viss etalonu rīks, kas var pārbaudīt CPU, GPU, SSD, HDD un USB disku veiktspēju. Pēc pārbaudes pabeigšanas tas salīdzina rezultātus ar citiem lietotājiem un norāda, kuru daļu varat jaunināt, un paredzamo veiktspējas uzlabojumu.
Vai varat jaunināt iepriekš iebūvētu datoru? Kā jaunināt CPU/GPU/krātuvi?
#5. HD Tune
HD Tune ir ar funkcijām bagāts cietā diska/SSD etalons un diagnostikas rīks. Precīzāk sakot, tas spēj skenēt kļūdas, pārbaudīt disku veiktspēju, droši dzēst diskus, pārbaudīt veselības stāvokli (S.M.A.R.T) utt.
 8 populārākie SSD rīki, lai pārbaudītu SSD stāvokli un veiktspēju
8 populārākie SSD rīki, lai pārbaudītu SSD stāvokli un veiktspējuSSD pakāpeniski aizstāj tradicionālo HDD tā augstās veiktspējas dēļ. Ir daži rīki, kas var palīdzēt pārraudzīt SSD stāvokli un veiktspēju.
Lasīt vairākKā iegūt un lietot Blackmagic Disk Speed Test Windows? Šī ziņa piedāvā pilnīgu apmācību. Turklāt tas piedāvā 5 Blackmagic Disk Speed Test alternatīvas, lai jūs varētu izmantot citas iespējas, kā pārbaudīt diskus Windows datoros.Noklikšķiniet, lai čivinātu
Secinājums
Ja plānojat lejupielādēt un instalēt Blackmagic diska ātruma testu operētājsistēmai Windows, ir vērts izlasīt šo ziņu, jo tajā ir sniegti detalizēti norādījumi, kā to izdarīt. Turklāt jums tiek piedāvātas arī 5 labākās Blackmagic Disk Speed Test alternatīvas. Ar tiem jūs varat viegli veikt cietā diska pārbaudes.
Ja rodas domas par Blackmagic Disk Speed Test Windows, ierakstiet tās tieši tālāk esošajā komentāru apgabalā. Ja, izmantojot MiniTool Partition Wizard, rodas problēmas, sazinieties ar mums, izmantojot Mēs . Mēs sniegsim atbildi, cik drīz vien iespējams.

![Labots: Xbox One kontroliera austiņu ligzda nedarbojas [MiniTool News]](https://gov-civil-setubal.pt/img/minitool-news-center/02/fixed-xbox-one-controller-headphone-jack-not-working.jpg)
![8 padomi, kā novērst šo vietni, nevar sasniegt Google Chrome kļūdu [MiniTool News]](https://gov-civil-setubal.pt/img/minitool-news-center/26/8-tips-fix-this-site-can-t-be-reached-google-chrome-error.jpg)
![Kā atgūt PDF failus (atjaunot izdzēstos, nesaglabātos un bojātus) [MiniTool padomi]](https://gov-civil-setubal.pt/img/data-recovery-tips/83/how-recover-pdf-files-recover-deleted.png)
![4 fantastiskas metodes kļūdas ERR_EMPTY_RESPONSE novēršanai [MiniTool News]](https://gov-civil-setubal.pt/img/minitool-news-center/00/4-fantastic-methods-fix-err_empty_response-error.jpg)


![Ātrā labošana: fotoattēli SD kartē netiek rādīti datorā [MiniTool padomi]](https://gov-civil-setubal.pt/img/data-recovery-tips/03/quick-fix-photos-sd-card-not-showing-computer.jpg)





![Kā labot Win32kbase.sys BSOD? Izmēģiniet 4 metodes [MiniTool News]](https://gov-civil-setubal.pt/img/minitool-news-center/01/how-fix-win32kbase.jpg)




![Kāda ir laba GPU temperatūra spēlēšanai? Saņemiet atbildi tūlīt! [MiniTool ziņas]](https://gov-civil-setubal.pt/img/minitool-news-center/49/what-is-good-gpu-temp.png)
