Nevarēja noteikt izpildāmo palaišanu NPM? Apskatīt šeit!
Could Not Determine Executable To Run In Npm Look Here
Kas ir NPM? Ko dara NPM kļūda nevarēja noteikt izpildāmo failu nozīmē kļūdas ziņojums? Kā no tā atbrīvoties no datora? Ja atrodaties vienā laivā, skatiet šo ziņu no Minirīku risinājums lai iegūtu vairāk risinājumu!
Nevarēja noteikt izpildāmo, lai palaistu
NPM, kas pazīstams arī kā Node pakotņu pārvaldnieks, ir programmatūras reģistrs, kas ļauj izstrādātājiem atrast, izveidot un pārvaldīt kodu pakotnes. Tomēr jūs varat saņemt šādu brīdinājumu NPM kļūda nevarēja noteikt izpildāmo failu . Šis kļūdas ziņojums norāda, ka NPM nevar atrast izpildāmu failu jūsu ceļā.
Kāpēc šī kļūda parādās atkal un atkal? Iespējamie iemesli var būt:
- Nesaderīga NPM versija.
- Bojāti faili NPM.
- Novecojusi atkarības versija.
MiniTool ShadowMaker izmēģinājuma versija Noklikšķiniet, lai lejupielādētu 100% Tīrs un drošs
Kā novērst NPM kļūdu, kas nevarēja noteikt izpildāmu, lai palaistu Windows 10/11?
1. labojums: NPM versijas pazemināšana
Projekta atkarībām var būt nepieciešama vecāka NPM versija, lai tā darbotos pareizi, jo jaunā versija var nebūt pietiekami stabila. Šajā gadījumā ir ieteicams pazemināt NPM versiju. Darīt tā:
1. darbība. Ar peles labo pogu noklikšķiniet uz Sākt izvēlni un atlasiet Windows PowerShell (administrators) .
2. darbība. Komandu logā ierakstiet šādu komandu un nospiediet Ievadiet lai pārbaudītu savu pašreizējo NPM versiju.
mezgls -v
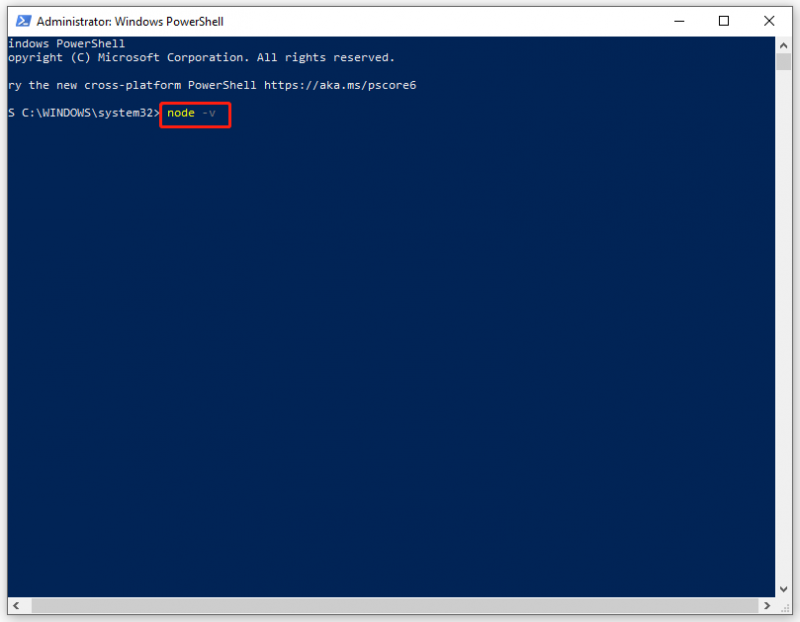
3. darbība. Palaidiet šo komandu un neaizmirstiet nospiest Ievadiet lai pazeminātu uz noteiktu versiju. Aizvietot versija ar savu NPM versijas numuru.
npm install -g npm@version
2. labojums: iestatiet ceļa mainīgo
Ir ierasts sastapties nevarēja noteikt izpildāmo failu NPM, mēģinot instalēt NPM globāli un palaist to apakšdirektorijā. Ja izmantojat failu package.json, tajā var būt ietverts globālais mezgls. Tāpēc varat mēģināt iestatīt ceļa vides mainīgo. Pēc tam jūs varat palaist jebkuras instalētās pakotnes izpildāmos failus, katru reizi nenorādot to pilnu ceļu. Darīt tā:
1. darbība. Palaidiet Windows PowerShell (administrators) ar administratīvām tiesībām.
2. darbība. Ievadiet tālāk norādīto komandu un nospiediet Ievadiet .
eksportēt PATH=~/.npm-global/bin:$PATH
3. labojums: problemātiskās pakotnes jaunināšana
Vēl viens vaininieks ir novecojusi atkarības versija. Ja tas tā ir, varat apsvērt jaunināšanu uz jaunāko problemātiskās pakotnes versiju. Darīt tā:
1. darbība. Ierakstiet Windows PowerShell meklēšanas joslā un nospiediet Ievadiet .
2. darbība. Ierakstiet npm instalējiet X@latest un pieskarieties Ievadiet lai atjauninātu problemātisko pakotni uz jaunāko versiju. Aizvietot X ar problemātiskās pakotnes nosaukumu.
4. labojums: atkārtoti instalējiet NPM
Jebkuri bojāti faili NPM var izraisīt arī NPM kļūdu, kas nevarēja noteikt izpildāmā faila palaišanu. Tāpēc varat pārinstalēt NPM no jauna, lai no jauna instalētu visas pakotnes un to konfigurācijas failus. Lūk, kā to izdarīt:
1. darbība. Palaist Windows PowerShell kā administrators.
2. darbība. Ierakstiet šo komandu un nospiediet Ievadiet . Šeit jums ir jānomaina npm ar pakotnes nosaukumu.
npm atinstalēt -g npm
3. darbība. Nospiediet Uzvarēt + UN atvērt Failu pārlūks .
4. darbība. Pārejiet uz C:\Users\AppData\Viesabonēšana\npm lai atrastu npm mapi un izdzēsiet to.
5. darbība. Atgriezieties komandu logā un izpildiet šo komandu, lai atkārtoti instalētu saderīgu versiju. Neaizmirstiet nomainīt npm ar pakotnes nosaukumu.
npm instalēt -g npm
Skatīt arī:
Kā instalēt NPM un Node.js operētājsistēmās Windows un Mac un Ubuntu
5 veidi, kā novērst Npm instalēšanas problēmu
Nobeiguma vārdi
Pēc visu iepriekš minēto metožu piemērošanas NPM kļūda nevarēja noteikt izpildāmo failu var jūs vairs netraucēt. Tikmēr mēs arī iesakām regulāri dublēt svarīgus failus, izmantojot MiniTool ShadowMaker, lai jūsu datiem pievienotu papildu aizsardzības slāni. Jauku dienu!
![Kas ir SD karšu lasītājs un kā to izmantot [MiniTool padomi]](https://gov-civil-setubal.pt/img/android-file-recovery-tips/37/what-is-sd-card-reader-how-use-it.jpg)
![Ko darīt, sastopoties ar pašreizējo gaidāmo sektoru skaitu? [MiniTool padomi]](https://gov-civil-setubal.pt/img/backup-tips/76/what-do-when-encountering-current-pending-sector-count.png)
![Kas ir ESENT notikumu skatītājā un kā novērst ESENT kļūdu? [MiniTool ziņas]](https://gov-civil-setubal.pt/img/minitool-news-center/31/what-is-esent-event-viewer.png)
![Ko darīt, ja jūsu Mac ir nejauši izslēgts [MiniTool News]](https://gov-civil-setubal.pt/img/minitool-news-center/51/what-do-if-your-mac-keeps-shutting-down-randomly.png)
![Realtek HD Audio universālā pakalpojuma draiveris [Lejupielādēt/atjaunināt/labot] [MiniTool padomi]](https://gov-civil-setubal.pt/img/news/FC/realtek-hd-audio-universal-service-driver-download/update/fix-minitool-tips-1.png)
![[Pilna rokasgrāmata] Kā notīrīt Steam kešatmiņu operētājsistēmā Windows/Mac?](https://gov-civil-setubal.pt/img/news/21/how-clear-steam-cache-windows-mac.png)



![Kā novērst sistēmas atjaunošanas kļūmi 0x81000204 operētājsistēmā Windows 10/11? [Minirīka padomi]](https://gov-civil-setubal.pt/img/backup-tips/93/how-to-fix-system-restore-failure-0x81000204-windows-10/11-minitool-tips-1.png)









