DEV kļūda 12502 programmā Call of Duty: 4 veidi, kā to viegli novērst
Dev Error 12502 In Call Of Duty 4 Ways To Fix It Easily
Var būt diezgan kaitinoši un kaitinoši saskarties ar DEV kļūdu 12502 programmā Call of Duty, kad spēlētāji mēģina baudīt spēli bezsaistē vai tiek palaisti no spēles kartes ielādes procesa laikā. Šī ziņa no Minirīks piedāvā četras efektīvas metodes šīs problēmas novēršanai, un jūs varat dot viņiem iespēju.Pārskats par DEV kļūdu 12502 programmā Call of Duty
Call of Duty DEV kļūda 12502 var traucēt spēli un radīt problēmas, mēģinot to novērst. Šis konkrētais kļūdas kods parasti norāda uz problēmu ar spēles datiem vai sistēmas iestatījumiem. Šādas komplikācijas var izraisīt spēļu avārijas, ierobežot piekļuvi vairāku spēlētāju režīma funkcijām vai pat novērstu Call of Duty palaišanu .
Sīkāka informācija ir parādīta zemāk:

Kāpēc Call of Duty rodas DEV kļūda 12502?
DEV kļūda 12502 Call of Duty parasti rodas vairāku faktoru dēļ:
- Interneta problēmas : nestabils tīkla savienojums var traucēt spēles tiešsaistes funkcijām.
- Bojāti spēļu faili : ja spēles instalācijas faili ir bojāti vai to trūkst, tas var izraisīt DEV kļūdu 12502 programmā Call of Duty.
- Novecojusi programmatūra : novecojušu spēļu vai draiveru versiju izmantošana var radīt saderības problēmas.
- Nepietiekami sistēmas resursi : Zemi sistēmas resursi , piemēram, nepietiekama atmiņa vai centrālā procesora ietilpība, var izraisīt Call of Duty DEV kļūdu 12502.
Tālāk ir norādīti daži efektīvi un iespējami risinājumi, kā Call of Duty novērst DEV kļūdu 12502.
Padomi: Pārliecinieties, vai interneta savienojums ir stabils un bez pārtraukumiem spēļu vai instalēšanas laikā. Ja rodas problēmas ar interneta savienojumu, varat mēģināt izmantot MiniTool sistēmas pastiprinātājs . Šis rīks ir paredzēts, lai novērstu sistēmas traucējumus, uzlabot interneta ātrumu , un optimizējiet datoru maksimālai veiktspējai.MiniTool System Booster izmēģinājuma versija Noklikšķiniet, lai lejupielādētu 100% Tīrs un drošs
1. risinājums: pārbaudiet spēļu failu integritāti
Spēļu failu pārbaude pārbauda, vai jūsu instalācijā nav bojātu, trūkstošu vai bojātu failu. Tas salīdzina jūsu vietējos failus ar tiem, kas atrodas spēles serveros, un labo vai aizstāj visas problēmas. Lūk, kā to izdarīt:
>> Steam
1. darbība: palaidiet Tvaiks , dodieties uz savu Steam bibliotēka , ar peles labo pogu noklikšķiniet Call of Duty un atlasiet Īpašības .
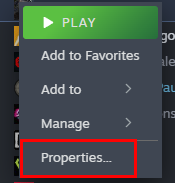
2. darbība: dodieties uz Instalētie faili cilni kreisajā rūtī un noklikšķiniet uz Spēļu failu integritātes pārbaude… pogu labajā panelī.
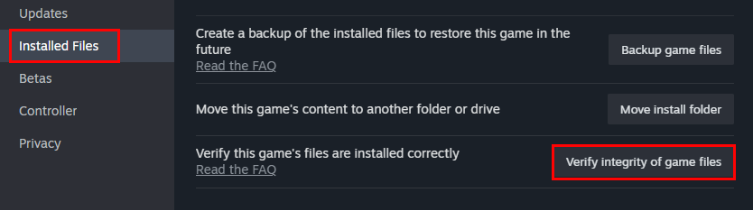
3. darbība. Šīs procedūras laikā spēles faili tiks skenēti, vai tie nav bojāti, un pēc tam tiks sākta lejupielāde.
>> Battle.net
1. darbība: palaidiet Battle.net un dodieties uz Spēles cilne.
2. darbība: atlasiet Call of Duty no spēļu saraksta.
3. darbība: noklikšķiniet uz zobrata ikona (Opcijas) blakus atskaņošanas pogai.
4. darbība: atlasiet Skenēšana un remonts opciju no saraksta.
5. darbība: Battle.net tagad skenēs spēles failus un turpinās labot visus bojātos vai trūkstošos failus.
>> Xbox
1. darbība: atveriet Xbox lietotne.
2. darbība. Ar peles labo pogu noklikšķiniet Call of Duty instalēto spēļu sarakstā un atlasiet Pārvaldīt .
3. darbība: noklikšķiniet uz Faili cilni augšējā labajā izvēlnē un izvēlieties Pārbaudiet un labojiet opciju.
4. darbība. Pagaidiet, līdz tiek pabeigts remonta process, un restartējiet palaidēju.
2. risinājums: atjauniniet GPU draiveri
Novecojuši GPU draiveri var izraisīt spēļu avārijas, īpaši vizuāli intensīvās spēlēs, piemēram, DEV kļūda 12502 programmā Call of Duty. Lai novērstu šo problēmu, ir svarīgi atjaunināt GPU draiverus uz jaunāko versiju.
1. darbība: nospiediet Uzvarēt + X kopā un izvēlieties Ierīču pārvaldnieks sarakstā.
2. darbība: veiciet dubultklikšķi uz Displeja adapteri lai to izvērstu, un ar peles labo pogu noklikšķiniet uz grafikas draivera.
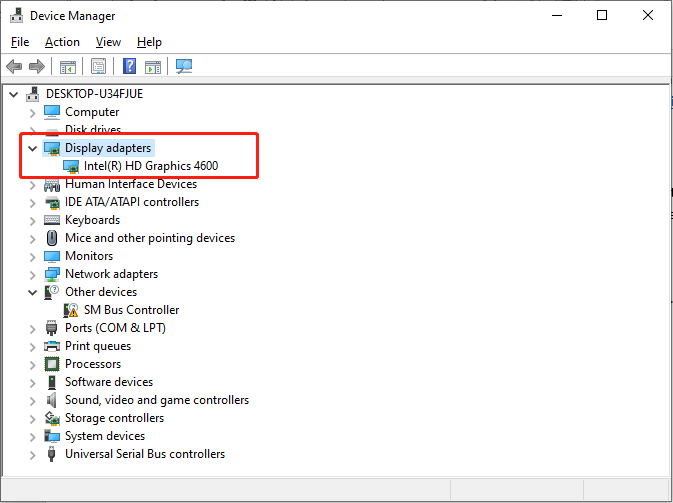
3. darbība: atlasiet Atjaunināt draiveri . Uznirstošajā logā izvēlieties Automātiski meklēt draiverus opciju.
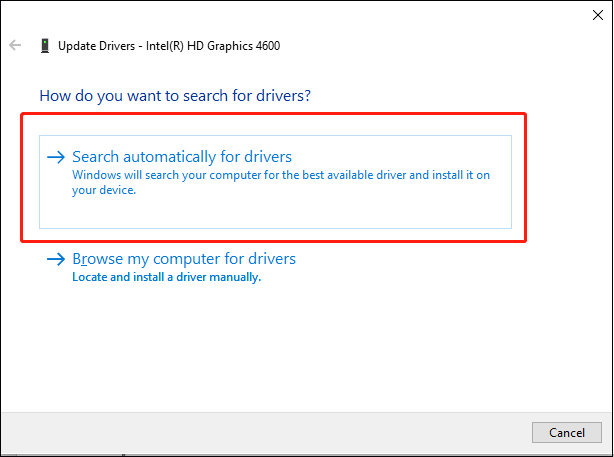
Izpildiet ekrānā redzamos norādījumus, lai pabeigtu atjaunināšanas procesu. Šī procesa laikā sistēma Windows automātiski lejupielādēs un instalēs jauno grafisko draiveri jūsu datorā.
3. risinājums: notīriet kešatmiņu
Kešatmiņas faili var uzkrāties un tikt bojāti vai nedarboties labi ar spēļu atjauninājumiem, kā rezultātā rodas kļūdas, piemēram, Dev Error 12502. Kešatmiņas noņemšana var uzlabot veiktspēju un novērst DEV kļūdu 12502 programmā Call of Duty.
>> Notīriet sistēmas kešatmiņas failus
1. darbība: nospiediet Uzvarēt + R lai atvērtu dialoglodziņu Palaist. Tips temp kastē un nospiediet Ievadiet .
2. darbība: tiks palaists direktorijs, kurā ir visi kešatmiņas faili. Izvēlieties visus failus, ar peles labo pogu noklikšķiniet uz tiem un izvēlieties Dzēst .
3. darbība. Pēc procesa palaidiet vēlreiz Skrien komandrinda, ierakstiet %temp% un nospiediet Ievadiet .
4. darbība: atlasiet visus failus, ar peles labo pogu noklikšķiniet uz tiem un izvēlieties Dzēst opciju.
5. darbība. Restartējiet datoru un pārbaudiet, vai problēma ir novērsta.
>> Notīriet Steam kešatmiņas failus
1. darbība: atveriet Steam klients un dodieties uz Iestatījumi .
2. darbība: noklikšķiniet uz Lejupielādēt cilni kreisajā rūtī.
3. darbība: noklikšķiniet uz Notīrīt kešatmiņu pogu blakus Notīrīt lejupielādes kešatmiņu.
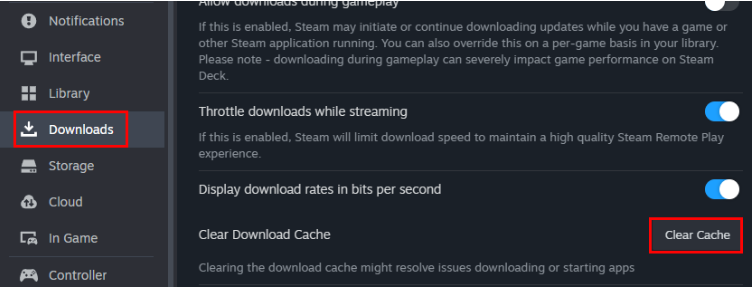
4. risinājums: pielāgojiet grafikas iestatījumus
DEV kļūda 12502 programmā Call of Duty var rasties, ja jūsu sistēmai ir zemāka līmeņa aparatūra. Grafisko iestatījumu pielāgošana, izšķirtspējas samazināšana vai tekstūras kvalitātes samazināšana var atvieglot slodzi un palīdzēt izvairīties no Windows avārijām.
1. darbība: palaidiet Call of Duty .
2. darbība. Pārejiet uz video vai grafikas iestatījumi .
3. darbība: noklikšķiniet Kvalitāte augšpusē.
4. darbība: iestatiet Kvalitātes sākotnējie iestatījumi uz Zems .
5. darbība. Atsāknējiet Call of Duty, lai tiktu piemērotas izmaiņas.
Nobeiguma vārdi
Rezumējot, DEV kļūdas 12502 piedzīvošana programmā Call of Duty var būt liels šķērslis, taču, ievērojot šīs problēmu novēršanas darbības, jūs parasti varat novērst problēmu un atgriezties pie spēles baudīšanas. Cerams, ka atkal varēsiet izbaudīt savu spēli.
![Labojums: Windows Shell pieredzes resursdators ir apturēts operētājsistēmā Windows 10 [MiniTool News]](https://gov-civil-setubal.pt/img/minitool-news-center/66/fix-windows-shell-experience-host-suspended-windows-10.png)






![[Atrisināts] Kā novērst Ping vispārēju kļūmi operētājsistēmā Windows 10? [MiniTool ziņas]](https://gov-civil-setubal.pt/img/minitool-news-center/42/how-fix-ping-general-failure-windows-10.png)




![Kļūda TVAPP-00100 Xfinity straumē: šeit ir pieejamas 4 vienkāršas metodes! [MiniTool ziņas]](https://gov-civil-setubal.pt/img/minitool-news-center/01/error-tvapp-00100-xfinity-stream.jpg)

![Kā ātri novērst kļūdu 0xc0000005 sistēmā Windows 10 [MiniTool News]](https://gov-civil-setubal.pt/img/minitool-news-center/47/how-fix-error-0xc0000005-windows-10-quickly.png)
![Ierīces un printeri netiek ielādēti? Šeit ir risinājumi [MiniTool ziņas]](https://gov-civil-setubal.pt/img/minitool-news-center/26/devices-printers-not-loading.png)


![Pieci veidi, kā novērst kļūdu SU-41333-4 PS4 konsolē [MiniTool]](https://gov-civil-setubal.pt/img/tipps-fur-datentr-gerverwaltung/01/5-wege-den-fehler-su-41333-4-auf-der-ps4-konsole-zu-beheben.jpg)
![Kā masveidā izdzēst nesaskaņas ziņojumus? Šeit ir vairāki veidi! [MiniTool ziņas]](https://gov-civil-setubal.pt/img/minitool-news-center/96/how-mass-delete-discord-messages.png)