[FIX] Windows direktorija nosaukums nav derīgs [MiniTool padomi]
Directory Name Is Invalid Problem Windows
Kopsavilkums:
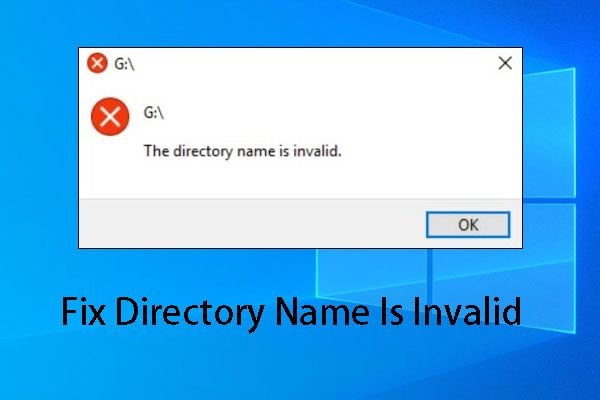
Kataloga nosaukums nav derīgs, un tas ir nepatīkams jautājums, kas var notikt ar SD kartēm, USB zibatmiņas diskiem, iekšējiem cietajiem diskiem, kā arī CD / DVD diskiem. Lietojot CMD, var rasties arī šī kļūda. Kā efektīvi atbrīvoties no šī jautājuma? Šis MiniTool ziņa jums atbildēs.
Ātrā navigācija:
Vai jūs traucē direktorija nosaukums ir nederīgs jautājums?
Direktorija nosaukums nav derīgs ir kaitinošs jautājums. Kad tas traucē, jūs nevarēsiet atvērt noteiktus failus, piemēram, Word, vai piekļūt datu glabāšanas ierīcēm, tostarp cietajiem diskiem, SD kartēm, USB zibatmiņas diskiem un tā tālāk.
Turklāt šī problēma var notikt arī ar OneDrive vai tīkla disku. Dažreiz, atverot CMD.exe, šī kļūda tiek parādīta.
Šķiet, ka šī kļūda var notikt jebkurā laikā un vietā. Meklējot to Google, jūs atklāsiet, ka daudzi cilvēki ir saskārušies ar šo problēmu vai joprojām saskaras ar to. Tādējādi ir diezgan nepieciešams apkopot dažus pilnīgus risinājumus, kā atbrīvoties no šīs problēmas.
Turpmākajās daļās tiek ieviestas dažādas situācijas un atbilstoši risinājumi. Varat vienkārši izvēlēties vienu, kas jums palīdzēs.
1. situācija: direktorija nosaukums nav derīgs SD kartē / ārējā cietajā diskā / USB zibatmiņā
Patiešām, direktorija nosaukums nav derīgs, bieži tas notiek ar SD kartēm, ārējiem cietajiem diskiem un USB zibatmiņām.
Lai atrisinātu direktoriju, nederīga SD kartes / ārējā cietā diska / USB zibatmiņas diska problēma, varat izmēģināt šos risinājumus:
- Izmantojiet citu USB portu
- Pārbaudiet diska kļūdas
- Atjauniniet diska draiveri
Šeit mēs izmantojam Windows 10 SD kartes kļūdu, kā direktorija nosaukums nav derīgs. Ārējā cietā diska un USB zibatmiņas diska risinājumi ir līdzīgi.
Labojumi direktorija nosaukumam ir nederīga SD karte / ārējais cietais disks / USB zibatmiņas disks
1. labojums: izmantojiet citu USB portu
Parasti datorā ir vairāki USB porti. Tādējādi jūs varat mēģināt savienot SD karti, izmantojot karšu lasītāju, pie mašīnas, izmantojot citu USB portu, lai redzētu, vai jūs varat atbrīvoties no direktorija nosaukuma, ir nederīga problēma.
Ja Windows 10 SD kartes kļūda turpinās nederīgs direktorija nosaukums, lūdzu, pārejiet pie nākamā labojuma.
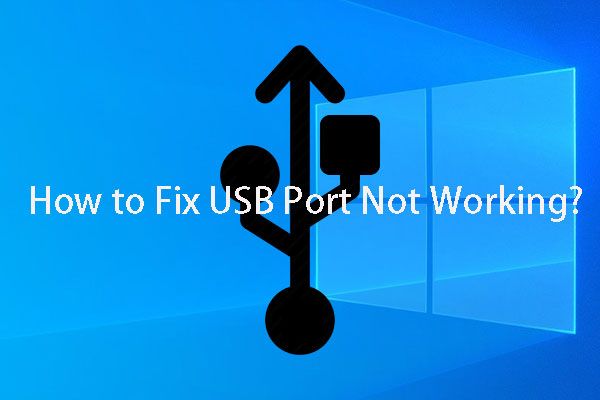 Vai jūs nomoka USB ports, kas nedarbojas? Risinājumi ir klāt!
Vai jūs nomoka USB ports, kas nedarbojas? Risinājumi ir klāt! USB ports nedarbojas? Neatkarīgi no tā, vai izmantojat operētājsistēmu Windows 10/8/7 vai Mac, varat izlasīt šo rakstu, lai atrastu pareizu risinājumu šīs problēmas novēršanai.
Lasīt vairāk2. labojums: pārbaudiet diska kļūdas
Ja SD kartē ir diska kļūdas, var rasties arī kļūdaina direktorija nosaukums. Tātad, kāpēc nepārbaudīt diska kļūdas, lai mēģinātu?
Šeit jūs varat izmantot CHKDSK, lai pārbaudītu diska kļūdas. Lai veiktu šo darbu, jums jāveic šādas darbības:
1. solis: noklikšķiniet uz Windows un R taustiņi vienlaicīgi, lai atvērtu Palaist logs. Tad jums jāievada cmd meklēšanas lodziņā un nospiediet taustiņu Enter pogu.
2. solis: ievadīsit cmd.exe interfeiss. Tālāk jums jāievada novērtētā komandrinda. Pieņemsim, ka SD kartes diska burts ir G. Pēc tam varat ierakstīt chkdsk g: / r / f saskarnē un nospiediet taustiņu Enter pogu.
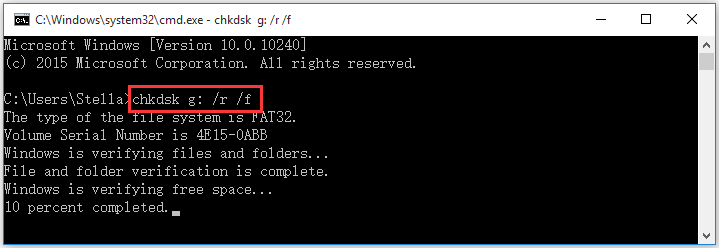
3. solis: Tad CHKDSK sāks pārbaudīt un novērst atrastās loģiskā diska kļūdas. Kad process beidzas, varat doties apskatīt, vai SD karti var veiksmīgi atvērt.
Labojums 3: atjauniniet diska draiveri
Kad abi iepriekš minētie labojumi nedarbojas, varat apsvērt USB draivera programmatūras atjaunināšanu.
1. darbība: atveriet Palaist logs, ierakstiet devmgmt.msc meklēšanas lodziņā un nospiediet labi ievadīt Ierīču pārvaldnieks interfeiss.
2. solis: atlociet Universālie seriālo kopņu kontrolieri sadaļā. Pēc tam ar peles labo pogu noklikšķiniet uz kontrollera un izvēlieties Atjaunināt draivera programmatūru opcija no uznirstošā saraksta. Pēc tam varat sekot vednim, lai pabeigtu atjaunināšanas procesu.
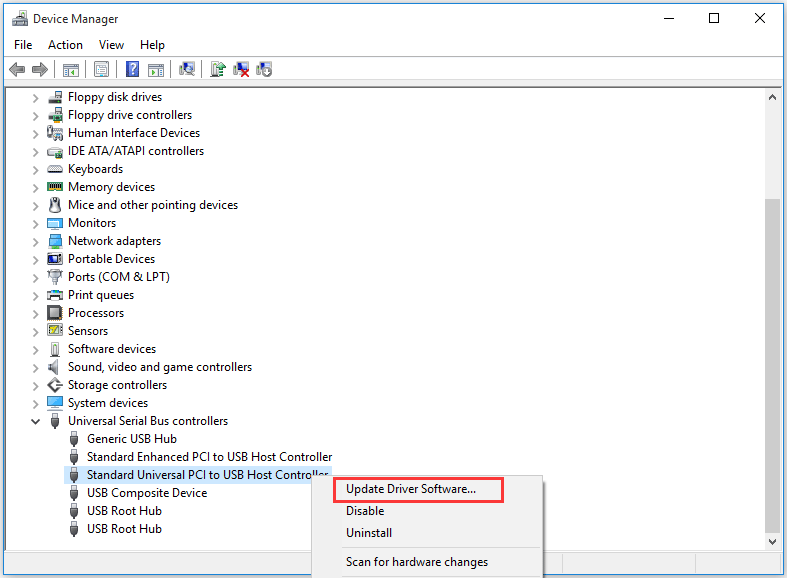
Ja direktorija nosaukums nav derīgs, problēma joprojām pastāv, varat to izmantot bezmaksas failu atkopšanas rīks - MiniTool Power Data Recovery, lai atjaunotu datus, ja tie ir svarīgi.
Pēc direktorija nosaukuma labošanas ir nederīga problēma, datu atgūšana, izmantojot MiniTool
MiniTool Power Data Recovery ir veltīta datu atkopšanas programma ko var izmantot, lai izgūtu failus no vairākām datu glabāšanas ierīcēm, ieskaitot datora cietos diskus, SD kartes, USB zibatmiņas diskus un daudz ko citu.
Lai atgūtu datus no SD kartes, varat izmantot Noņemams diska disks modulis.
Vai vēlaties uzzināt, vai šī programmatūra var atgūt jūsu meklētos failus? Tagad varat nospiest šo pogu, lai lejupielādētu un instalētu programmatūras izmēģinājuma versiju, lai to izmēģinātu.
Lai atgūtu datus no SD kartes, varat izmantot šādu programmatūru:
1. darbība: ievietojiet SD karti karšu lasītājā un pievienojiet to datoram. Pēc tam atveriet programmatūru un ievadīsit Šis dators modulis tieši. Pēc tam pārslēdzieties uz Noņemams diska disks modulis.
Padoms: Ja vēlaties atgūt datus no iekšējā cietā diska, jums tas jāizmanto Šis dators modulis. 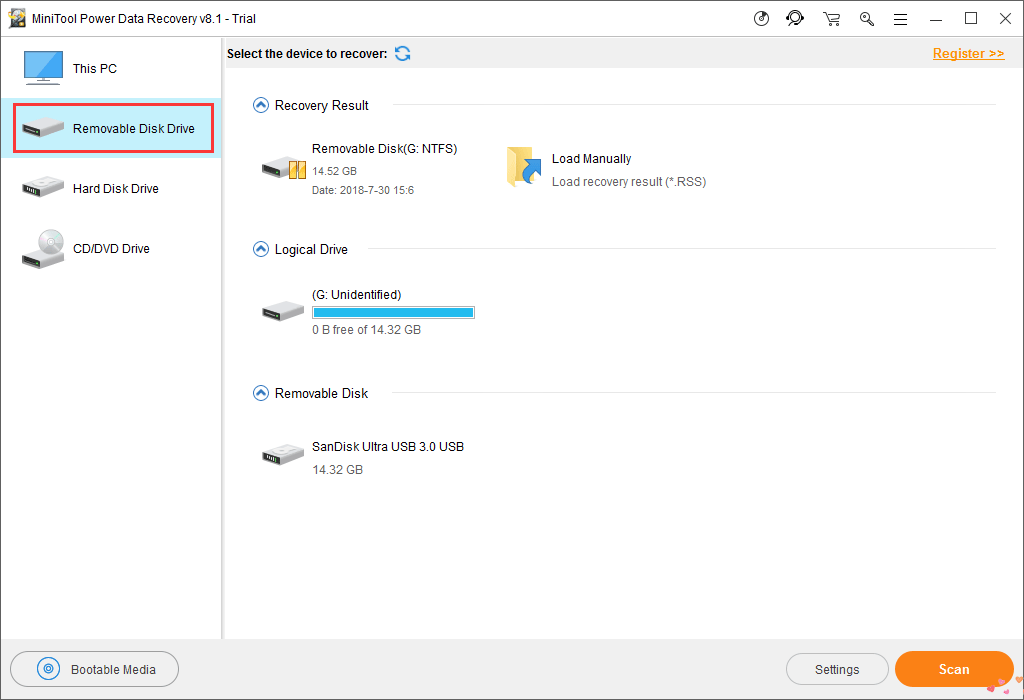
Mērķa SD karte tiks parādīta programmatūras saskarnē. Pēc tam jums tas jāizvēlas un noklikšķiniet uz Skenēt pogu, lai sāktu skenēšanas procesu.
2. solis: Skenēšanas procesa pabeigšana aizņems kādu laiku. Kad tas beigsies, jūs redzēsiet skenēšanas rezultātu.
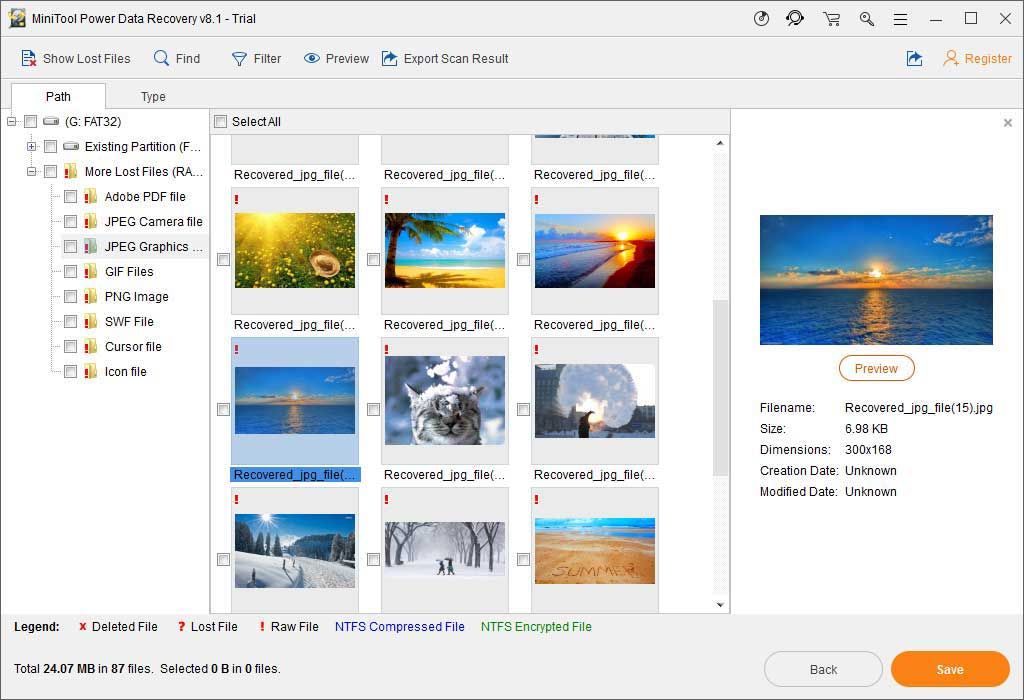
Varat atvērt katru ceļu, lai atrastu datus, kurus vēlaties atgūt. No otras puses, jūs varat pārslēgties uz Tips opcija, lai programmatūra parādītu skenētos failus pēc veida, kas var palīdzēt viegli atrast vajadzīgos datus.
Turklāt, ja jūs joprojām atceraties faila nosaukumu, varat izmantot Atrodiet funkciju, lai tieši atrastu failu.
Turklāt jums ir atļauts priekšskatīt dažus failu tipus, kas nav lielāki par 20 MB, piemēram, fotoattēlus un teksta failus.
3. darbība: izmantojot izmēģinājuma versiju, jums nav atļauts saglabāt atlasītos failus. Tomēr jūs varat atjauniniet šo programmatūru līdz pilnam izdevumam un pēc tam bez ierobežojumiem atgūstiet failus noteiktā vietā.
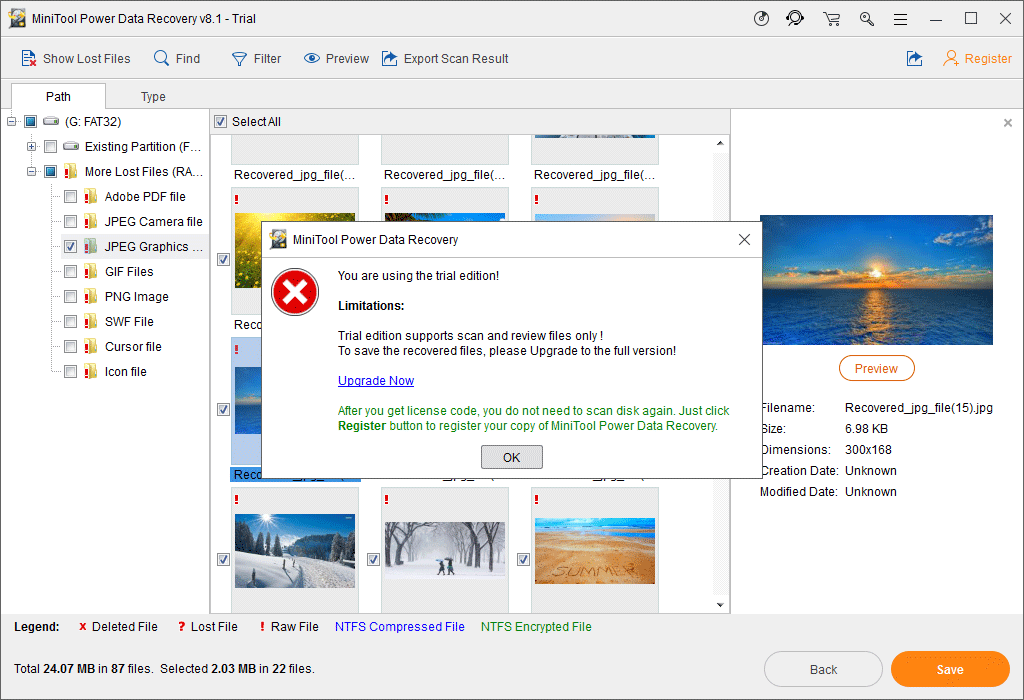
Redzi! Atjaunot SD kartes datus ar šo MiniTool datu atkopšanas programmatūru ir diezgan vienkārši.






![Neizdevās atskaņot testa signālu sistēmā Windows 10? Viegli labojiet to tūlīt! [MiniTool ziņas]](https://gov-civil-setubal.pt/img/minitool-news-center/52/failed-play-test-tone-windows-10.png)
![Labots - 4 veidi, kā DISM kļūdai 0x800f0906 Windows 10 [MiniTool News]](https://gov-civil-setubal.pt/img/minitool-news-center/85/fixed-4-ways-dism-error-0x800f0906-windows-10.png)

![Kā atgūt kontaktus no Android tālruņa ar salauztu ekrānu? [MiniTool padomi]](https://gov-civil-setubal.pt/img/android-file-recovery-tips/75/how-recover-contacts-from-android-phone-with-broken-screen.jpg)







![[SOLVED] Ārējā cietā diska novēršanas risinājumi atvieno [MiniTool Tips]](https://gov-civil-setubal.pt/img/data-recovery-tips/35/solutions-fix-external-hard-drive-keeps-disconnecting.jpg)

![Vienkārša un ātra Hulu kļūdas koda 2 (-998) labošana [MiniTool padomi]](https://gov-civil-setubal.pt/img/news/BE/easy-and-quick-fixes-to-hulu-error-code-2-998-minitool-tips-1.png)