Labojums: “Printera iestatījumus nevarēja saglabāt” problēma operētājsistēmā Windows
Fix Printer Settings Could Not Be Saved Issue On Windows
Mūsu ikdienas dzīvē printerim ir svarīga loma mūsu datu pārsūtīšanā taustāmos dokumentos. Dažiem cilvēkiem, izmantojot rīku, radās vairākas problēmas, piemēram, “printera iestatījumus nevarēja saglabāt”. Lai atrisinātu problēmu, varat sekot ziņai vietnē MiniTool vietne sīkākai informācijai.“Printera iestatījumus nevarēja saglabāt” iemesli
Cilvēki ziņoja, ka, mēģinot izveidot savienojumu printeris uz mājas tīklu, parādīsies kļūdas ziņojums – Printera iestatījumus nevarēja saglabāt, šī darbība netiek atbalstīta.
Galvenie iemesli, kas izraisa kļūdu “Printera iestatījumus nevarēja saglabāt”, ir dažādi, piemēram, nepareizi printera iestatījumi, problēmas ar Windows reģistrs , vadītāju konflikti, vai tīkla problēmas .
Šo faktoru risinājumiem varat sekot nākamajā daļā.
Labojums: Printera iestatījumus nevarēja saglabāt
1. labojums: palaidiet printera problēmu risinātāju
The Printera problēmu risinātājs ir iebūvēta utilīta, kas paredzēta izplatītu printera problēmu novēršanai operētājsistēmā Windows 11/10. Ja rodas problēmas ar printeri, varat veikt šīs darbības.
1. darbība: dodieties uz Sākt > Iestatījumi > Atjaunināšana un drošība > Traucējummeklēšana > Papildu problēmu risinātāji .
2. darbība: pēc tam noklikšķiniet uz Printeris labajā logā un noklikšķiniet uz Palaidiet problēmu risinātāju .
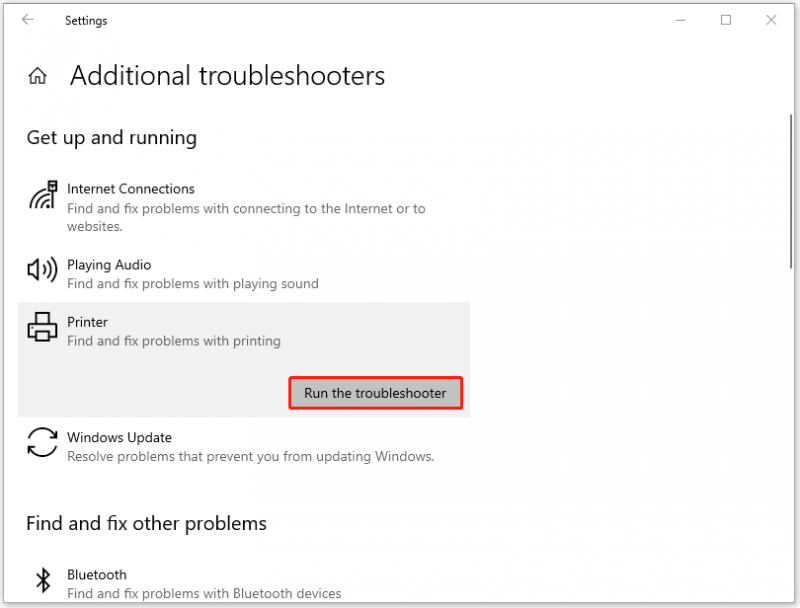
Kad tas ir pabeigts, pārbaudiet, vai kļūda “Printera iestatījumus nevarēja saglabāt” ir pazudusi.
2. labojums: restartējiet drukas spolētāju
Vēl viena metode ir atiestatīt Drukas spolētājs apkalpošana. Tādā veidā jums būs jāizdzēš neapstiprinātie faili spolē, tāpēc pirms pārvietošanas labāk vispirms dublēt datus.
Tu vari izmantot MiniTool ShadowMaker bezmaksas uz dublējuma faili , mapes, nodalījumi, diski un sistēmas. Rezerves darbības ir vienkāršas un ātras. Tā lietotājam draudzīgais interfeiss var palīdzēt lietotājiem ātri piekļūt visām funkcijām. Lai lejupielādētu un instalētu šo programmu, varat noklikšķināt uz tālāk esošās pogas.
MiniTool ShadowMaker izmēģinājuma versija Noklikšķiniet, lai lejupielādētu 100% Tīrs un drošs
Pēc tam varat sākt pakalpojuma atiestatīšanu.
1. darbība: Atvērt Pakalpojumi ierakstot to Meklēt un ritiniet uz leju, lai atrastu un veiktu dubultklikšķi Drukas spolētājs . Klikšķis Stop lai pārtrauktu pakalpojumu.
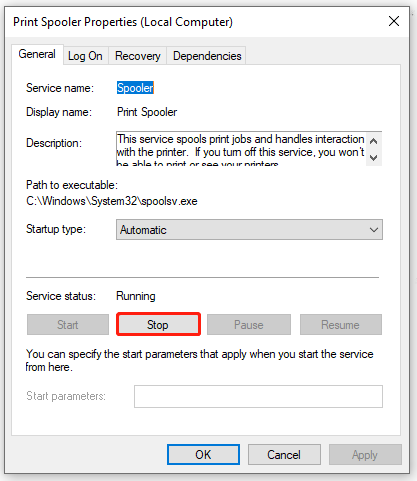
2. darbība: varat noklikšķināt labi lai saglabātu izmaiņas. Pēc tam Atvērt Skrien nospiežot Win + R un tips Spole lai ātri atvērtu C:\Windows\System32\spool mapi. Tagad atveriet PRINTERI mapi.
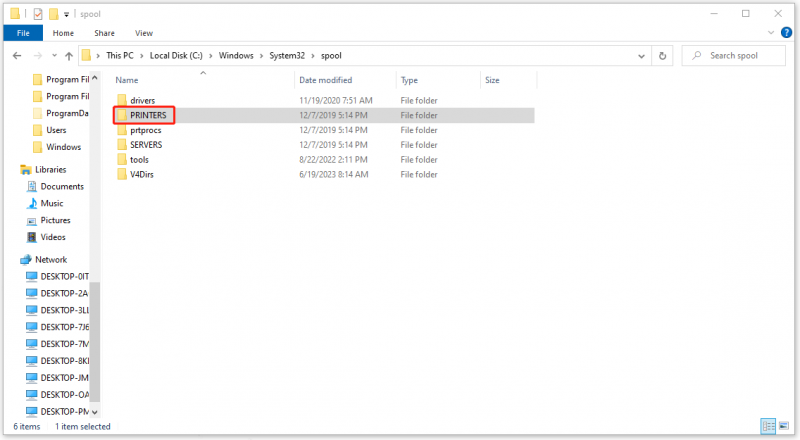
3. darbība. Kad redzat a drukas rinda apakšmapē, izdzēsiet visus tajā esošos failus un pēc tam atgriezieties, lai restartētu Drukas spolētājs pakalpojumu Pakalpojumi logs.
3. labojums: pārbaudiet saistītos koplietošanas iestatījumus
Pārliecinieties, vai ir iespējoti daži koplietošanas iestatījumi, lai printerim varētu piekļūt, izmantojot tīklu. Pēc tālāk norādītajām darbībām kļūda “Printera iestatījumus nevarēja saglabāt”, iespējams, tiks novērsta.
1. darbība: atveriet Vadības panelis un dodieties uz Tīkls un internets > Tīkla un koplietošanas centrs > Mainīt papildu koplietošanas iestatījumus .
2. darbība: zem Viesis vai Publisks , pārbaudiet opcijas Ieslēdziet tīkla noteikšanu un Ieslēdziet failu un printeru koplietošanu . Atzīmējiet izvēles rūtiņu blakus Ieslēdziet tīklam pievienoto ierīču automātisko iestatīšanu .
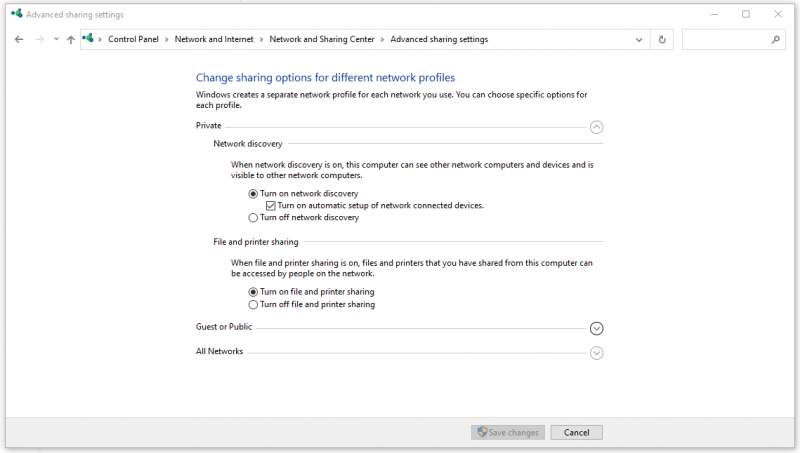
Pēc tam noklikšķiniet Saglabāt izmaiņas lai izmantotu opcijas.
Kad esat nokārtojies, pārbaudiet, vai esat labojis “printera iestatījumus nevarēja saglabāt”.
4. labojums: pārbaudiet servera pakalpojuma statusu
Servera pakalpojums ir atbildīgs par failu un printeru koplietošanu jūsu datorā, tāpēc, lūdzu, pārliecinieties, vai pakalpojums darbojas labi.
1. darbība. Tomēr atveriet Pakalpojumi logu un ritiniet uz leju, lai atrastu Serveris .
2. darbība: veiciet dubultklikšķi uz tā un pārliecinieties, vai Pakalpojuma statuss ir Skriešana un Startēšanas veids ir iestatīts uz Automātiski . Ja nē, mainiet iestatījumus un noklikšķiniet uz Lietot > Labi lai to saglabātu.
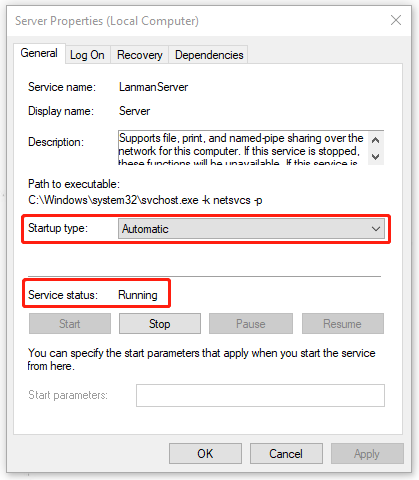
Apakšējā rinda:
Lai novērstu problēmu “Printera iestatījumus nevarēja saglabāt”, varat skatīt šīs četras problēmu novēršanas metodes. Cerams, ka šis ieraksts var būt jums noderīgs.

![Kāpēc mans Word dokuments ir melns? | Iemesli un risinājumi [MiniTool padomi]](https://gov-civil-setubal.pt/img/news/89/why-is-my-word-document-black-reasons-and-solutions-minitool-tips-1.png)
![Kas ir Windows 10 viesu konts un kā to izveidot? [MiniTool ziņas]](https://gov-civil-setubal.pt/img/minitool-news-center/28/what-is-windows-10-guest-account.png)

![[3 veidi] Pazeminiet/atinstalējiet Windows 11 un atgriezieties sistēmā Windows 10](https://gov-civil-setubal.pt/img/news/80/downgrade-uninstall-windows-11.png)



![Kā novērst problēmu, ar kuru OneDrive nepierakstīsies [MiniTool News]](https://gov-civil-setubal.pt/img/minitool-news-center/59/how-fix-issue-that-onedrive-won-t-sign.png)




![Ja jūsu Android ierīce iestrēgst atkopšanas režīmā, izmēģiniet šos risinājumus [MiniTool padomi]](https://gov-civil-setubal.pt/img/android-file-recovery-tips/73/if-your-android-stuck-recovery-mode.jpg)
![Kā ātri novērst kļūdu 0xc0000005 sistēmā Windows 10 [MiniTool News]](https://gov-civil-setubal.pt/img/minitool-news-center/47/how-fix-error-0xc0000005-windows-10-quickly.png)



