Labots - noklusējuma sāknēšanas ierīce trūkst vai sāknēšana neizdevās Lenovo / Acer [MiniTool Tips]
Fixed Default Boot Device Missing
Kopsavilkums:
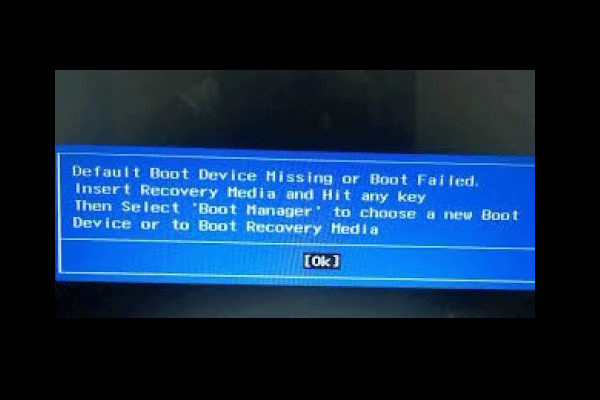
Kas izraisa kļūdas noklusējuma sāknēšanas ierīces trūkumu vai sāknēšanu neizdevās? Kā atrisināt šo noklusējuma sāknēšanas trūkstošo kļūdu? Mēs analizējām vairākus ierakstus, un šeit ir uzskaitīts tas, ko esam iemācījušies. Šis ieraksts no MiniTool parādīs risinājumus un nodrošinās programmatūru, lai regulāri dublētu failus.
Ātrā navigācija:
Kas izraisa noklusējuma sāknēšanas ierīces trūkumu vai sāknēšanu neizdevās Lenovo / Acer?
Daži Lenovo un Acer datoru lietotāji saka, ka, palaižot datoru, viņi sastop kļūdas noklusējuma sāknēšanas ierīci vai sāknēšana neizdevās. Trūkst sāknēšanas vai neizdevās sāknēšanas kļūda ir Windows startēšanas kļūda, kas parādās, kad dators vai klēpjdators nespēj atrast vai ielādēt Windows sāknēšanas failus, un kļūdas ziņojums tiek parādīts kā šāds attēls:

Noklusējuma sāknēšanas ierīces nav vai sāknēšanas kļūda var būt dažādu iemeslu dēļ, piemēram:
- Sāknēšanas secība vai secība nav pareiza.
- BIOS iestatījumi ir nepareizi.
- Iespējams, cietais disks nav izdevies.
- Trūkst sāknēšanas failu.
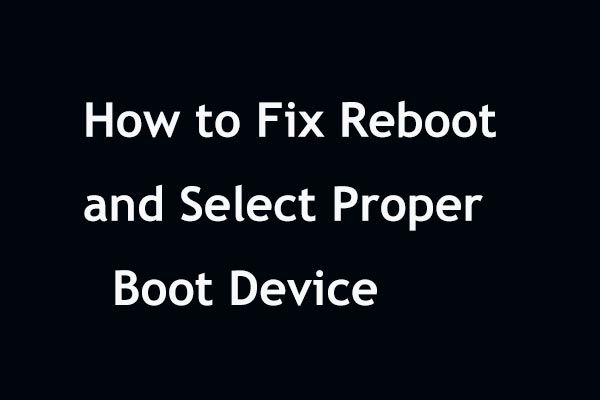 Ātrā labošana 'Pārstartējiet un atlasiet pareizu sāknēšanas ierīci' sistēmā Windows
Ātrā labošana 'Pārstartējiet un atlasiet pareizu sāknēšanas ierīci' sistēmā Windows Vai saņemat atsāknēšanu un atlasiet pareizu sāknēšanas ierīces kļūdu, restartējot sistēmu Windows 10/8/7? Izmēģiniet šos risinājumus, lai novērstu šo problēmu.
Lasīt vairākPēc tam, kad esat uzzinājis kādu pamatinformāciju par kļūdas noklusējuma sāknēšanas ierīci vai sāknēšana neizdevās, vai zināt, kā novērst šo sāknēšanas neizdevās kļūdu? Ja nē, turpiniet lasīt, lai atrastu uzticamus risinājumus.
Kā novērst noklusējuma sāknēšanas ierīces trūkumu vai neizdošanos?
- Mainīt BIOS iestatījumus.
- Iestatiet primāro nodalījumu kā aktīvu.
- Palaidiet Startup Repair.
- Nomainiet cieto disku.
Kā novērst noklusējuma sāknēšanas ierīces trūkumu vai sāknēšanu neizdevās?
Šajā daļā mēs parādīsim, kā atrisināt sāknēšanas ierīces kļūdas trūkumu vai sāknēšanas kļūmi.
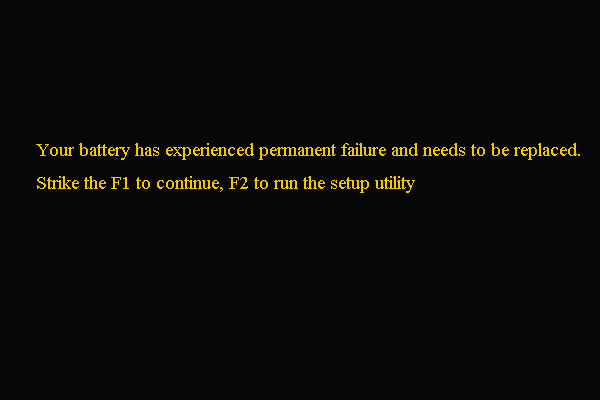 Labots - akumulatoram ir pastāvīga kļūme
Labots - akumulatoram ir pastāvīga kļūme Ja rodas kļūda, ka akumulatoram ir pastāvīga kļūme, izlasiet šo ziņu, lai atrastu risinājumus.
Lasīt vairākRisinājums 1. Mainiet BIOS iestatījumus
Noklusējuma sāknēšanas ierīcē trūkst vai sāknēšana neizdevās. Lenovo kļūdu var izraisīt nepareizi BIOS iestatījumi vai nepareiza sāknēšanas secība. Daudzi Lenovo un Acer datoru lietotāji saka, ka ir novērsuši kļūdu, mainot sāknēšanas BIOS iestatījumus. Tātad, lai risinātu šo problēmu, mēģiniet šādā veidā.
Tagad šeit ir apmācība.
1. Restartējiet datoru.
2. Kad parādās sākotnējais sākuma ekrāns ar Lenovo logotipu, nekavējoties nospiediet karsto taustiņu, lai ievadiet BIOS . Parasti karstais taustiņš ir F2, taču faktiskā atslēga var atšķirties dažādu datoru zīmolu dēļ. Lai apstiprinātu atslēgu, varat pārbaudīt klēpjdatora vai sistēmas mātesplates ražotāja vietni.
3. BIOS iestatīšanas logā dodieties uz Boot cilni.
4. Pārbaudiet un mainiet sāknēšanas secību. Pārliecinieties, vai datora cietais disks ir pirmajā vietā. Ja nē, mainiet cietā diska sāknēšanas kārtību.
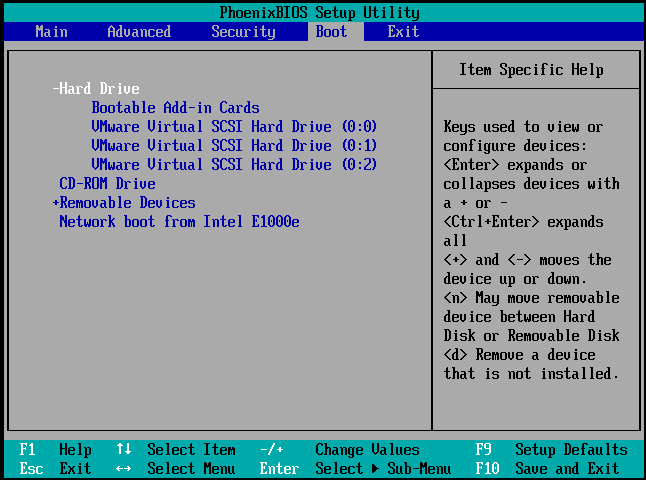
5. Pēc tam iezīmējiet Sāknēšanas režīms , mainīt no UEFA uz Mantotais atbalsts .
6. Pēc tam nospiediet F10 lai saglabātu izmaiņas un izietu.
Pēc tam restartējiet klēpjdatoru vai datoru un pārbaudiet, vai nav atrisināta noklusējuma sāknēšanas ierīces kļūda vai neizdevās palaist. Ja šis risinājums nav efektīvs, izmēģiniet citu.
2. risinājums. Iestatiet primāro nodalījumu kā aktīvu
Ja primārais nodalījums nav aktīvs, var rasties arī kļūda noklusējuma sāknēšanas ierīcē vai sāknēšana neizdevās. Tātad, lai novērstu šo kļūdu, varat izvēlēties iestatiet primāro nodalījumu kā aktīvu .
Tagad šeit ir apmācība.
1. Sāciet datoru no Windows instalācijas datu nesēja. Ja jums tāda nav, lejupielādējiet Windows multivides izveides rīks lai tādu izveidotu.
2. Pēc tam palaidiet datoru no Windows instalācijas datu nesēja.
3. Pēc tam izvēlieties valodu, laiku un tastatūras ievadi.
4. Noklikšķiniet Salabojiet datoru .
5. Pēc tam izvēlieties Problēmu novēršana > Komandu uzvedne turpināt.
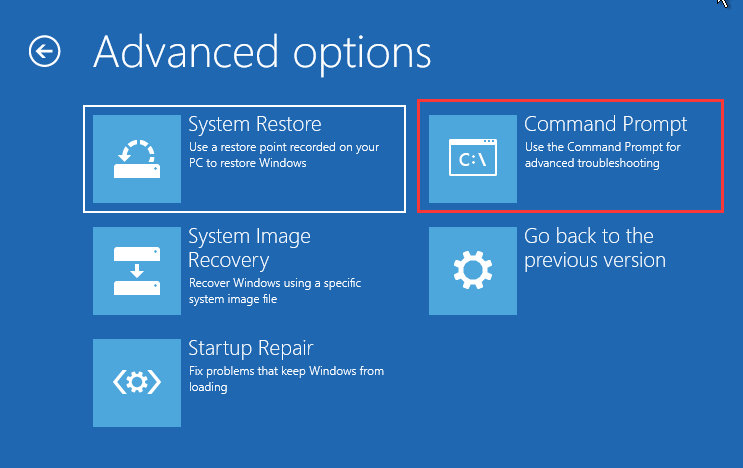
6. Pēc tam ievadiet šādas komandas.
diskpart
saraksta disks
atlasiet disku 0 (kur 0 ir diska numurs, kurā ir instalēta Windows operētājsistēma)
saraksta nodalījums
atlasiet nodalījumu 1 (kur 1 ir primārais nodalījums, kurā ir instalēta Windows operētājsistēma)
aktīvs
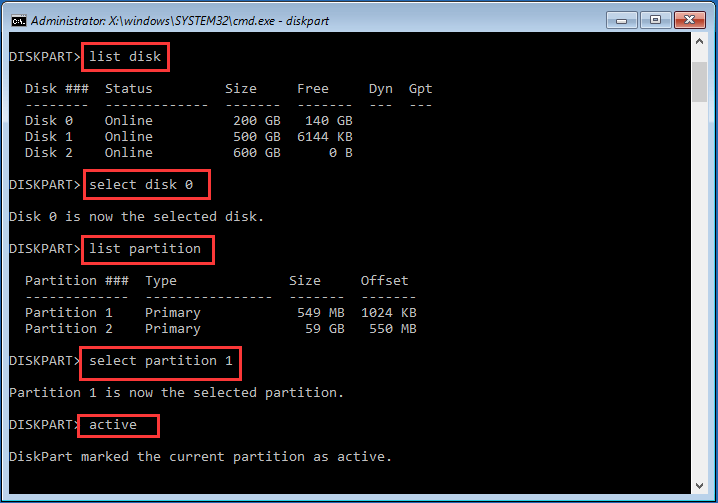
7. Pēc tam izejiet no komandrindas loga.
Kad visas darbības ir pabeigtas, noņemiet Windows instalācijas datu nesēju un restartējiet datoru. Pēc tam pārbaudiet, vai nav atrisināta kļūdas noklusējuma sāknēšanas ierīce vai sāknēšana neizdevās.
3. risinājums. Palaidiet Startup Repair
Ja rodas kļūda noklusējuma sāknēšanas ierīcē nav vai sāknēšana neizdevās, varat palaist Windows startēšanas remontu, kas novērsīs visas Windows kļūdas.
Tagad šeit ir apmācība.
- Sāciet datoru no Windows instalācijas datu nesēja.
- Pēc tam atlasiet valodu, laiku un tastatūras ievadi.
- Pēc tam noklikšķiniet Salabojiet datoru .
- Pēc tam noklikšķiniet uz Problēmu novēršana > Startēšanas remonts turpināt.
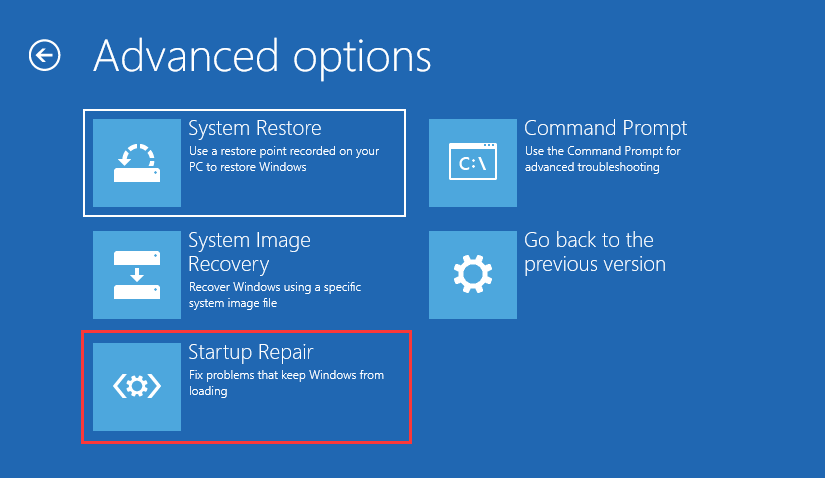
Pēc tam Startēšanas labošana sāks skenēt problēmas jūsu datorā un tās novērst. Kad viss process ir pabeigts, restartējiet Lenovo vai Acer datoru un pārbaudiet, vai nav noņemta noklusējuma sāknēšanas ierīce vai neizdevās palaist kļūdu.
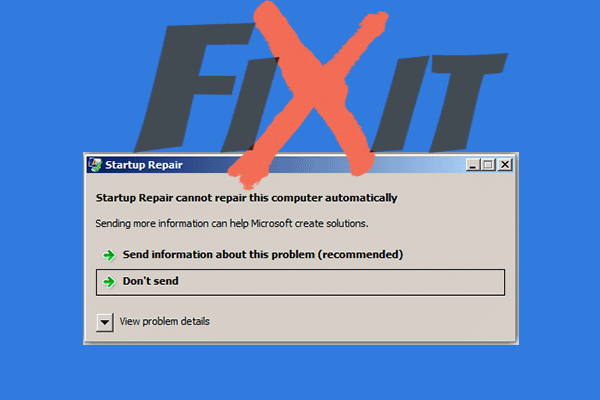 Atrisināts: Startēšanas labošana nevar automātiski salabot šo datoru
Atrisināts: Startēšanas labošana nevar automātiski salabot šo datoru Ja, lietojot Startēšanas remontu, rodas kļūda “Startēšanas labošana nevar automātiski salabot šo datoru”, iegūstiet dažas metodes no šīs ziņas, lai to labotu.
Lasīt vairāk4. risinājums. Nomainiet cieto disku
Ja neviens no iepriekš minētajiem risinājumiem nespēj atrisināt noklusējuma sāknēšanas ierīces trūkumu vai kļūdas sāknēšanas kļūdu, iespējams, jūsu rokās ir bojāts cietais disks. Tāpēc, lai novērstu šīs sāknēšanas ierīces trūkumu vai kļūdas sāknēšanu, jums jāaizstāj cietais disks.
Bet pirms cietā diska nomaiņas vispirms ir jāatgūst visi svarīgi dati uz bojātā cietā diska, ja iepriekš tos nedublējat.
Tātad, lai atgūtu datus no detektīva cietā diska, profesionāls nodalījumu vadītājs - Ļoti ieteicams izmantot MiniTool Partition Wizard Pro Ultimate. MiniTool Partition Wizard Pro Ultimate arī ļauj remonta nodalījums , pārbaudiet, vai cietajā diskā nav kļūdu , pagarināt nodalījumu utt.
> Lai atgūtu datus no bojātā cietā diska, šis lietotājam draudzīgais rīks ir kompetents. Tagad mēs parādīsim detalizētas lietošanas instrukcijas.
1. Lai iegādātos MiniTool Partition Wizard Pro Ultimate, noklikšķiniet uz šīs pogas.
Pērc tagad
2. Pēc tam instalējiet to parastā datorā, jo datora neizdevās palaist, jo trūkst noklusējuma sāknēšanas ierīces vai neizdevās palaist.
3. Palaidiet to.
4. Pēc ievadīšanas galvenajā saskarnē noklikšķiniet uz Bootable Media iezīme izveidojiet sāknējamo datu nesēju ko var izmantot, lai sāktu nenormālo datoru.
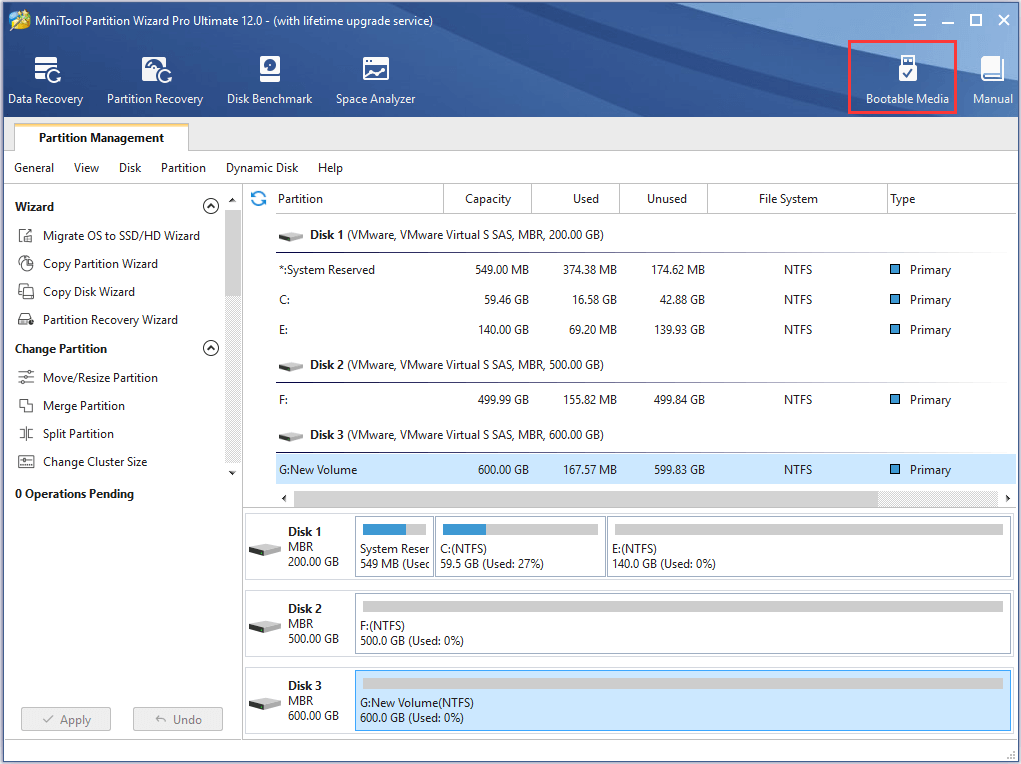
5. Pēc tam izpildiet ekrānā redzamos norādījumus.
6. Pēc sāknēšanas datu nesēja izveidošanas pievienojiet to neparastajam datoram, kurā noklusējuma sāknēšanas ierīcei trūkst vai neizdodas palaist.
7. Pēc tam ievadiet BIOS iestatījumus, lai mainītu sāknēšanas kārtību, un sāknējiet datoru no sāknēšanas datu nesēja.
8. Pēc tam jūs ievadīsit MiniTool atkopšanas vidi.
9. Uznirstošajā logā noklikšķiniet uz Datu atkopšana .
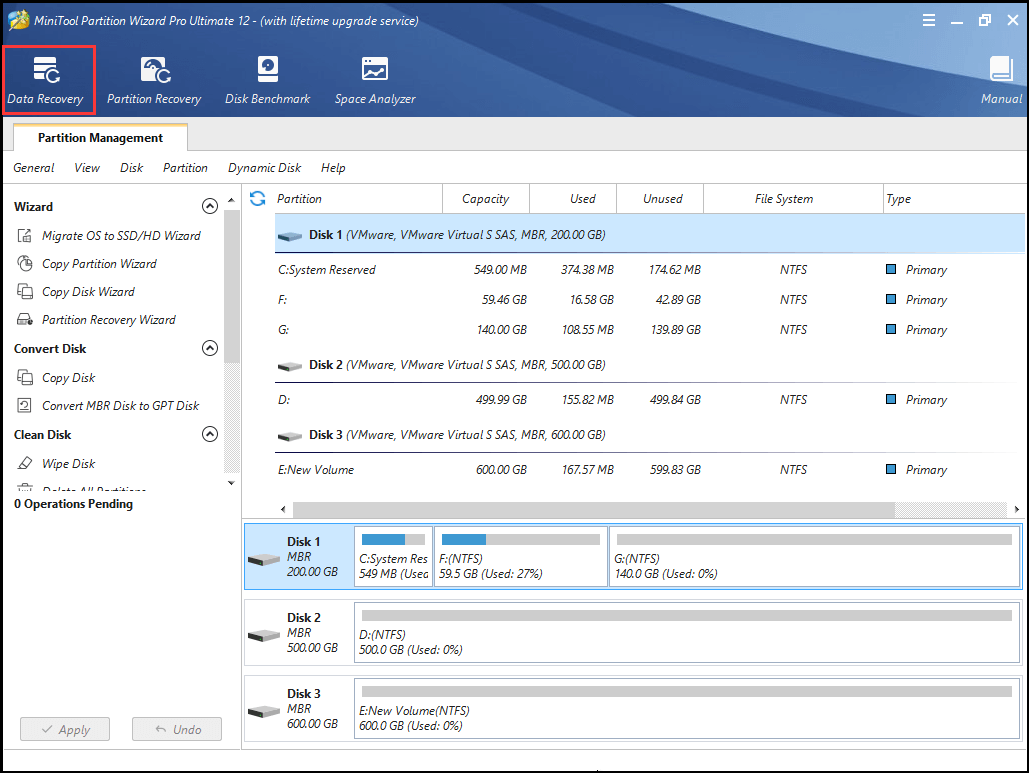
10. Pēc tam atlasiet nodalījumu, kurā atrodas svarīgi faili, un noklikšķiniet Skenēt .
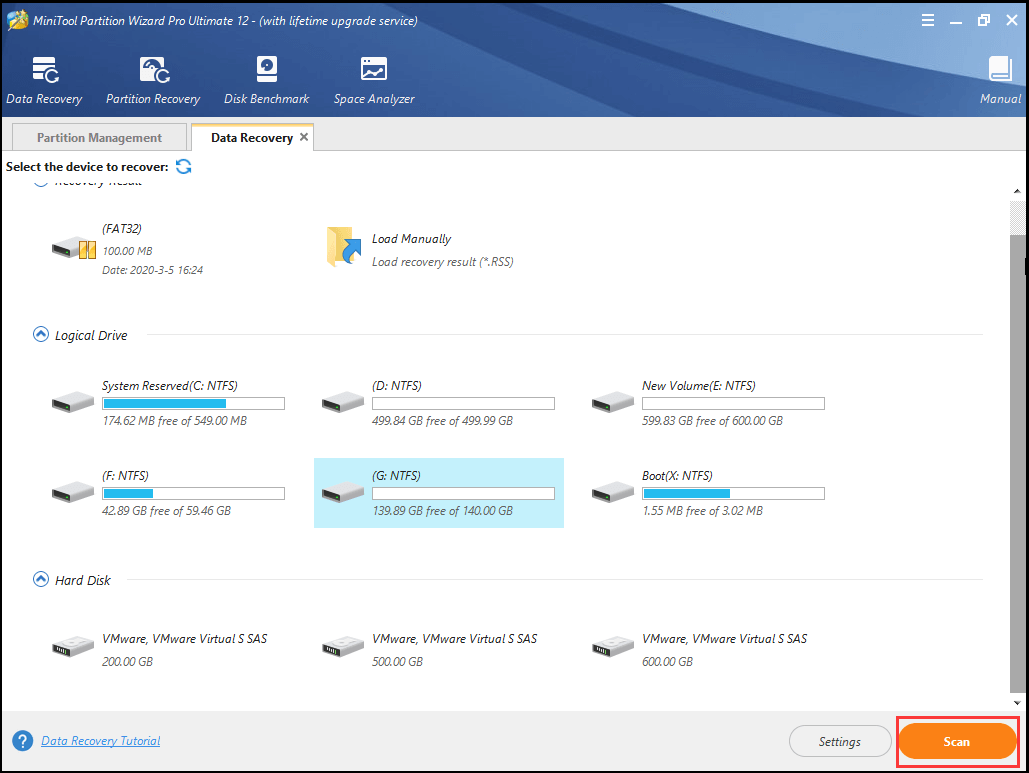
11. Tad sāksies skenēšanas process. Ja esat atradis nepieciešamos failus, varat apturēt vai apturēt skenēšanas procesu, noklikšķinot uz Pauze vai Apstājies pogu. Pārbaudiet nepieciešamos failus un noklikšķiniet Saglabāt .
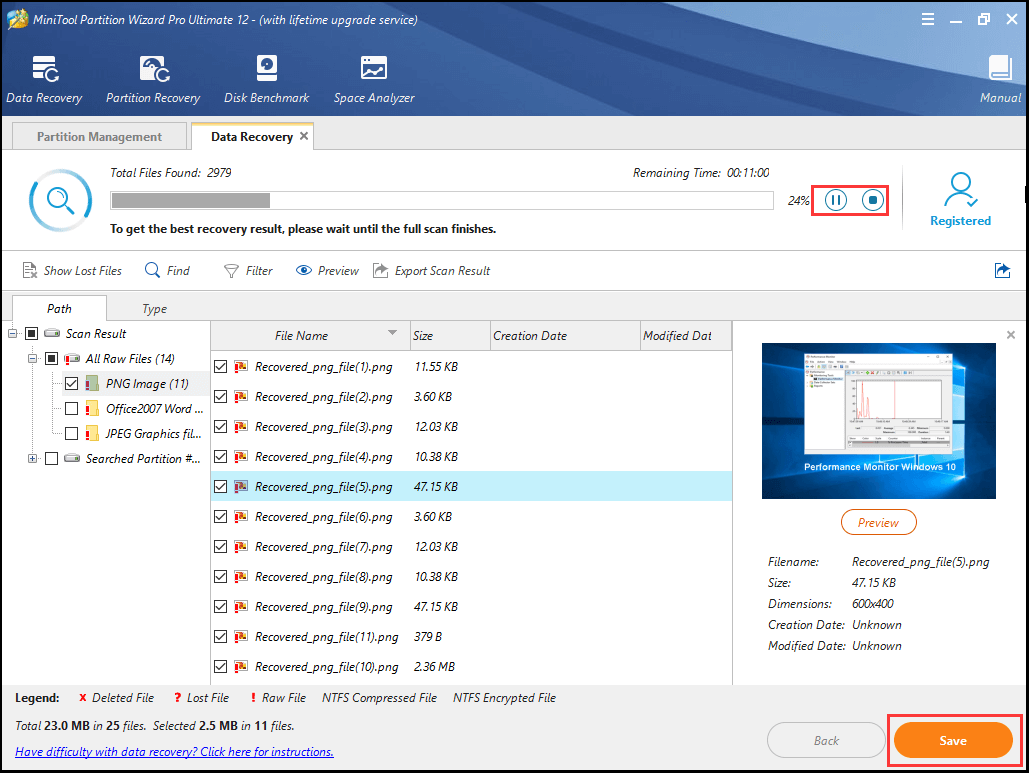
12. Pēc tam saglabājiet failus citā vietā.
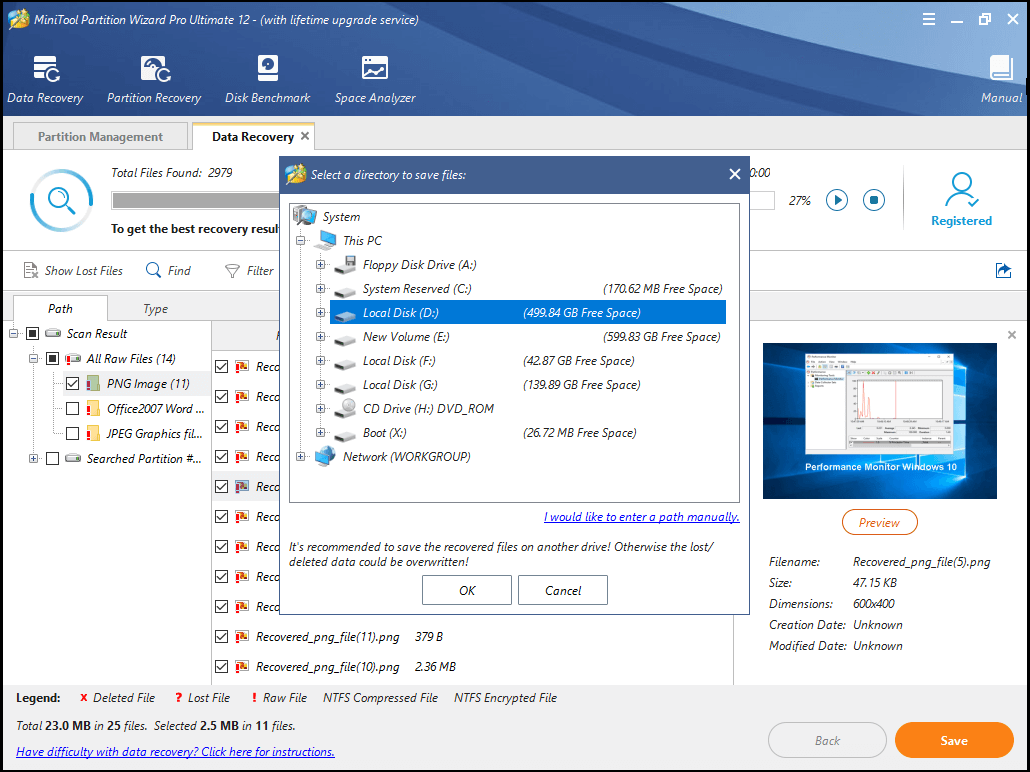
Kad visas darbības ir pabeigtas, esat atkopis svarīgos failus. Tad jūs varat turpināt nomainīt cieto disku vai SSD.
Ja datoram ir garantija, iespējams, varēsiet nosūtīt bojāto cieto disku sava datora ražotājam un pieprasīt, lai tas nomainās. Ja datoram nav garantijas, varat izvēlēties iegādāties jaunu cieto disku vai SSD savam datoram un pārinstalējiet Windows 10 pie tā.
Pēc cietā diska nomaiņas jūs vairs nesaskatīsit noklusējuma sāknēšanas ierīces trūkumu vai sāknēšanas neizdevās.

![Labojums: ārējais cietais disks netiek parādīts vai atzīts [MiniTool padomi]](https://gov-civil-setubal.pt/img/data-recovery-tips/69/fix-external-hard-drive-not-showing-up.jpg)


![Nvidia GeForce pieredzes lejupielāde operētājsistēmai Windows 10 [MiniTool News]](https://gov-civil-setubal.pt/img/minitool-news-center/12/nvidia-geforce-experience-download.png)
![Kas ir Discord Top Secret vadības panelis un kā to izmantot? [MiniTool ziņas]](https://gov-civil-setubal.pt/img/minitool-news-center/46/what-is-discord-top-secret-control-panel.png)




![Kā apturēt videoklipu automātisku atskaņošanu pārlūkprogrammās / citos [MiniTool News]](https://gov-civil-setubal.pt/img/minitool-news-center/49/how-stop-videos-from-automatically-playing-browsers-others.png)



![4 veidi, kā atrisināt neveiksmi - tīkla kļūda Google diskā [MiniTool News]](https://gov-civil-setubal.pt/img/minitool-news-center/05/4-ways-solve-failed-network-error-google-drive.png)
![4 Unarc.dll novēršanas risinājumi atgrieza kļūdas kodu [MiniTool News]](https://gov-civil-setubal.pt/img/minitool-news-center/08/4-solutions-fix-unarc.png)



