Fiksēts! Dokstacija nenosaka monitoru
Fixed Docking Station Not Detecting Monitor
Vai izmantojat dokstaciju, lai savai sistēmai iestatītu papildu monitorus? Vai jūsu dokstacija var noteikt monitoru bez kļūdām? Ja dokstacija pašlaik nenosaka klēpjdatora problēmu, varat sekot šajā ziņojumā sniegtajiem ieteikumiem no MiniTool vietnes.
Šajā lapā:Dokstacija nenosaka monitoru
Lai uzlabotu produktivitāti, datoram varat pievienot vairākus monitorus. Kā integrēt šos monitorus vienā sistēmā? Labākais veids ir izmantot dokstaciju. Dokstacija, kas pazīstama arī kā doks vai portu replikators, nodrošina veidu, kā mobilo ierīci, piemēram, datoru, pievienot parastajām skaitļošanas perifērijas ierīcēm.
Dokstacija atbalsta vairākas ierīces un portus, tāpēc, pievienojot datoram vairākus monitorus, nav jāizveido sinhronizēta sistēma. Lai gan šis rīks ir tik spēcīgs, ar to var rasties arī dažas problēmas. Viena no svarīgākajām problēmām ir tā, ka dokstacija neatklāj monitorus. Ja jums ir līdzīga problēma, šī rokasgrāmata ir paredzēta jums!
Padomi: Tā kā šī problēma ir saistīta ar datoriem, jūs, iespējams, pazaudēsit dažus datus, ja problēmu novēršanas procesā radīsies kļūda. Tāpēc ir svarīgi uzlabot kritisko datu dublēšanu, izmantojot dažus uzticamus rīkus, piemēram, MiniTool ShadowMaker. Iegūstiet šīs Windows dublēšanas programmatūras bezmaksas izmēģinājuma versiju un izmēģiniet!MiniTool ShadowMaker izmēģinājuma versijaNoklikšķiniet, lai lejupielādētu100%Tīrs un drošs
Kā salabot dokstaciju, kas nenosaka monitoru?
1. labojums: restartējiet gan dokstaciju, gan datoru
Atsāknējot dokstaciju un datoru, var novērst dažas nelielas kļūdas un kļūmes, tostarp dokstacijas nepievienošanos klēpjdatoram. Lūk, kā to izdarīt:
1. Ja izmantojat klēpjdatoru, izslēdziet datoru un noņemiet maiņstrāvas adapteri.
2. Atvienojiet un atvienojiet dokstaciju no datora.
3. Atvienojiet dokstacijas strāvas vadu un monitorus no dokstacijas.
4. Nospiediet un 3–4 sekundes turiet dokstacijas barošanas pogu, lai to atiestatītu.
5. Ieslēdziet dokstaciju un pievienojiet to datoram.
6. Restartējiet datoru un atkārtoti pievienojiet monitorus dokstacijai.
2. labojums: pārbaudiet sistēmas prasības
Katrai dokstacijai ir savas sistēmas prasības, tāpēc pārbaudiet, vai sistēmas specifikācijas atbilst dokstacijas prasībām. Ja jā, varat veikt citus labojumus. Ja nē, nomainiet to vai iegādājieties jaunu dokstaciju.
3. labojums: pārbaudiet displeja iestatījumus
Vēl viens iemesls, kāpēc dokstacija neatklāj monitorus, ir nepilnīga konfigurācija displeja iestatījumos. Šeit varat manuāli pielāgot šos iestatījumus, veicot tālāk norādītās darbības.
1. Ar peles labo pogu noklikšķiniet uz jebkuras tukšas vietas darbvirsmā un izvēlieties Displeja iestatījumi .
2. Noklikšķiniet uz Atklāt zem Vairāki displeji .

3. Izvēlieties Dublikāts vai Pagarināt no nolaižamās izvēlnes.
4. Nospiediet uz Identificēt pogu blakus Identificējiet displejus .
5. Pierakstiet numuru, kas tiek parādīts jūsu monitoros, un novietojiet ierīces tādā pašā secībā, kādā tiek parādīti skaitļi ekrānā.
4. labojums: atkārtoti instalējiet grafikas draiveri
Lai novērstu dokstacijas nedarbošanos, pēdējais līdzeklis ir grafikas draivera pārinstalēšana. Veiciet tālāk norādītās darbības.
1. Ar peles labo pogu noklikšķiniet uz Sākt ikonu, lai izvēlētos Ierīču pārvaldnieks no nolaižamās izvēlnes.
2. Izvērst Displeja adapteri un ar peles labo pogu noklikšķiniet uz katras grafiskās kartes un izvēlieties Atinstalējiet ierīci .
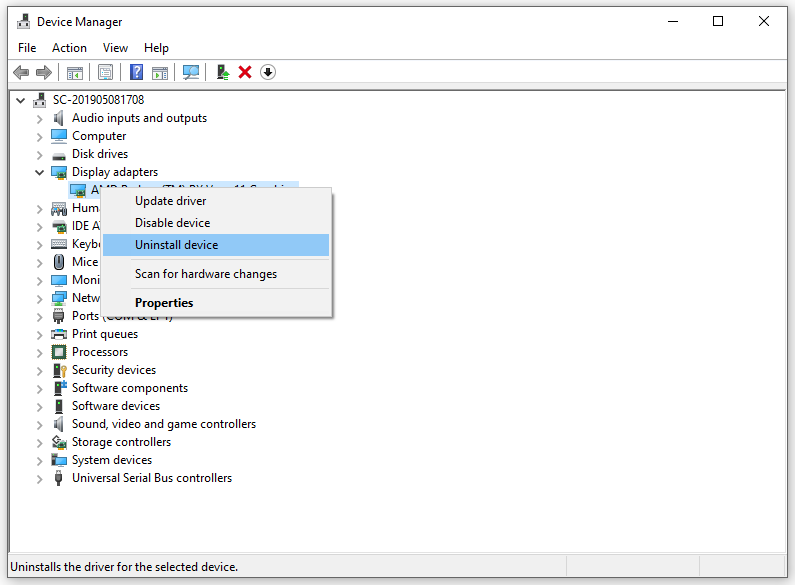
3. Pēc instalēšanas restartējiet datoru.
4. Atveriet Darbība cilne iekšā Ierīču pārvaldnieks un atlasiet Skenējiet aparatūras izmaiņas .
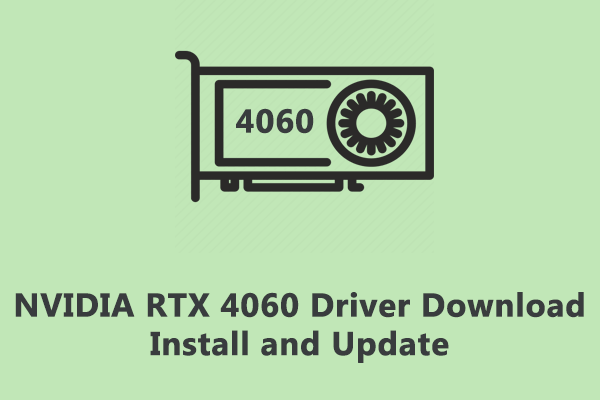 Kā lejupielādēt, instalēt un atjaunināt NVIDIA RTX 4060 draiverus?
Kā lejupielādēt, instalēt un atjaunināt NVIDIA RTX 4060 draiverus?Ierīces draiveris ir ļoti svarīgs saziņai starp datoru un tā perifērijas ierīcēm. Šajā ziņojumā tiks parādīta RTX 4060 draivera lejupielāde, instalēšana un atjaunināšana.
Lasīt vairāk

![[Pilnīga rokasgrāmata] Kā novērst Microsoft Teams kļūdu CAA50021?](https://gov-civil-setubal.pt/img/news/14/how-fix-microsoft-teams-error-caa50021.png)
![[FIX] Windows direktorija nosaukums nav derīgs [MiniTool padomi]](https://gov-civil-setubal.pt/img/data-recovery-tips/49/directory-name-is-invalid-problem-windows.jpg)







![Kā novērst USB lielapjoma atmiņas ierīces draivera problēmu? [MiniTool ziņas]](https://gov-civil-setubal.pt/img/minitool-news-center/06/how-fix-usb-mass-storage-device-driver-issue.png)





![Kā novērst kļūdu, ar kuru nevar sasniegt Windows aktivizācijas serverus? [MiniTool ziņas]](https://gov-civil-setubal.pt/img/minitool-news-center/20/how-fix-unable-reach-windows-activation-servers-error.jpg)
