Pilns ceļvedis — kā importēt grāmatzīmes no Edge uz Chrome
Full Guide How Import Bookmarks From Edge Chrome
Grāmatzīmes var palīdzēt ātri piekļūt dažām vietnēm. Bet vai jūs zināt, kā importēt grāmatzīmes no malas pārlūkā Chrome? Šī MiniTool ziņa parādīs, kā importēt izlasi pārlūkā Chrome.
Šajā lapā:Grāmatzīmes un izlase ir lielisks veids, kā ātri pārvietoties atpakaļ uz visbiežāk apmeklētajām vietnēm. Google Chrome, Mozilla Firefox, Safari, Opera un citas pārlūkprogrammas saglabā vietnes kā grāmatzīmes. Tomēr Microsoft nav nekā no tā. Gan šausmīgā Internet Explorer, gan daudz ažiotāža Edge saglabā saglabātās tīmekļa lapas kā iecienītākās.
Tomēr vai ir iespējams importēt grāmatzīmes no vienas pārlūkprogrammas uz citu pārlūkprogrammu? Lai pāreja no vienas pārlūkprogrammas uz citu būtu pēc iespējas vienkāršāka, pārdevēji ir strādājuši pie funkcijām, kas var automātiski pārsūtīt izlases/grāmatzīmes, paroles un citus datus.
Tikmēr, mēģinot importēt grāmatzīmes no Edge uz Chrome, šis rīks var nebūt ne funkcionāls, ne tik uzticams, kā vajadzētu. Tomēr joprojām ir iespējams importēt malas grāmatzīmes pārlūkā Chrome. Tāpēc šajā ziņā mēs parādīsim, kā importēt grāmatzīmes no Edge uz Chrome.
 Vai Chrome grāmatzīmes ir pazudušas? Kā atjaunot Chrome grāmatzīmes?
Vai Chrome grāmatzīmes ir pazudušas? Kā atjaunot Chrome grāmatzīmes?Kā atgūt grāmatzīmes operētājsistēmā Chrome Windows 10? Šajā ziņojumā ir parādīts, kā atrisināt Chrome grāmatzīmju pazušanu un atjaunot Chrome grāmatzīmes.
Lasīt vairākKā importēt grāmatzīmes no Edge uz Chrome?
Šajā sadaļā mēs parādīsim, kā importēt izlasi pārlūkā Chrome.
Kā eksportēt Edge izlasi HTML failā
Pirmajā mēs parādīsim, kā eksportēt Edge izlases HTML failā.
Tagad mēs parādīsim, kā eksportēt Edge izlases HTML failā.
- Atveriet Microsoft Edge.
- Pēc tam noklikšķiniet uz trīs punktu pogas augšējā labajā stūrī.
- Pēc tam noklikšķiniet Izlase turpināt.
- Uznirstošajā logā izvēlieties Pārvaldīt izlasi turpināt.
- Uznirstošajā logā noklikšķiniet uz trīs punktu pogas.
- Pēc tam izvēlieties Eksportēt izlasi .
- Pēc tam atlasiet vietu, kur saglabāt Microsoft Edge izlases malas failu.
Kad visas darbības ir pabeigtas, esat veiksmīgi eksportējis Edge izlases no Microsoft Edge.
![Soli pa solim: kā izdzēst grāmatzīmes [Atjaunināts]](http://gov-civil-setubal.pt/img/news/83/full-guide-how-import-bookmarks-from-edge-chrome-2.png) Soli pa solim: kā izdzēst grāmatzīmes [Atjaunināts]
Soli pa solim: kā izdzēst grāmatzīmes [Atjaunināts]Kā izdzēst grāmatzīmes? Kā izdzēst visas Chrome grāmatzīmes? Šī ziņa parāda detalizētas vadlīnijas.
Lasīt vairākImportējiet grāmatzīmes no Edge pārlūkā Chrome
Pēc Microsoft Edge izlases eksportēšanas varat izvēlēties importēt izlasi pārlūkā Chrome.
Tagad šeit ir apmācība.
1. Atveriet Google Chrome.
2. Pēc tam noklikšķiniet uz trīs punktu pogas augšējā labajā stūrī, lai turpinātu.
3. Uznirstošajā logā izvēlieties grāmatzīmes un iestatījumus.
4. Tad jūs varat izvēlēties Microsoft Edge un pārbaudiet opciju Izlase/Grāmatzīmes . Vai arī jūs varat izvēlēties Grāmatzīmju HTML fails . Pēc tam noklikšķiniet Importēt turpināt.
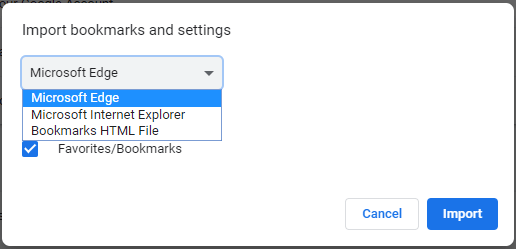
5. Pēc tam izvēlieties HTML failu.
6. Mirkli vēlāk vajadzētu parādīties zilajai nūjai, un jūsu Edge izlasei vajadzētu būt pieejamai pārlūkprogrammā Google Chrome.
Kad visas darbības ir pabeigtas, esat veiksmīgi importējis grāmatzīmes no Edge pārlūkā Chrome. Un jūs varat ātri piekļūt šīm vietnēm.
Papildus izlases importēšanai pārlūkā Chrome varat arī importēt grāmatzīmes no Chrome uz Microsoft Edge.
Saistīts raksts: Kā eksportēt un importēt Chrome grāmatzīmes (iekļauti ekrānuzņēmumi)
Nobeiguma vārdi
Rezumējot, šajā ziņā ir parādīts, kā importēt grāmatzīmes no Edge uz Chrome. Ja vēlaties importēt izlasi pārlūkā Chrome, varat izmēģināt iepriekš minētos veidus. Ja jums ir dažādas idejas par grāmatzīmju importēšanu no Edge uz Chrome, varat to kopīgot komentāru zonā.
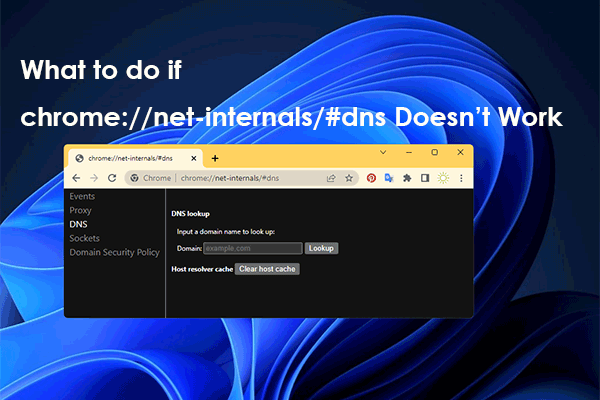 chrome://net-internals/#dns: kā tas darbojas un kā to labot?
chrome://net-internals/#dns: kā tas darbojas un kā to labot?Izmantojot chrome://net-internals/#dns, varat notīrīt DNS kešatmiņu pārlūkā Chrome. Ja chrome://net-internals/#dns nedarbojas, izmēģiniet šajā ziņā aprakstītās metodes.
Lasīt vairāk
![5 gadījumi: kā nomainīt PSN e-pastu uz PS5 / PS4 / PS3 un tīmekļa lapas? [MiniTool ziņas]](https://gov-civil-setubal.pt/img/minitool-news-center/88/5-cases-how-change-psn-email-ps5-ps4-ps3-web-page.png)

![Kā paslēpt uzdevumjoslu sistēmā Windows 10? [Atrisināts!] [MiniTool jaunumi]](https://gov-civil-setubal.pt/img/minitool-news-center/03/how-hide-taskbar-windows-10.jpg)




![Kā labot Elden Ring kontrolieri, kas nedarbojas datorā? [Atrisināts]](https://gov-civil-setubal.pt/img/news/65/how-fix-elden-ring-controller-not-working-pc.png)
![Kā Spotify savienot ar Facebook datorā / mobilajā ierīcē [MiniTool News]](https://gov-civil-setubal.pt/img/minitool-news-center/31/how-connect-spotify-facebook-computer-mobile.png)



![3 veidi - detalizēta rokasgrāmata par Windows Hello atspējošanu [MiniTool News]](https://gov-civil-setubal.pt/img/minitool-news-center/48/3-ways-step-step-guide-disable-windows-hello.png)

![Pieci veidi, kā atrisināt SU-41333-4 kļūdu PS4 konsolē [MiniTool padomi]](https://gov-civil-setubal.pt/img/disk-partition-tips/34/5-ways-solve-su-41333-4-error-ps4-console.png)
![Kā Windows 10 izdzēst Win žurnāla failus? Šeit ir 4 veidi! [MiniTool ziņas]](https://gov-civil-setubal.pt/img/minitool-news-center/57/how-delete-win-log-files-windows-10.png)

![Kā atspējot uznirstošo logu bloķētāju pārlūkā Chrome, Firefox, Edge utt. [MiniTool News]](https://gov-civil-setubal.pt/img/minitool-news-center/31/how-disable-pop-up-blocker-chrome.png)
![FIKSĒTS: Fotoattēli pazuda no iPhone pēkšņi? (Labākais risinājums) [MiniTool padomi]](https://gov-civil-setubal.pt/img/ios-file-recovery-tips/28/fixed-photos-disappeared-from-iphone-suddenly.jpg)