Šeit ir pilni risinājumi, ja Google Chrome iesaldē Windows 10 [MiniTool News]
Here Are Full Solutions If Google Chrome Freezes Windows 10
Kopsavilkums:
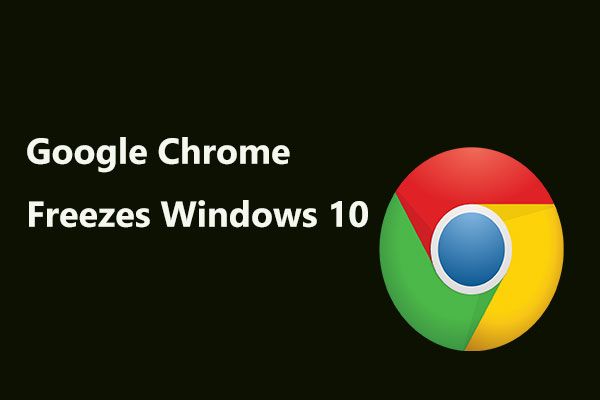
Kā ziņots, jauna Chrome kļūda var iesaldēt Windows 10 ierīces. Šo izmantojumu izmanto tehniskā atbalsta izkrāpšanā, izmantojot JavaScript kodu, lai izveidotu cilpu un paziņotu, ka ierīce ir inficēta ar vīrusu, galu galā sasalstot datoru. MiniTool parādīs informāciju par šo kļūdu un to, kā to novērst, ja pārlūks Chrome iesaldē Windows 10.
Kā jūs zināt, Google Chrome ir visbiežāk izmantotā tīmekļa pārlūkprogramma tirgū. Tādējādi, tiklīdz rodas kļūda, potenciāli var ietekmēt vairākus lietotājus. Protams, jūs neesat izņēmums. Tieši tas notiek tieši tagad, un mēs paskaidrosim, kas tas ir.
Jauna Chrome kļūda var iesaldēt Windows 10
2018. gada decembrī tika pamanīta jauna kļūda, kas ietekmē Google Chrome. Tika ziņots, ka tas var izmantot visus datora resursus operētājsistēmā Windows 10 un galu galā izraisīt Windows operētājsistēmas pilnīgu sasalšanu.
Nesen atklātā kļūda darbojas, izmantojot JavaScript kodu, lai izveidotu cilpu, un jūsu klātbūtnē tā parādās kā pikšķerēšanas krāpniecība, kas saistīta ar tehnisko atbalstu.
Konkrētāk, tā var izsaukt dialoglodziņu, kas tiek apgalvots, ka tas ir no Microsoft oficiālās vietnes, paziņojot, ka jūsu dators ir inficēts ar vīrusu, kas var apdraudēt jūsu paroles, pārlūka vēsturi, kredītkartes informāciju un citus datus.
Jūs varat aizvērt šo dialoglodziņu, bet tas ir paredzēts, lai izveidotu loku, nevis izietu. Tas ir, kaut arī jūs izvēlaties opcijas, lai pārtrauktu jaunu ziņojumu parādīšanos, tas nedarbosies, jo tas nekad neapstājas, tiklīdz ir atvērta lapa, kuru skārusi kļūda. Un, noklikšķinot uz krāpnieciskā dialoga, krāpšana arī faktiski neapstājas.
Šī ir cilpa. Turpinot koda izpildi un ciklu fonā, izmēģinot vairāk resursu katrā instancē, tas Google Chrome resursu izmantošanu sistēmā Windows 10 palielinās līdz 100%. Visbeidzot, mēģinot iziet no lapas, jūsu personālais dators vairs nereaģē.
Beigu uzdevums novērst Chrome iesaldē Windows 10
Patiesībā šī nebija pirmā reize, kad pārlūku Chrome ietekmēja kļūda vai nākamais jaunums kiberuzbrukums . Šāda veida krāpšana ir visizplatītākā, un to var atrast tīmeklī.
Parasti šie uzbrukumi bloķē jūs lapā un pēc tam prasa naudu, lai atrisinātu problēmu vai apkopotu lietotāju datus fonā. Dažreiz viņi dara abus. Bet viņi sazinās ar saziņu ar uzticīgiem lietotājiem, izmantojot dialoglodziņu, lai nozagtu informāciju.
Kas attiecas uz jauno kļūdu pārlūkā Google Chrome, kas iesaldē Windows 10, tas ir saistīts ar JavaScript, un tas var izveidot cilpu, lai mērķētu uz jūsu datoru un beidzot to iesaldētu.
Ko darīt, ja Google Chrome iesaldē datoru? Problēmas risinājums ir samērā vienkāršs. Ikvienam, kurš ir saskāries ar līdzīgām problēmām vai kam nepieciešams slēgt programmatūru, kas iepriekš nevarēja pareizi reaģēt, viņiem vajadzētu būt pazīstamiem.
Faktiski JavaScript var apstāties tikai pēc lapas pilnīgas aizvēršanas. Tomēr, tā kā to nevar izdarīt ar parastajiem līdzekļiem, ir nepieciešams nogalināt Google Chrome no uzdevumu pārvaldnieka.
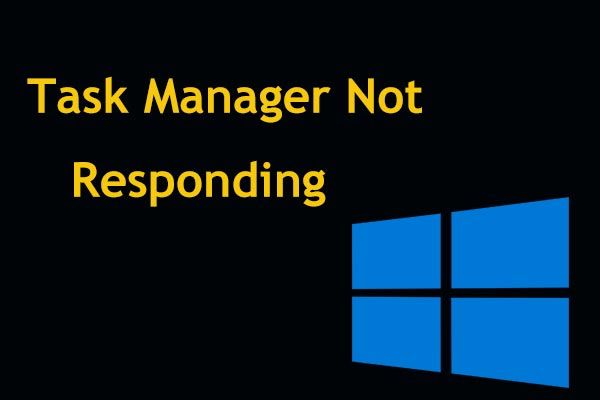 8 galvenie veidi: Labojiet uzdevumu pārvaldnieku, kas nereaģē uz Windows 7/8/10
8 galvenie veidi: Labojiet uzdevumu pārvaldnieku, kas nereaģē uz Windows 7/8/10 Vai uzdevumu pārvaldnieks nereaģē sistēmā Windows 10/8/7? Tagad iegūstiet pilnus risinājumus, lai novērstu uzdevumu pārvaldnieku, ja to nevarat atvērt.
Lasīt vairāk1. solis: Atveriet ar peles labo pogu Windows 10 uzdevumjoslā, lai atvērtu uzdevumu pārvaldnieku, vai nospiediet Ctrl + Alt + Dzēst taustiņus un izvēlieties Uzdevumu pārvaldnieks . Tas ielādēs šo rīku, kamēr būs pieejams pietiekami daudz resursu, lai palaistu.
2. solis: Noklikšķiniet uz Procesi cilni.
3. solis: atrodiet Google Chrome process vai GoogleChrome.exe un noklikšķiniet uz Beigu uzdevums labajā apakšējā stūrī.
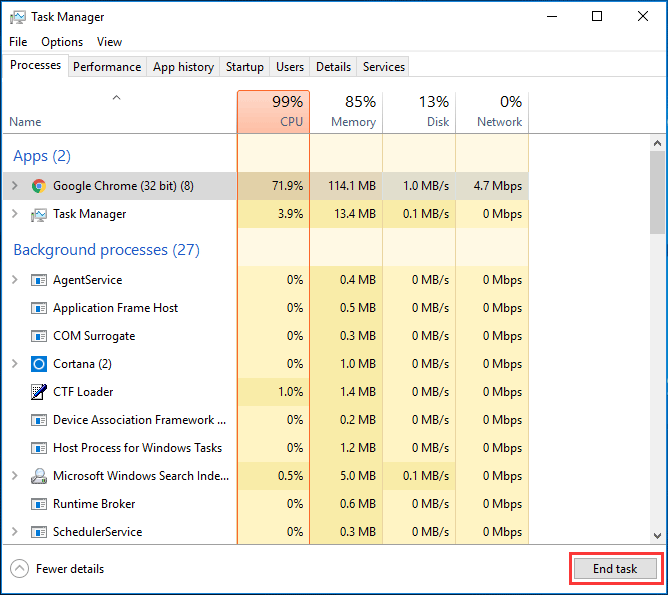
Pēc tam pārlūkprogrammai jābūt atkal lietojamai, tiklīdz tā tiek atkārtoti palaista, ja vien neesat atlasījis Chrome iestatījumu, lai automātiski atjaunotu atvērtās cilnes. Šis iestatījums ir atrodams Google iestatījumu trīs punktu izvēlnē.
Pēc iziešanas no lapas jums ir labāk notīrīt sīkfailus no pārlūkošanas vēstures, lai noņemtu visus kešatmiņā saglabātos procesus. Vēlāk atveriet vīrusu aizsardzības programmatūru un veiciet skenēšanu, lai pārliecinātos, ka nekas ļauns nav palicis.
Citi iespējamie risinājumi Google Chrome iesaldēšanai Windows 10
Patiesībā jautājums vienmēr notiek. Papildus minētajai jaunajai Chrome kļūdai problēma var rasties pēc Windows atjaunināšanas vai arī to var izraisīt neparasts RAM izsīkums, paplašinājumi utt. Kad Google Chrome iesaldē Windows 10, varat izmēģināt šīs metodes, lai novērstu problēmu.
1. labojums: notīriet pārlūkošanas datus
Google Chrome iesaldēšana Windows 10 ir galvenā problēma salīdzinājumā ar dažiem nelieliem palēninājumiem. Pārlūkprogramma joprojām aizņem daudz sistēmas resursu, īpaši, ja atverat vairākas cilnes. Un Chrome vienmēr dažus failus glabā kešatmiņā, lai varētu tos ātri ielādēt, kad tos atkal apmeklējat.
Tomēr šīs kešatmiņas ir milzīgas, kas var izraisīt iesaldēšanas problēmas, pārlūkojot internetu. Kritiskais Chrome labojums pastāvīgi iesaldē Windows 10 ir kešatmiņu, tostarp pagaidu failu un sīkfailu, dzēšana.
Izpildiet soli pa solim sniegtos norādījumus:
1. darbība: pārlūkā Chrome noklikšķiniet uz trīs punkti , izvēlieties Vairāk rīku un noklikšķiniet Dzēst pārlūkošanas datus . Varat arī izmantot īsinājumtaustiņus - Ctrl + Shift + Delete lai atnestu skaidru logu.
2. solis: dodieties uz Papildu cilni, izvēlieties laiku un atzīmējiet vienumus, kurus vēlaties notīrīt (sīkfailiem un citiem vietnes datiem, kešatmiņā saglabātajiem attēliem un failiem jābūt notīrītiem, lai atbrīvotu daudz vietas).
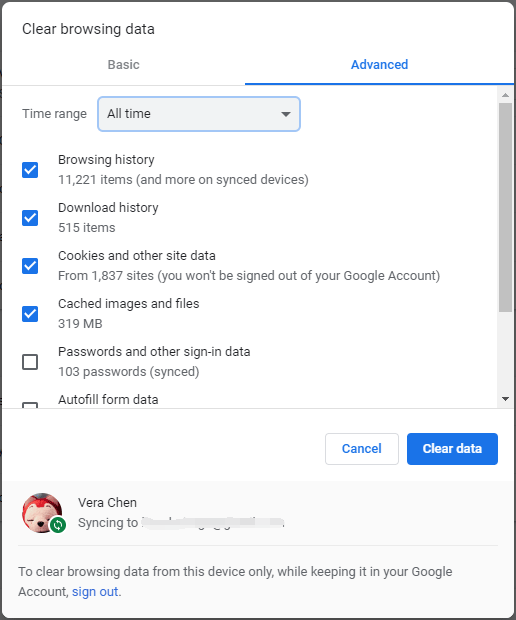
2. labojums: atspējojiet pievienojumprogrammas un paplašinājumus
Visi hromā instalētie paplašinājumi vai papildinājumi var izraisīt problēmu - pārlūks Chrome iesaldē operētājsistēmu Windows 10. Lai novērstu šo problēmu, varat mēģināt tos atspējot pa vienam.
1. solis: ierakstiet hroms: // paplašinājumi adreses joslā un noklikšķiniet Enter . Varat arī noklikšķināt 3 punkti , izvēlieties Vairāk rīku un Pagarinājumi .
2. darbība: uznirstošajā logā izslēdziet visus paplašinājumus, lai tos atspējotu.
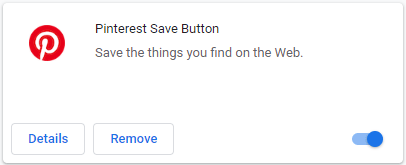
Restartējiet pārlūkprogrammu un pārbaudiet, vai pārlūks Chrome iesaldē Windows 10 vai nē.
Padoms: Pēc tam varat izvēlēties palaist tādu pretvīrusu programmu kā Windows Defender vai Norton Security, lai meklētu vīrusus vai ļaunprātīgu programmatūru, kas, iespējams, atrodas paplašinājumos.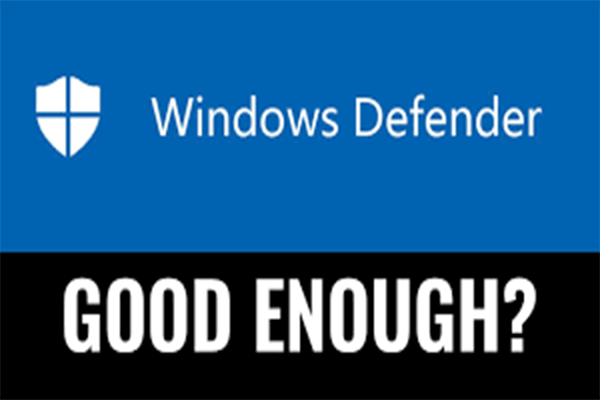 Vai Windows Defender ir pietiekami? Vairāk risinājumu datora aizsardzībai
Vai Windows Defender ir pietiekami? Vairāk risinājumu datora aizsardzībai Vai pietiek ar Windows Defender? Ja jums ir šaubas par šo jautājumu, lūdzu, uzmanīgi izlasiet šo ziņu. Izmantojot tekstu, jūs varat atrast atbildi.
Lasīt vairāk3. labojums: atiestatiet pārlūku un meklējiet ļaunprātīgu programmatūru
Ja ir pretruna starp Google Chrome un citām datora programmām, var rasties problēma ar pārlūka Windows 10 iesaldēšanu. Lai labāk novērstu problēmu, varat atjaunot Chrome noklusējuma iestatījumus.
Šeit ir detalizētas instrukcijas:
1. darbība: dodieties uz 3 punkti> Iestatījumi pārlūkā Chrome.
2. solis: noklikšķiniet Papildu .
3. solis: dodieties uz Atiestatiet un notīriet sadaļā un veiciet atiestatīšanu, noklikšķinot uz Atjaunojiet sākotnējos noklusējuma iestatījumus .
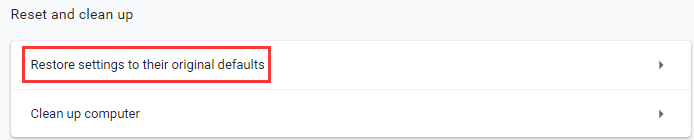
4. solis: noklikšķiniet uz Atiestatīt iestatījumus pogu, lai veiktu darbību.
4. labojums: atjauniniet pārlūku Chrome
Saskaņā ar lietotāju ziņojumu Chrome iekšējā avārija pat ietekmē sistēmas veiktspēju, dažkārt iesaldējot Windows 10. Lai novērstu problēmu, jums vajadzētu būt jaunākajai Google Chrome versijai.
Vienkārši dodieties uz trīs punkti izvēlnē noklikšķiniet uz Palīdzība un Par Google Chrome . Ja ir oficiāli pieejams atjauninājums, pārlūks tiks atjaunināts.
5. labojums: atinstalējiet un instalējiet pārlūku Google Chrome
Ja pēc iepriekšminēto veidu izmēģināšanas joprojām atrodat, ka pārlūks Google Chrome iesaldē datoru, varat mēģināt pārinstalēt šo pārlūkprogrammu.
1. solis: operētājsistēmā Windows 10 dodieties uz Iestatījumi no Sākt izvēlni un izvēlieties Lietotnes .
2. solis: zem Lietotnes un funkcijas cilni, atrodiet Google Chrome un noklikšķiniet uz tā, pēc tam izvēlieties Atinstalēt .
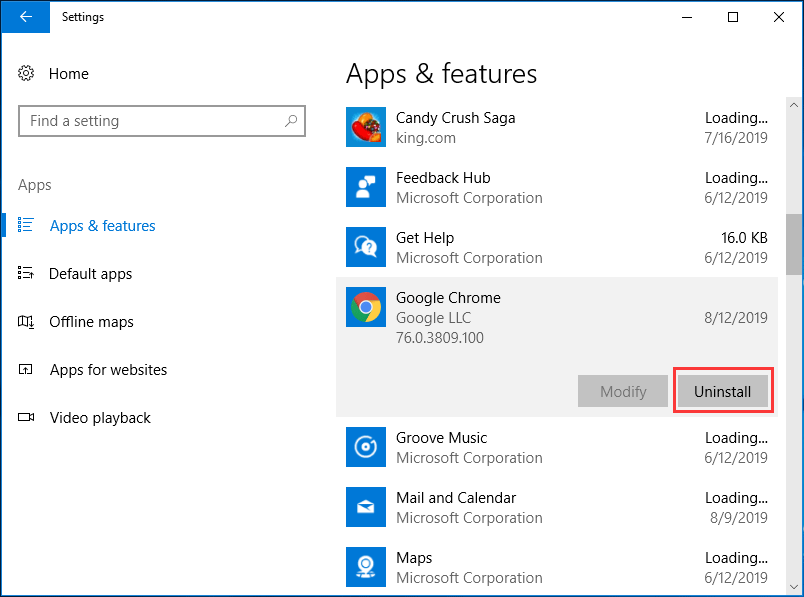
3. solis: Pēc tam lejupielādējiet šo instalēšanas programmu un pārinstalējiet to.
Padoms: Varat arī izmēģināt citu tīmekļa pārlūkprogrammu, piemēram, Firefox.6. labojums: citi risinājumi
Ja problēma joprojām pastāv, visticamāk, Google Chrome iesaldēšanas problēma ir saistīta ar vīrusu vai varētu būt Windows problēma. Vienkārši izmēģiniet pretvīrusu programmatūru, lai meklētu ļaunprātīgu programmatūru.
Lai novērstu Windows problēmas, varat mēģināt izmantot sistēmas failu pārbaudītāju, lai veiktu SFC skenēšanu, vai izmantot komandas DISM.
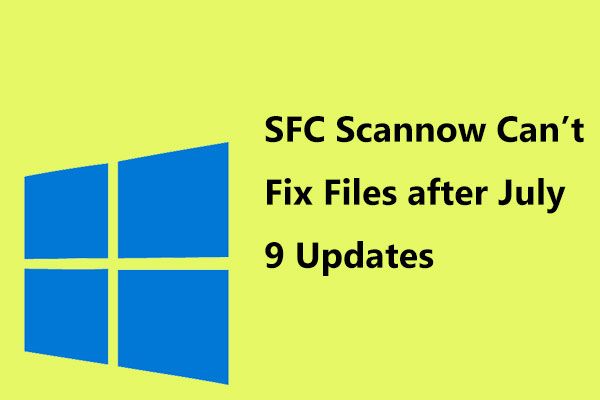 SFC Scannow nevar labot failus pēc 9. jūlija atjauninājumiem, apstiprina Microsoft
SFC Scannow nevar labot failus pēc 9. jūlija atjauninājumiem, apstiprina Microsoft Daudzi lietotāji ziņoja par problēmu - Windows 10 SFC skeneris nevar novērst failus pēc 9. jūlija atjauninājumu instalēšanas. Tagad Microsoft ir apstiprinājis šo problēmu.
Lasīt vairāk
![Ārējais disks vai NAS, kas jums ir labāks [MiniTool News]](https://gov-civil-setubal.pt/img/minitool-news-center/72/external-drive-nas.jpg)
![[Soli pa solim] 4 HP atjaunošanas risinājumi nav pabeigti](https://gov-civil-setubal.pt/img/backup-tips/F6/step-by-step-guide-4-solutions-to-hp-restoration-incomplete-1.png)



![Uzziniet, kā labot / noņemt tikai lasāmu atmiņas karti - 5 risinājumi [MiniTool padomi]](https://gov-civil-setubal.pt/img/disk-partition-tips/40/learn-how-fix-remove-memory-card-read-only-5-solutions.jpg)

![[RISINĀTS] Nāciet pāri CTF iekrāvēja problēmai operētājsistēmā Windows 10? Labot tūlīt [MiniTool ziņas]](https://gov-civil-setubal.pt/img/minitool-news-center/16/come-across-ctf-loader-issue-windows-10.png)


![Kas ir CloudApp? Kā lejupielādēt CloudApp/instalēt/atinstalēt? [Minirīka padomi]](https://gov-civil-setubal.pt/img/news/4A/what-is-cloudapp-how-to-download-cloudapp/install/uninstall-it-minitool-tips-1.png)



![Top 8 vietnes, kur tiešsaistē skatīties telugu filmas [bezmaksas]](https://gov-civil-setubal.pt/img/movie-maker-tips/11/top-8-sites-watch-telugu-movies-online.png)
![4 labojumi Svchost.exe lielam CPU lietojumam (100%) sistēmā Windows 10 [MiniTool News]](https://gov-civil-setubal.pt/img/minitool-news-center/51/4-fixes-svchost-exe-high-cpu-usage-windows-10.jpg)

![Kā ierakstīt pārslēgšanās spēli ar Capture karti vai uz datora [Screen Record]](https://gov-civil-setubal.pt/img/screen-record/44/how-record-switch-gameplay-with-capture-card.png)

