Kā pievienot attēlus un videoklipus Windows Movie Maker
How Add Pictures
Kopsavilkums:

Bezmaksas un vienkārša video rediģēšanas programmatūra Windows Movie Maker var palīdzēt jums izveidot un rediģēt videoklipus, kā arī publicēt tos OneDrive, Facebook, Vimeo, YouTube un Flickr. Tomēr vai jūs zināt, kā importēt failus programmā Windows Movie Maker, lai izveidotu videoklipu? Tagad šajā ziņojumā ir parādīts, kā importēt failus no datora cietā diska, Foto galerijas, DVD, digitālās videokameras vai viedtālruņa.
Ātrā navigācija:
Windows Movie Maker (iepriekš Windows 7 to sauca par Windows Live Movie Maker), bezmaksas, taču profesionāla video rediģēšanas programmatūra iesācējiem, var palīdzēt jums viegli izveidot un rediģēt videoklipus un pēc tam tos publicēt pakalpojumos OneDrive, Facebook, Vimeo, YouTube un Flickr.
Lejupielādējiet labāko bezmaksas video rediģēšanas programmatūru un pēc tam pievienojiet attēlus un videoklipus Windows Movie Maker lai viegli izveidotu savu filmu.
Pirms filmas izveidošanas jums jāinstalē Windows Movie Maker 2012 operētājsistēmā Windows 10, Windows 8 vai Windows 7.
Izmantojot labāko bezmaksas video rediģēšanas programmatūru, varat importēt failus un pievienot dažus īpašus efektus, piemēram, pārejas, vizuālos efektus, nosaukumus, parakstus, kredītus, automobiļu tēmas utt., Lai viegli izveidotu savu atdzist videoklipu.
Tomēr saskaņā ar aptauju mēs atklājam, ka daudzi lietotāji nezina, kā efektīvi importēt attēlus programmā Windows Movie Maker vai pievienot videoklipus Movie Maker. Tagad pārbaudiet šo apmācību, lai atrastu vairākus veidus, kā pievienot fotoattēlus, kā arī videoklipus bezmaksas Movie Maker 2012.
Kā pievienot attēlus un videoklipus Windows Movie Maker
Windows Movie Maker ļauj jums izveidot filmas, izmantojot fotoattēlus un videoklipus, kas importēti no datora cietā diska, Foto galerijas, DVD, digitālās videokameras vai viedtālruņa.
Turpiniet lasīt, lai atrastu detalizētas darbības, kā pievienot fotoattēlus un videoklipus bezmaksas Movie Maker.
Programmā Windows Movie Maker varat importēt failus ar šādiem failu nosaukumu paplašinājumiem:
- Audio faili : .aif, .aifc, .aiff .asf, .au, .mp2, .mp3, .mpa, .snd, .wav un .wma
- Attēlu faili : .bmp, .dib, .emf, .gif, .jfif, .jpe, .jpeg, .jpg, .png un .wmf
- Video faili : .asf, .avi, .mp2, .mp2v, .mpe, .mpeg, .mpg, .mpv2, .wm un .wmv
Nepievienojiet failu, kuru Movie Maker neatbalsta. Pretējā gadījumā labākā bezmaksas video rediģēšanas programmatūra avarēs.
1. gadījums. Kā pievienot attēlus / videoklipus no cietā diska Movie Maker
Palaidiet programmu Windows Movie Maker, lai iegūtu tās galveno saskarni šādi:
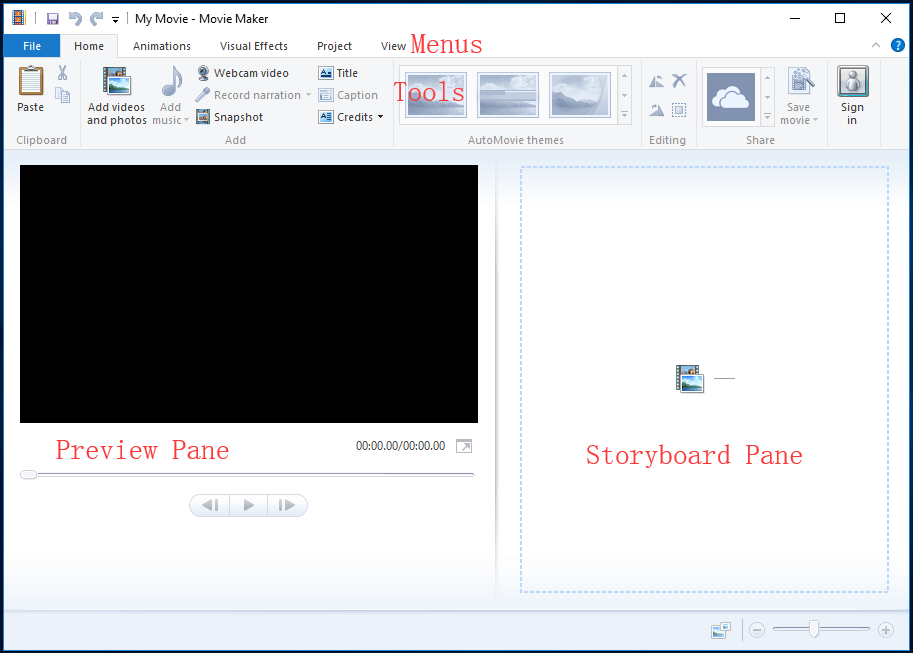
Ja operētājsistēmā Windows 7 izmantojat bezmaksas Movie Maker, varat redzēt šo ziņojumu “ Noklikšķiniet šeit, lai pārlūkotu videoklipus un fotoattēlus ”Storyboard Pane.
Iepriekš minētajā logā jums ir 2 iespējas, lai pievienotu video un attēlus, kas saglabāti datora cietajā diskā, uz Windows Movie Maker.
Klikšķis Pievienojiet videoklipus un fotoattēlus poga Mājas cilni.
Iekš Pievienojiet videoklipus un fotoattēlus logā atrodiet un atlasiet fotoattēlu vai videoklipu, kuru vēlaties pievienot. Jūs varat Ctrl noklikšķiniet, lai atlasītu daudzus failus.
Visbeidzot, noklikšķiniet uz Atvērt pogu, lai importētu failus.
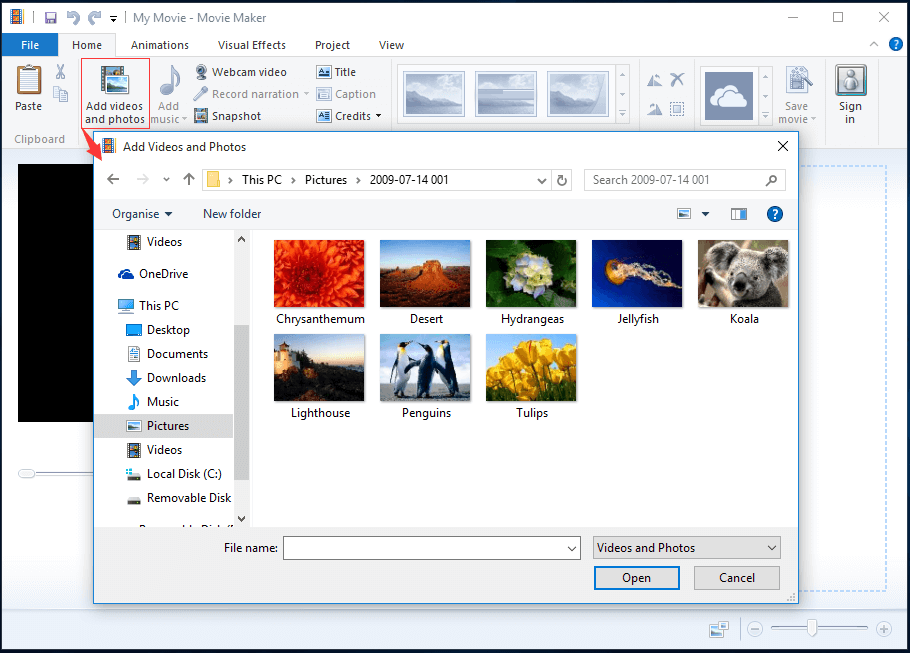
Varat arī tieši vilkt videoklipus un fotoattēlus no Windows Explorer uz Movie Maker.
Varat arī noklikšķināt uz jebkuras vietas Storyboard Pane un pēc tam pievienojiet savus fotoattēlus / videoklipus Windows Movie Maker, kā parādīts zemāk.
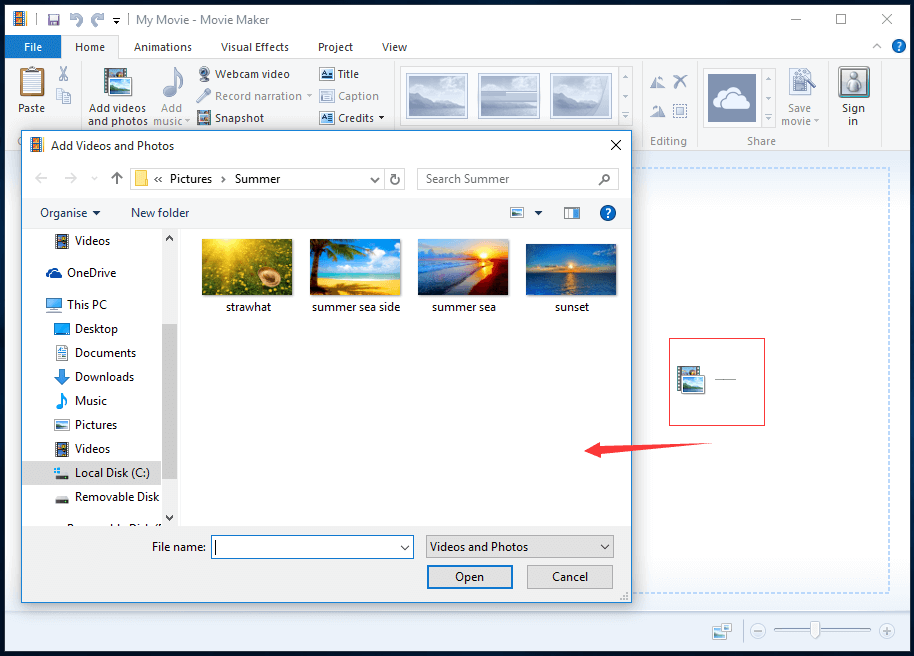
Pēc fotoattēlu un videoklipu pievienošanas jūs redzēsiet savus videoklipus savā mapē Trase iekš Storyboard Pane nākamajā logā.
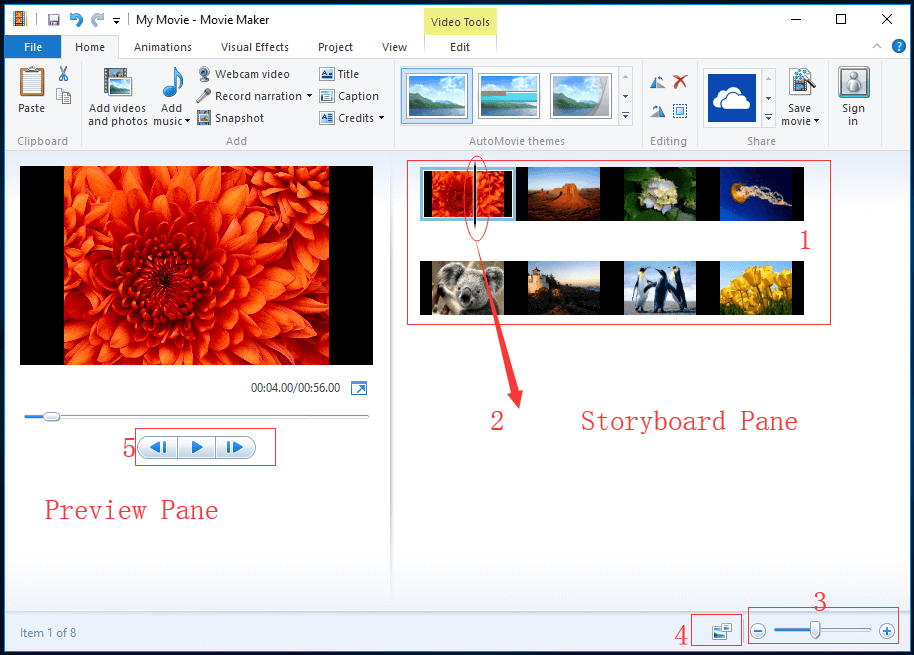
The Maizes priekšskatījums ļauj priekšskatīt filmai pievienotos efektus. Bez tam, jūs varat apskatīt precīzu rāmi, uz kura trasē atrodas melnā skrubja josla.
The Storyboard Pane ir jūsu darba logs. Šajā vietā jūs varat rediģēt savu filmu.
- Trase ne tikai satur visus jūsu videoklipus, bet arī parāda labojumus un efektus, kurus esat pievienojis savai filmai.
- Melnais Skrubja josla slīdēs pa Trasi. Un tas precīzi norādīs, kuru kadru jūs skatāties Maizes priekšskatījums .
- Tālummaiņas josla ļauj tuvināt un tālināt Trase .
- Izmantojiet šo pogu, lai mainītu videoklipu sīktēlu izmēru. Tas ietver īpaši mazas ikonas, mazas ikonas, vidējas ikonas, lielas ikonas un īpaši lielas ikonas.
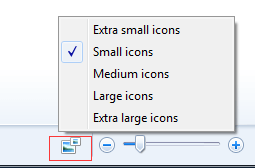
- Varat izmantot atskaņošanas pogu, lai atskaņotu videoklipu Maizes priekšskatījums un izmantojiet iepriekšējā kadra un nākamā kadra pogas, lai pārvietotu Skrubja josla starp kadriem.







![Pilnīgi Atikmdag.sys BSoD kļūdas labojumi sistēmā Windows 10/8/7 [MiniTool Tips]](https://gov-civil-setubal.pt/img/backup-tips/26/full-fixes-atikmdag.png)


![Kā jūs varat atinstalēt GeForce pieredzi operētājsistēmā Windows 10? [MiniTool ziņas]](https://gov-civil-setubal.pt/img/minitool-news-center/90/how-can-you-uninstall-geforce-experience-windows-10.png)




![Labots: Dators negaidīti restartēts Windows 10 kļūda [MiniTool padomi]](https://gov-civil-setubal.pt/img/backup-tips/64/fixed-computer-restarted-unexpectedly-loop-windows-10-error.png)
![[Atbildēts] Vai Vimm's Lair ir drošs? Kā droši izmantot Vimm's Lair? [MiniTool padomi]](https://gov-civil-setubal.pt/img/backup-tips/95/is-vimm-s-lair-safe.jpg)


![Android skārienekrāns nedarbojas? Kā tikt galā ar šo problēmu? [MiniTool padomi]](https://gov-civil-setubal.pt/img/android-file-recovery-tips/16/android-touch-screen-not-working.jpg)