Kā pievienot vai noņemt datoru domēnā Windows 10? Koncentrējieties uz 2 gadījumiem [MiniTool News]
How Add Remove Computer Domain Windows 10
Kopsavilkums:
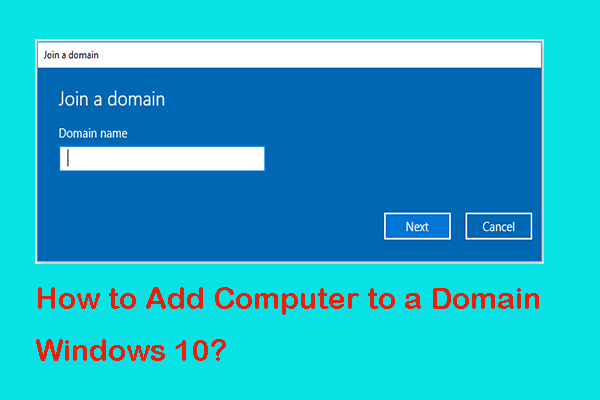
Šajā ziņojumā mēs iepazīsimies ar domēnu? Kā pievienot datoru domēnam Windows 10? Kā noņemt datoru no domēna Windows 10? Turklāt jūs varat arī izmēģināt MiniTool programmatūra lai labāk pārvaldītu datoru.
Kas ir domēns?
Domēns ir sava veida tīkls, kas ļauj jums pieteikties savā lietotājā no jebkura tīkla datora. Šis domēns attiecas arī uz visām lietotāju grupām, darbstacijām, ierīcēm, printeriem, datoriem un datu bāzu serveriem, kas, izmantojot tīkla resursus, koplieto dažāda veida datus. Protams, ir vairāki apakšdomēnu veidi.
Turklāt tīklā ir nepieciešams, lai darbotos vismaz viens dators Windows Server un pārējie darbojas ar Windows Pro vai Enterprise. Domēns dažās situācijās var būt ļoti noderīgs.
- Neliels birojs, kur tas nenodrošina fiksētu datoru katram darbiniekam.
- Pat ja viņiem ir fiksēti datori, jūs varat viņiem piešķirt dažādas atļaujas.
- Uzņēmumā ir daudz darbinieku, bet datoru ir mazāk nekā cilvēku.
- Universitātes vai skolas.
Bez tiem domēnu tīklu var izmantot arī dažās citās situācijās. Tāpēc jums var rasties jautājums, kā veikt Windows 10 pievienošanās domēnu vai kā pievienot datoru domēnam Windows 10.
Pirmkārt, lai datoru pievienotu domēnam Windows 10, ir nepieciešamas šādas lietas.
- Domēna nosaukums;
- Lietotājvārds;
- Parole;
- Servera IP.
Un tagad mēs parādīsim, kā pievienoties domēnam Windows 10.
Kā veikt Windows 10 pievienošanos domēnam?
Šajā sadaļā mēs parādīsim, kā pievienot datoru domēnam Windows 10, izmantojot soli pa solim sniegto rokasgrāmatu.
Padoms: Lai veiktu Windows 10 pievienošanās domēnu, sistēmai un tīklam jābūt vienā tīklā.1. darbība: nospiediet Windows taustiņu un Es atslēga kopā, lai atvērtu Iestatījumi logs.
2. solis: Tad izvēlieties Konti turpināt.
3. darbība: uznirstošajā logā izvēlieties Piekļūt darbam vai skolai turpināt. Pēc tam noklikšķiniet Izveidojiet savienojumu labajā pusē.
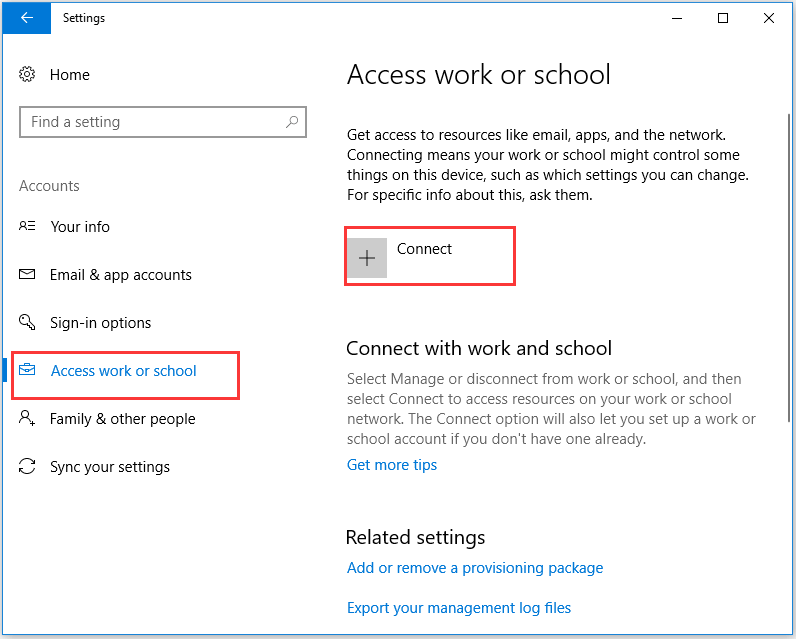
4. solis: Dialoglodziņā noklikšķiniet uz Pievienojiet šo ierīci vietējam Active Directory domēnam .
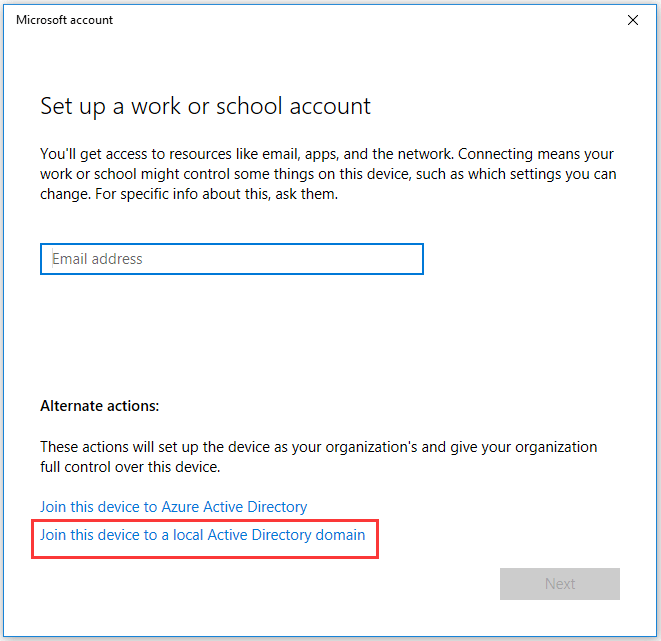
5. solis: Tad jums jāievada domēna nosaukums un noklikšķiniet Nākamais turpināt.
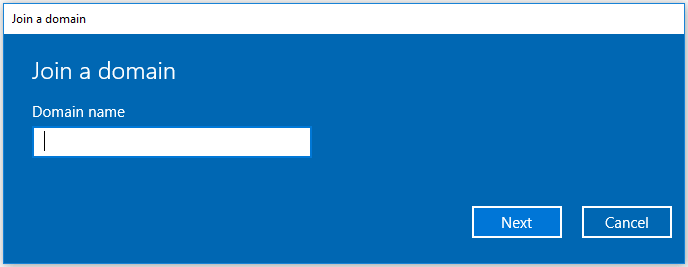
6. solis: Pēc tam jums jāievada Lietotājvārds un Parole jūsu domēna kontam. Atlasiet savu Konta tips turpināt.
Kad esat pabeidzis visas darbības, esat veiksmīgi veicis Windows 10 pievienošanu domēnam. Un, ja jums jāpievieno dators Windows 10 domēnam, izmēģiniet šo ceļu.
Tikmēr jūs varat domāt, vai jums ir iespējams noņemt datoru no domēna Windows 10. Nav šaubu, ka jūs varat noņemt domēnu Windows 10.
Tādējādi nākamajā sadaļā mēs iepazīstināsim jūs ar to, kā atteikties no domēna Windows 10.
Kā noņemt datoru no domēna Windows 10?
Lai noņemtu domēnu Windows 10, lūdzu, skatiet šos detalizētos norādījumus.
1. darbība: nospiediet Windows Atslēga un Es atslēga kopā, lai atvērtu Iestatījumi .
2. solis: izvēlieties Konts , pēc tam izvēlieties Konta darbs un skola uznirstošajā logā.
3. darbība: atlasiet kontu, kuru vēlaties noņemt no domēna, un noklikšķiniet uz Atvienojiet turpināt.
4. solis: Tad jūs saņemsit šādu brīdinājuma ziņojumu un noklikšķiniet Jā turpināt.
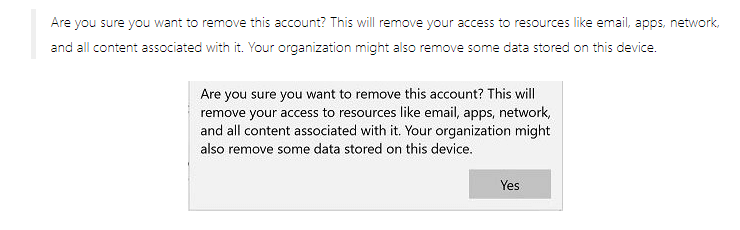
5. solis: tas jums ļaus atvienoties no organizācijas uzvednes un pēc tam atlasiet Atvienojiet turpināt.
Pēc tam restartējiet datoru, lai tas stātos spēkā.
 Top 6 veidi, kā bez maksas pārsūtīt lielus failus (soli pa solim)
Top 6 veidi, kā bez maksas pārsūtīt lielus failus (soli pa solim) Vai nezināt, kā pārsūtīt lielus failus citiem cilvēkiem vai citām ierīcēm? Šajā ziņojumā ir uzskaitīti 6 veidi, kā bez maksas nosūtīt lielus failus.
Lasīt vairākPēdējie vārdi
Apkopojot, šis ieraksts ir parādījis, kas ir domēns, kā veikt domēna pievienošanu operētājsistēmai Windows 10 un kā noņemt datoru no domēna Windows 10. Ja jums ir nepieciešams pievienot vai noņemt datoru domēnā, izmēģiniet šos veidus.
![Ievads M3U8 failā un tā konvertēšanas metodē [MiniTool Wiki]](https://gov-civil-setubal.pt/img/minitool-wiki-library/46/an-introduction-m3u8-file.jpg)

![Kas ir SSD pārmērīgs nodrošinājums (OP)? Kā iestatīt OP SSD diskos? [MiniTool padomi]](https://gov-civil-setubal.pt/img/disk-partition-tips/92/what-is-ssd-over-provisioning.png)
![Atrisināts - 4 visbiežāk sastopamās SD kartes kļūdas! [MiniTool padomi]](https://gov-civil-setubal.pt/img/data-recovery-tips/73/solved-4-most-common-sd-card-errors.jpg)


![Kā savienot bezvadu tastatūru ar Windows/Mac datoru? [Minirīka padomi]](https://gov-civil-setubal.pt/img/news/E4/how-to-connect-a-wireless-keyboard-to-a-windows/mac-computer-minitool-tips-1.png)
![Pilns ievads POST un tā dažāda veida kļūdām [MiniTool Wiki]](https://gov-civil-setubal.pt/img/minitool-wiki-library/23/full-introduction-post.png)

![Labākās bezmaksas WD Sync programmatūras alternatīvas operētājsistēmai Windows 10/8/7 [MiniTool Tips]](https://gov-civil-setubal.pt/img/backup-tips/38/best-free-wd-sync-software-alternatives.jpg)
![[RISINĀTS] Nāciet pāri CTF iekrāvēja problēmai operētājsistēmā Windows 10? Labot tūlīt [MiniTool ziņas]](https://gov-civil-setubal.pt/img/minitool-news-center/16/come-across-ctf-loader-issue-windows-10.png)
![Darbvirsmas VS klēpjdators: kuru iegūt? Skatiet plusi un mīnusi, lai izlemtu! [MiniTool padomi]](https://gov-civil-setubal.pt/img/backup-tips/81/desktop-vs-laptop-which-one-get.jpg)


![[FIX] Trūkst vai ir bojāta pakalpojuma reģistrācija [MiniTool padomi]](https://gov-civil-setubal.pt/img/backup-tips/51/service-registration-is-missing.jpg)
![Kā saspiest mapi operētājsistēmā Windows 10 vai Mac, lai samazinātu izmēru [MiniTool News]](https://gov-civil-setubal.pt/img/minitool-news-center/84/how-compress-folder-windows-10.png)
![Radeon iestatījumi pašlaik nav pieejami - lūk, kā salabot [MiniTool News]](https://gov-civil-setubal.pt/img/minitool-news-center/71/radeon-settings-are-currently-not-available-here-is-how-fix.png)
![Pilns labojums - NVIDIA vadības panelis netiks atvērts operētājsistēmā Windows 10/8/7 [MiniTool News]](https://gov-civil-setubal.pt/img/minitool-news-center/42/full-fix-nvidia-control-panel-won-t-open-windows-10-8-7.png)
![Kļūdas labošana atsauces kontā pašlaik ir bloķēta [MiniTool News]](https://gov-civil-setubal.pt/img/minitool-news-center/87/how-fix-referenced-account-is-currently-locked-out-error.jpg)
