Kā dublēt draiverus Windows 10? Kā atjaunot? Iegūstiet ceļvedi! [MiniTool ziņas]
How Backup Drivers Windows 10
Kopsavilkums:
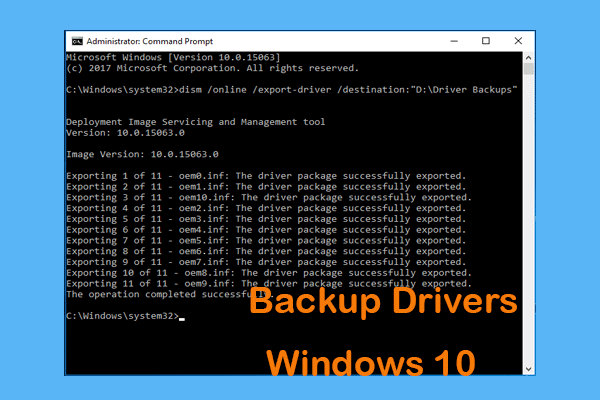
Kā es varu dublēt draiverus? Iespējams, jūs meklējat atbildi uz šo jautājumu. Kopš tā laika jūs esat nonācis īstajā vietā MiniTool risinājums sniegs jums detalizētu rokasgrāmatu par Windows 10 draiveru dublēšanu un atjaunošanu. Vienkārši redziet, kā veikt darbu.
Dažreiz tas ir nepieciešams Windows 10 draiveru dublēšanai
Neatkarīgi no tā, vai veicat tīru Windows 10 instalēšanu vai pārinstalēšanu, visi ierīču draiveri ir jāinstalē tā, lai Windows operētājsistēma varētu strādāt ar perifērijas un aparatūru, kas savienota ar datoru. Bet tagad tā vairs nav problēma.
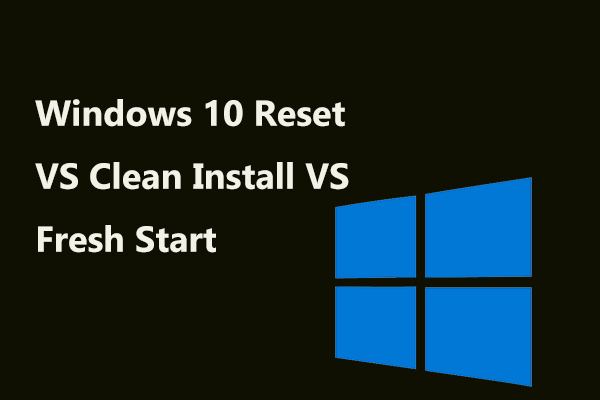 Windows 10 Atiestatīt VS Clean Instalējiet VS svaigu sākumu, informācija ir šeit!
Windows 10 Atiestatīt VS Clean Instalējiet VS svaigu sākumu, informācija ir šeit! Windows 10 atiestatīt VS tīru instalēšanu VS no jauna, kāda ir atšķirība? Izlasiet šo ziņu, lai tos iemācītos, un izvēlieties pareizu OS pārinstalēšanai.
Lasīt vairākOperētājsistēmā Windows 10 sistēma var automātiski noteikt lielāko daļu ierīču draiveru. Bez tam, jūs varat doties, lai iegūtu jaunākos draiverus no ražotājiem. Neskatoties uz to, dažreiz Windows 10 nevar instalēt noteiktus draiverus vai arī piegādātājs pārtrauc piedāvāt draiverus konkrētai ierīcei.
Par laimi, pirms Windows 10 vai tīras instalēšanas pārinstalēšanas varat dublēt katru datorā instalēto draiveri, izmantojot iebūvēto komandu rīku. Nākamajā daļā mēs parādīsim, kā dublēt draiverus un atjaunot draiverus.
Kā dublēt draiverus Windows 10
Ir divas metodes, kā dublēt Windows 10 draiverus, tostarp DISM (Attēlu izvietošanas apkalpošana un pārvaldība) un PowerShell izmantošana. Tagad ejam tos apskatīt.
Padoms: Pirms sākat, pārliecinieties, vai jūsu kontam ir administratora privilēģijas.Izmantojiet DISM draivera dublējumkopijai Windows 10
DISM ir komandrindas rīks, kas ir iekļauts sistēmā Windows 8 un jaunākās Windows sistēmas versijās. To bieži izmanto, lai apkalpotu un sagatavotu Windows attēlus, kā arī skenētu un labotu Windows attēlus. Turklāt to var izmantot arī ierīču draiveru dublējumam.
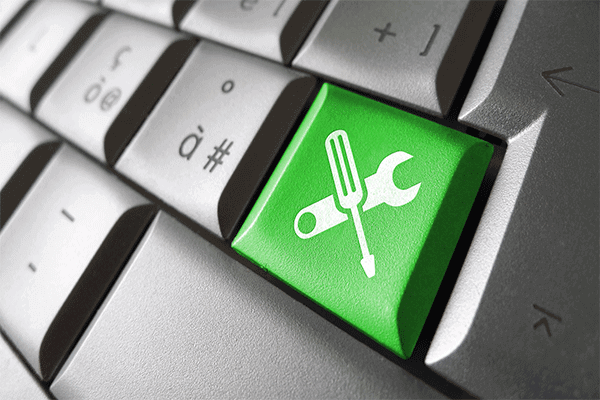 Remonts Windows 10 attēlu ar DISM un citi noderīgi padomi DISM
Remonts Windows 10 attēlu ar DISM un citi noderīgi padomi DISM Vai, lietojot datoru, rodas dažas kaitinošas kļūdas vai avārijas? Šobrīd varat mēģināt labot Windows 10 attēlu ar DISM, lai novērstu šīs problēmas.
Lasīt vairākVadītāja dublēšanai veiciet šīs darbības:
1. darbība: programmā File Explorer izveidojiet mapi ar nosaukumu Vadītāja dublējumi datorā jebkur citur, nevis diskā, kurā ir instalēta sistēma Windows. Šeit mēs izveidojam mapi D diskā.
2. darbība: dodieties uz meklēšanas joslu, ievadiet cmd un ar peles labo pogu noklikšķiniet Komandu uzvedne izvēlēties Izpildīt kā administratoram .
3. solis: ierakstiet komandu: dism / online / export-driver / destination: “D: Driver Backups” un nospiediet Enter .
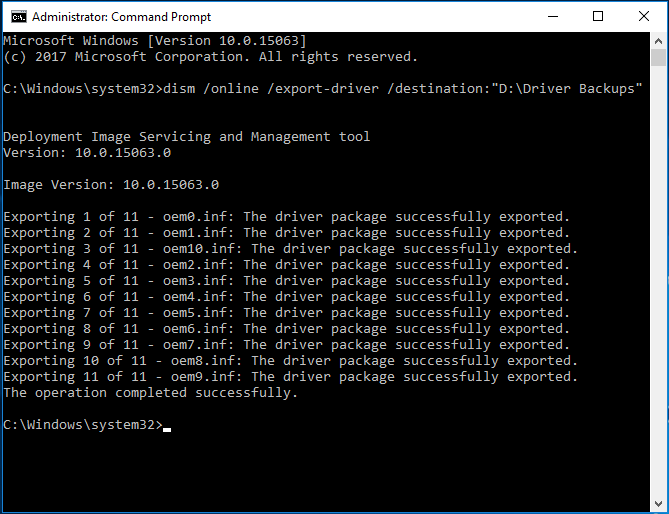
4. solis: Šī komanda dažus datora draiverus eksportēs uz izveidoto mapi, un jūs varat doties uz šo mapi, lai redzētu draiveru dublējumu.
Piezīme: Izmantojot šo metodi, var izveidot tikai šo .inf draiveru dublējumkopijas. DSIM komanda neatbalsta Windows Installed vai citus draiveru pakotņu veidus, ieskaitot .msi un .exe. Tas ir, šie draiveri netiek dublēti.Rezerves draiveri Windows 10, izmantojot PowerShell
Turklāt jūs varat arī izmantot PowerShell dublēt draiverus, bet komanda ir atšķirīga. Vienkārši rīkojieties šādi:
1. darbība: izveidojiet jaunu mapi File Explorer.
2. darbība: ar peles labo pogu noklikšķiniet uz Sākt pogu un izvēlieties Windows PowerShell (administrēšana) .
3. solis: ierakstiet šādu komandu un nospiediet Enter :
Export-WindowsDriver -Online -Mērķis “D: Drivers Backup”
4. solis: pagaidiet, līdz process ir pabeigts, un varat doties uz izveidoto mapi, lai apskatītu dublētos draiverus.
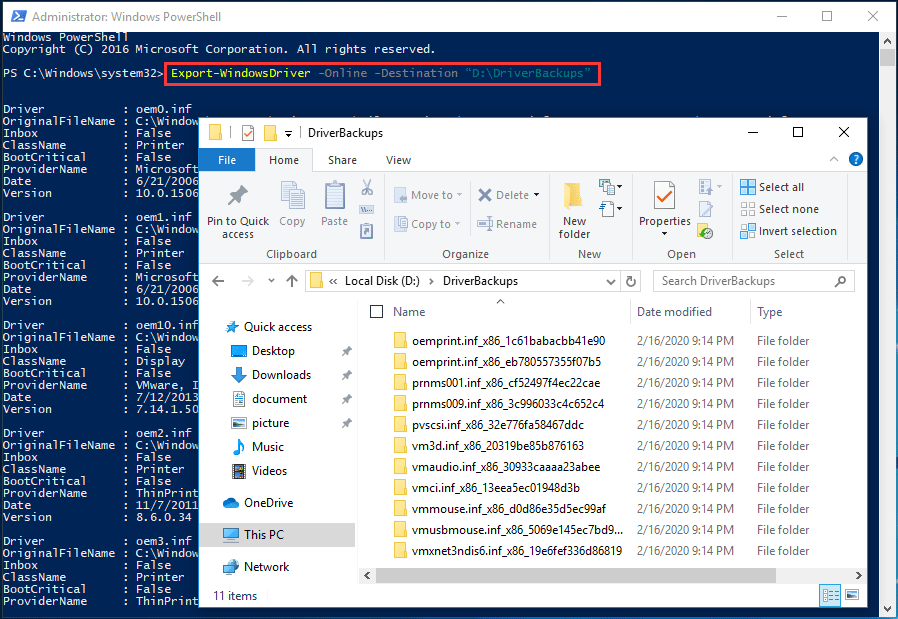
Kā atjaunot draiverus Windows 10
Ja rodas nepieciešamība, ierīču pārvaldniekā pa vienam varat atjaunot draiverus. Jums jādara šādi:
1. solis: Atveriet ierīču pārvaldnieku sistēmā Windows 10.
2. darbība: ar peles labo pogu noklikšķiniet uz ierīces draivera un izvēlieties Atjaunināt draiveri .
3. darbība: uznirstošajā logā izvēlieties Pārlūkojiet manu datoru, lai atrastu draivera programmatūru .
4. solis: noklikšķiniet Pārlūkot lai atrastu un atrastu mapi, piemēram, draiveru dublējumkopijas vai draiveru dublējumkopijas, atzīmējiet izvēles rūtiņu Iekļaut apakšmapes un noklikšķiniet Nākamais .
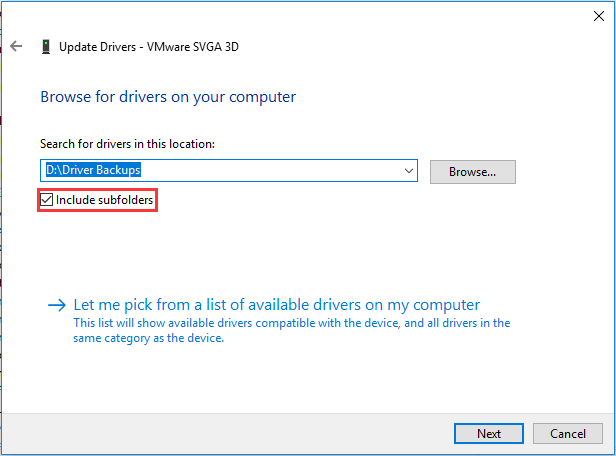
3. solis: Windows sāks meklēt mapi un atjaunot ierīces draiveri.
Beigas
Izlasot šo rokasgrāmatu draivera dublējumā Windows 10, jūs zināt, kā viegli dublēt draiverus dažām ierīcēm un tos atjaunot. Vienkārši izmēģiniet, ja jums ir vajadzība.


![Kas ir virtuālā atmiņa? Kā to iestatīt? (Pilnīgs ceļvedis) [MiniTool Wiki]](https://gov-civil-setubal.pt/img/minitool-wiki-library/45/what-is-virtual-memory.jpg)
![8 aspekti: labākie NVIDIA vadības paneļa iestatījumi spēlēm 2021 [MiniTool News]](https://gov-civil-setubal.pt/img/minitool-news-center/65/8-aspects-best-nvidia-control-panel-settings.png)
![6 veidi - nevar atjaunināt Windows, jo pakalpojums tika pārtraukts [MiniTool padomi]](https://gov-civil-setubal.pt/img/backup-tips/60/6-ways-cannot-update-windows-because-service-was-shutting-down.png)

![[5 posmi + 5 veidi + dublējums] Win32: Trojan-gen droši noņemšana [MiniTool padomi]](https://gov-civil-setubal.pt/img/backup-tips/14/remove-win32.jpg)

![Kā jaunināt Windows 10 Home uz Pro, viegli nezaudējot datus [MiniTool News]](https://gov-civil-setubal.pt/img/minitool-news-center/77/how-upgrade-windows-10-home-pro-without-losing-data-easily.jpg)

![Kas ir Acer sāknēšanas izvēlne? Kā piekļūt / mainīt Acer BIOS [MiniTool padomi]](https://gov-civil-setubal.pt/img/data-recovery-tips/04/what-is-acer-boot-menu.jpg)
![8 labākie WebM redaktori 2021. gadā [bezmaksas un apmaksāts]](https://gov-civil-setubal.pt/img/movie-maker-tips/62/top-8-best-webm-editors-2021.png)
![[Atrisināts] Amazon Prime video pēkšņi nedarbojas [MiniTool News]](https://gov-civil-setubal.pt/img/minitool-news-center/57/amazon-prime-video-not-working-suddenly.png)
![D3dcompiler_43.dll trūkst datorā Windows 10/8/7? Fit it! [MiniTool ziņas]](https://gov-civil-setubal.pt/img/minitool-news-center/45/d3dcompiler_43-dll-is-missing-windows-10-8-7-pc.jpg)

![9 padomi, kā novērst Windows 10 radušos nenoteiktu kļūdu CHKDSK [MiniTool padomi]](https://gov-civil-setubal.pt/img/data-recovery-tips/53/9-tips-fix-chkdsk-an-unspecified-error-occurred-windows-10.jpg)



