Kā salabot kodu 19: Windows nevar palaist šo aparatūras ierīci [MiniTool News]
How Fix Code 19 Windows Cannot Start This Hardware Device
Kopsavilkums:
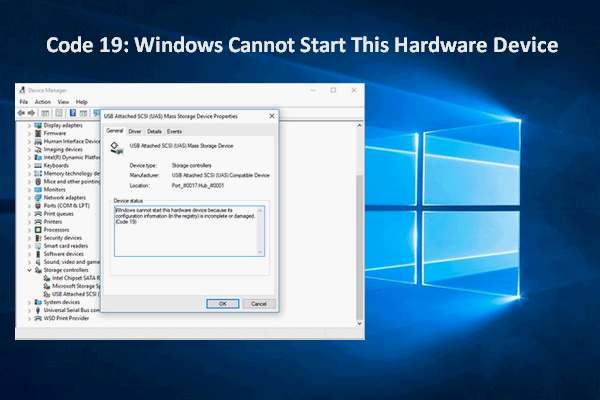
Kods 19 ir viena no kļūdām, ko var redzēt Windows ierīču pārvaldniekā. Tas tiek parādīts sadaļā Ierīces statuss un informē jūs, ka Windows nevar palaist šo aparatūras ierīci. Ja esat viens no šī kļūdas koda upuriem, esat nonācis īstajā vietā.
Labāk saņemiet palīdzību no MiniTool lai aizsargātu savus datus un novērstu disku problēmas.
Ierīču pārvaldnieks kā vadības paneļa sīklietotne ir ļoti noderīga Windows operētājsistēmās. Windows ierīču pārvaldnieka galvenā funkcija ir palīdzēt lietotājiem pārbaudīt un kontrolēt visu datoram pievienoto aparatūru un ierīces. To var uzskatīt par Microsoft Management Console paplašinājumu.
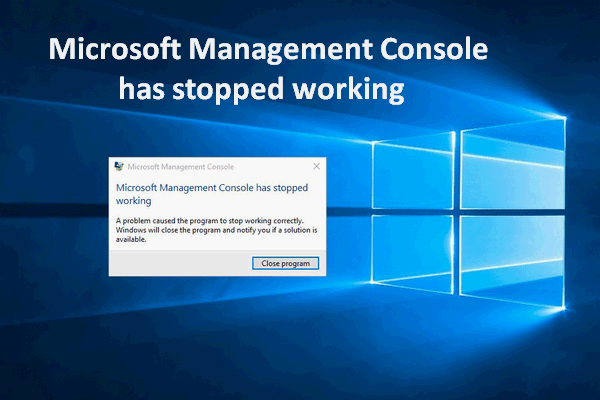 Microsoft vadības konsole ir pārtraukusi darbu - atrisināta
Microsoft vadības konsole ir pārtraukusi darbu - atrisināta Konkrēti, Microsoft pārvaldības konsole ir pārtraukusi darbu, nav reta kļūda, un, par laimi, ir daudz veidu, kā to novērst.
Lasīt vairākIerīču pārvaldniekā var redzēt daudzas kļūdas. Šodien es runāšu par kods 19 .
Ierīču pārvaldnieka kods 19: Windows nevar palaist šo aparatūras ierīci
Kas tad īsti ir kļūdas kods 19?
Kad saņemat Windows kļūdas kodu 19, diska rekvizītu cilnes Vispārīgi sadaļā Ierīces statuss būs redzami šādi ziņojumi.
- Windows nevar palaist šo aparatūras ierīci, jo tās konfigurācijas informācija (reģistrā) ir nepilnīga vai bojāta. Lai novērstu šo problēmu, atinstalējiet un pēc tam atkārtoti instalējiet aparatūras ierīci. (19. kods)
- Windows nevar palaist šo aparatūras ierīci, jo tās konfigurācijas informācija (reģistrā) ir nepilnīga vai bojāta. Lai novērstu šo problēmu, vispirms varat mēģināt palaist problēmu novēršanas vedni. Ja tas nedarbojas, atinstalējiet un pēc tam atkārtoti instalējiet aparatūras ierīci. (19. kods)
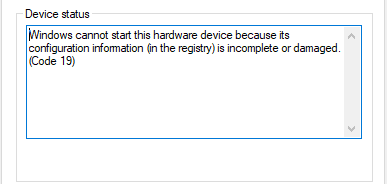
Kāpēc rodas kļūdas kods 19?
Redzot koda 19 kļūdu, daudzi lietotāji domā, ka viņiem ir bojāta aparatūra, kas savienota ar datoru. Bet tas tā nav. Faktiski Windows kods 19 ir ar reģistru saistīta kļūda. Draiveris un cita informācija par noteiktu aparatūru ir ietverta Windows reģistrā; kad tas notiks nepareizi, tas izraisīs kļūdas kodu 19.
Pieprasījums neizdevās letālas ierīces aparatūras kļūdas dēļ!
Kā novērst ierīces pārvaldnieka kļūdas kodu 19
1. metode: restartējiet ierīci.
Kā liecina pētījumi, daudzas ar reģistru saistītas kļūdas ir īslaicīgas. Tāpēc pastāv iespējas, kaut arī ļoti niecīgas, bet pēc vienkāršas atsāknēšanas atbrīvoties no koda 19. (Kā piemēru ņemiet Windows 10.)
- Noklikšķiniet uz Windows poga datora ekrāna apakšējā kreisajā stūrī.
- Pārejiet uz jauda poga Windows izvēlnes kreisajā sānjoslā.
- Noklikšķiniet uz barošanas pogas un izvēlieties Restartēt no tās apakšizvēlnes.
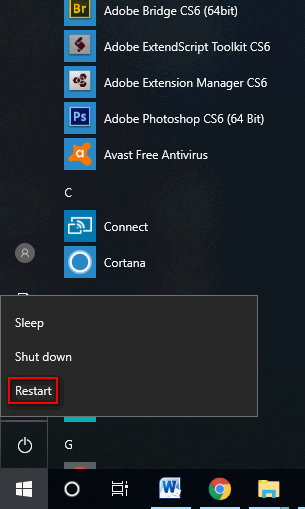
Jūs varat arī restartēt sistēmu Windows, izmantojot taustiņu kombinācijas vai izmantojot tādus rīkus kā komandu uzvedne.
[2020] Populārākie Windows 10 sāknēšanas labošanas rīki, kas jums jāzina!
2. metode: dzēsiet reģistra vērtības: UpperFilters & LowerFilters.
Brīdinājums: Veicot to, jums jābūt ļoti uzmanīgam, jo jebkura korupcija reģistrā var radīt nopietnas problēmas. Drošības apsvērumu dēļ dublējiet reģistru, noklikšķinot uz Fails -> atlasot Eksportēt -> ierakstot faila nosaukumu (pārliecinieties, vai eksporta diapazons ir iestatīts uz Visi,) -> noklikšķinot uz Jā.- Ar peles labo pogu noklikšķiniet uz Windows logotipa poga.
- Izvēlieties Palaist no izvēlnes.
- Tips regedit un sit Enter .
- Klikšķis Jā ja redzat logu Lietotāja konta kontrole.
- Izvērst HKEY_LOCAL_MACHINE , SISTĒMA , CurrentControlSet , Kontrole , un Klase no kreisās rūts.
- Atlasiet {4d36e967-e325-11ce-bfc1-08002be10318} zem klases.
- Ar peles labo pogu noklikšķiniet uz UpperFilters vērtība no labās rūts.
- Izvēlieties Dzēst un noklikšķiniet Jā apstiprināt.
- Atkārtojiet 7. un 8. darbību, lai izdzēstu LowerFilters vērtība.
- Aizvērt Reģistra redaktors un restartējiet ierīci.
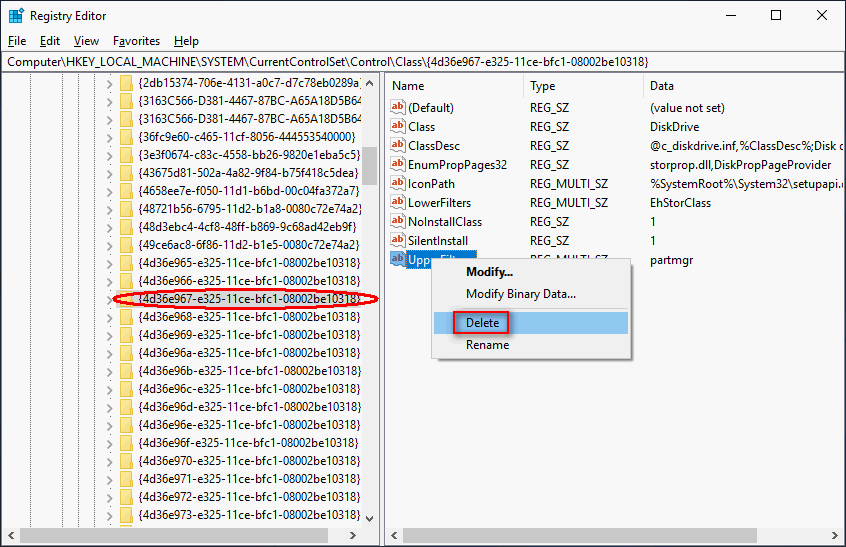
3. metode: labojiet vai atinstalējiet iTunes.
ITunes izmantošana var radīt jucekli reģistrā, tāpēc tas var arī novest pie tā, ka Windows nevar palaist šo aparatūras ierīci (kods 19).
- Atvērt Vadības panelis .
- Atlasiet, lai skatītu pēc Kategorija .
- Klikšķis Atinstalējiet programmu saite sadaļā Programmas.
- Atlasiet iTunes no programmu saraksta.
- Noklikšķiniet uz Remonts pogu no augšējās rīkjoslas.
- Lai pabeigtu, izpildiet ekrānā redzamos norādījumus.
Kā atinstalēt iTunes? Atkārtojiet 1. un 4. darbību -> atlasiet iTunes -> noklikšķiniet uz Atinstalēt poga -> izpildiet atinstalēšanas vedni.
Turklāt ir arī citi veidi, kā novērst problēmas, ja atbilstat 19. kodam Windows sistēmās:
- Atsaukt reģistra izmaiņas.
- Noņemiet vai pārkonfigurējiet nesen instalēto ierīci.
- Atjauniniet / pārinstalējiet / atritiniet ierīces draiveri.
- Izmantojiet sistēmas atjaunošanas funkciju .

![Vai es varu palaist varavīksnes sešu aplenkumu? Jūs varat saņemt atbildes šeit [MiniTool padomi]](https://gov-civil-setubal.pt/img/disk-partition-tips/39/can-i-run-rainbow-six-siege.jpg)
![8 efektīvi risinājumi 0xc1900101 kļūdas novēršanai sistēmā Windows 10 [MiniTool padomi]](https://gov-civil-setubal.pt/img/backup-tips/00/8-efficient-solutions-fix-0xc1900101-error-windows-10.png)





![Kā novērst pārlūkprogrammas pārbaudi pirms piekļuves iestrēgušam [MiniTool News]](https://gov-civil-setubal.pt/img/minitool-news-center/12/how-fix-checking-your-browser-before-accessing-stuck.png)




![Labots - šim failam nav pievienota programma [MiniTool News]](https://gov-civil-setubal.pt/img/minitool-news-center/84/fixed-this-file-does-not-have-program-associated-with-it.png)



![4 veidi, kā novērst Windows Shift S, kas nedarbojas sistēmā Windows 10 [MiniTool News]](https://gov-civil-setubal.pt/img/minitool-news-center/73/4-ways-fix-windows-shift-s-not-working-windows-10.jpg)

