Attālinātas ierīces novēršana nepieņems savienojuma problēmu [MiniTool News]
How Fix Remote Device Won T Accept Connection Issue
Kopsavilkums:
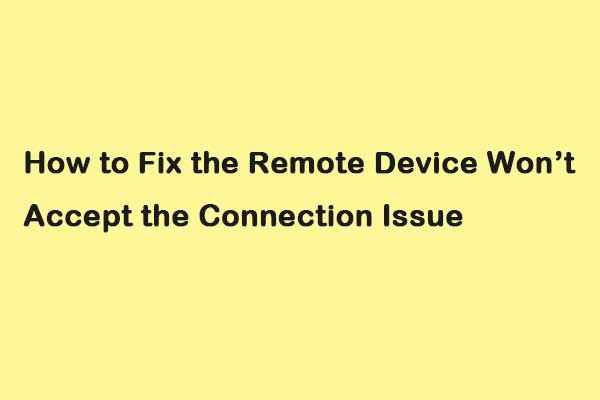
Lietojot Google Chrome, var rasties tīkla problēma - attālā ierīce nepieņem savienojumu. Ja vēlaties atrast dažus iespējamus risinājumus, kā atbrīvoties no kaitinošās problēmas, šo ziņu no MiniTool ir tas, kas jums nepieciešams.
Ja datora tīkla iestatījumos ir nepareiza konfigurācija, parādās kļūdas ziņojums - “attālā ierīce vai resurss nepieņems savienojumu”. Tā ir izplatīta kļūda. Šeit varat atrast dažus ātrus labojumus, lai no tiem atbrīvotos.
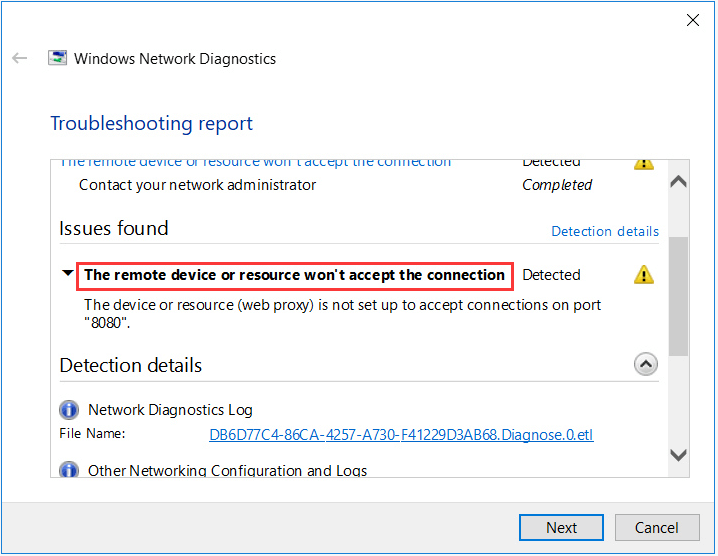
1. risinājums: izslēdziet starpniekservera iestatījumus
Ja darbam izmantojat starpniekservera iestatījumus, problēma var rasties. Varat mēģināt atspējot starpniekserveri un iegūt interneta savienojumu bez starpniekservera, lai novērstu attālo ierīci, nepieņems savienojumu ar Windows 10. Lūk, kā to izdarīt:
1. darbība: Nospiediet Windows + R taustiņi, lai atvērtu Palaist dialoglodziņš. Pēc tam ierakstiet inetcpl.cpl un noklikšķiniet uz labi pogu.
2. darbība: Noklikšķiniet uz Savienojumi cilni un noklikšķiniet uz LAN iestatījumi pogu.
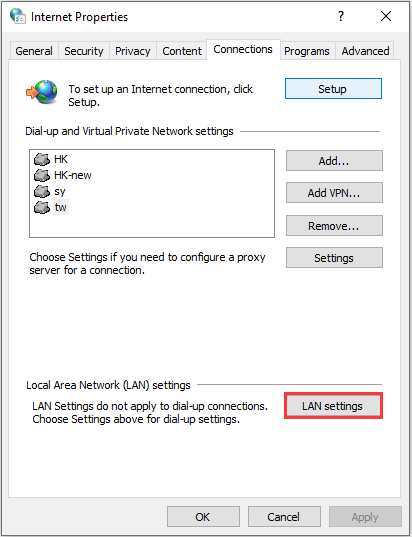
3. solis: Noņemiet atzīmi no Vietējam LAN izmantojiet starpniekserveri rūtiņu un atzīmējiet Automātiski noteikt iestatījumus lodziņā Vietējā tīkla iestatījumi logs. Pēc tam noklikšķiniet uz labi pogu.
Tagad restartējiet pārlūkprogrammu un pārbaudiet, vai attālā ierīce vai resurss nepieņems savienojuma problēmu. Ja nē, izmēģiniet šādus risinājumus.
2. risinājums: atiestatiet IE iestatījumus
Vēl viens risinājums, kuru varat izmēģināt, ir IE iestatījumu atiestatīšana. Iespējams, ka Internet Explorer iestatījumi nav pareizi konfigurēti, un tālvadības ierīce, iespējams, nepieņems savienojuma problēmu. Veiciet tālāk norādītās darbības, lai novērstu kļūdu.
1. darbība: Atveriet programmu Internet Explorer.
2. darbība: Noklikšķiniet uz zobrata veida Iestatījumi augšējā labajā stūrī un atlasiet Interneta iespējas .
3. solis: Noklikšķiniet uz Papildu un noklikšķiniet uz Atiestatīt ... pogu, lai atiestatītu pārlūkprogrammas Internet Explorer iestatījumus. Varat arī noklikšķināt uz Drošība cilnē Interneta opcijas un noklikšķiniet uz Atiestatiet visas zonas noklusējuma līmenī lai uzzinātu, vai tas var novērst problēmu.
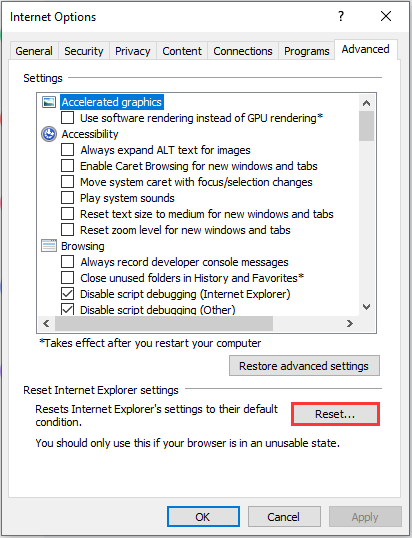
3. risinājums: atspējojiet pretvīrusu un ugunsmūra programmatūru
Lai novērstu attālo ierīci, netiek pieņemta savienojuma Windows 10 kļūda, varat arī mēģināt atspējot pretvīrusu un ugunsmūra programmatūru. Lai īslaicīgi atspējotu Windows Defender, varat atsaukties uz šo ziņu: 3 veidi, kā atspējot Windows Defender Antivirus operētājsistēmā Windows 10 .
Pēc īslaicīgas Windows Defender atspējošanas pagaidiet dažas minūtes un pārbaudiet, vai problēma ir novērsta.
4. risinājums: izmantojiet komandu uzvedni
Iespējams, ka attālā ierīce nepieņems savienojuma kļūdu, ja mēģināt piekļūt serverim noteiktā domēnā. Šajā gadījumā tas nozīmē, ka attālais savienojums ar galamērķa adresi neizdevās. Lai novērstu problēmu, varat mēģināt izpildīt paaugstinātu komandu. Darbības ir šādas:
1. darbība: Nospiediet Windows + S taustiņi un tips komandu uzvedne . Pēc tam ar peles labo pogu noklikšķiniet uz lietojumprogrammas un atlasiet Izpildīt kā administratoram .
2. darbība: Pēc tam izpildiet komandu: GPUPDATE / SPĒKS . Pēc tam pārbaudiet, vai problēma tiek atrisināta.
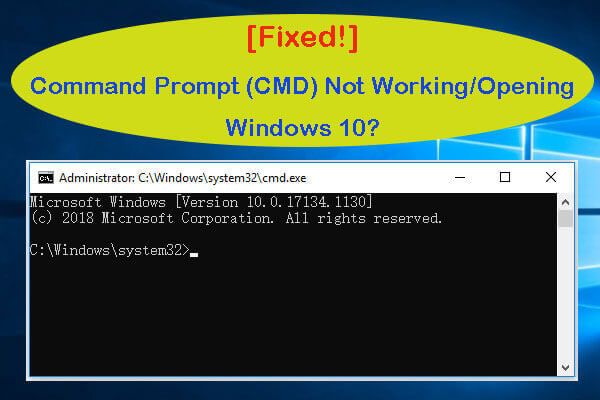 [Fiksēts] Komandu uzvedne (CMD) nedarbojas / neatver Windows 10?
[Fiksēts] Komandu uzvedne (CMD) nedarbojas / neatver Windows 10? 8 risinājumi, kā novērst komandrindu (CMD), kas nedarbojas / neatver / neatbild uz Windows 10 problēmu. Fix nevar palaist CMD kā administratora Windows 10 problēmu.
Lasīt vairākPēdējie vārdi
Apkopojot, šajā ziņojumā ir parādīts, kā novērst attālo ierīci, nepieņemot savienojuma kļūdu, izmantojot detalizētas instrukcijas. Ja rodas tā pati problēma, varat izmēģināt iepriekš uzskaitītos norādījumus. Ja jums ir dažādas idejas, varat to kopīgot komentāru zonā.









![Problēma 'Discovery Plus nedarbojas' notiek? Lūk, ceļš! [Minirīka padomi]](https://gov-civil-setubal.pt/img/news/58/the-discovery-plus-not-working-issue-happens-here-is-the-way-minitool-tips-1.png)




![[Atrisināts] Ko sistēmas atjaunošana veic operētājsistēmā Windows 10? [MiniTool ziņas]](https://gov-civil-setubal.pt/img/minitool-news-center/83/what-does-system-restore-do-windows-10.png)




![[Pierādīts] Vai GIMP ir drošs un kā droši lejupielādēt / izmantot GIMP? [MiniTool padomi]](https://gov-civil-setubal.pt/img/backup-tips/71/is-gimp-safe-how-download-use-gimp-safely.jpg)