Kā atvērt uzdevumu pārvaldnieku operētājsistēmā Windows 10? 10 veidi jums! [MiniTool ziņas]
How Open Task Manager Windows 10
Kopsavilkums:
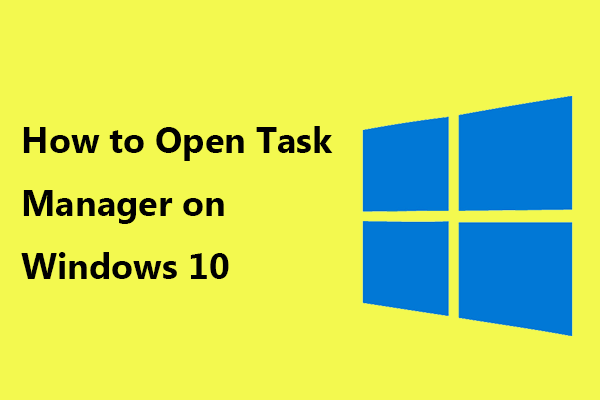
Uzdevumu pārvaldniekā varat pārbaudīt visus darbojošos uzdevumus, pārtraukt jebkuru uzdevumu utt. Tādējādi ir svarīgi iemācīties atvērt šo rīku datorā. Šajā ziņojumā par MiniTool vietni, jūs zināt dažus uzdevumu pārvaldnieka saīsnes un dažas citas metodes, lai atvērtu uzdevumu pārvaldnieku. Tagad redzēsim viņus.
Uzdevumu pārvaldnieks ir viens no visbiežāk izmantotajiem rīkiem neatkarīgi no tā, kuru Windows operētājsistēmu izmantojat personālajā datorā. Tas ir spēcīgs rīks, kas paredzēts, lai uzraudzītu jūsu sistēmas veiktspēju un darbību, beigtu dažas programmas, sāktu jaunus uzdevumus, iegūtu informāciju par darbojošajiem procesiem un tā tālāk.
Pirms to lietojat, jums tas ir jāatver. Tad kā atvērt uzdevumu pārvaldnieku? Tagad mēs piedāvājam dažus uzdevumu pārvaldnieka saīsnes un citus veidus. Daži no tiem ir noderīgi, ja nevarat atvērt lietotni tā, kā esat pieradis izvēlēties.
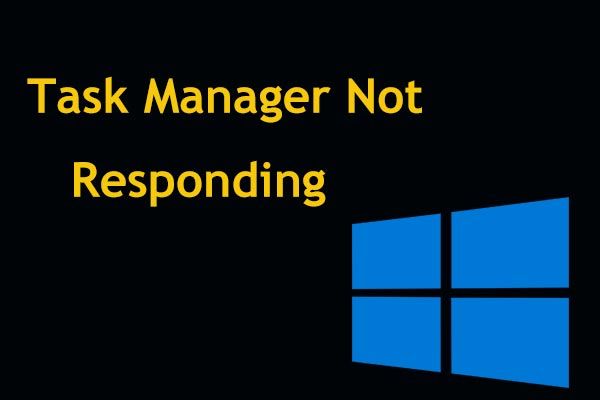 8 galvenie veidi: Labojiet uzdevumu pārvaldnieku, kas nereaģē uz Windows 7/8/10
8 galvenie veidi: Labojiet uzdevumu pārvaldnieku, kas nereaģē uz Windows 7/8/10 Vai uzdevumu pārvaldnieks nereaģē sistēmā Windows 10/8/7? Tagad, ja to nevarat atvērt, saņemiet pilnu risinājumu uzdevumu pārvaldnieka novēršanai.
Lasīt vairākKā atvērt uzdevumu pārvaldnieku operētājsistēmā Windows 10
Ātrie veidi: Windows uzdevumu pārvaldnieka saīsne
Tastatūras īsinājumtaustiņš ir izplatīts veids, kā atvērt dažus Windows rīkus, un uzdevumu pārvaldnieks nav izņēmums. Un šeit mēs parādīsim saīsni, lai atvērtu uzdevumu pārvaldnieku.
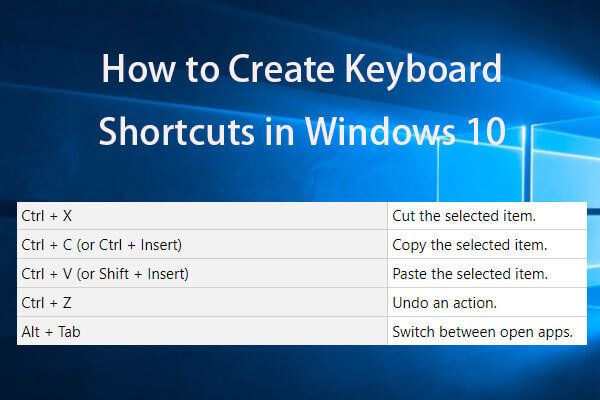 Izveidot īsinājumtaustiņus Windows 10 Labāko īsinājumtaustiņu saraksts
Izveidot īsinājumtaustiņus Windows 10 Labāko īsinājumtaustiņu saraksts Kā izveidot īsinājumtaustiņus sistēmā Windows 10? Šeit ir divi labākie veidi, izmantojot detalizētus ceļvežus. Tiek iekļauti arī labāko Windows 10 īsinājumtaustiņu / īsinājumtaustiņu saraksti.
Lasīt vairāk1. Ctrl + Shift + Esc
Šis uzdevumu pārvaldnieka saīsne ir ātrākais veids. Ja tastatūra darbojas, nospiediet ātro taustiņu Uzdevumu pārvaldnieks - Ctrl + Shift + Esc kad jums jāpārtrauc noteikti uzdevumi.
2. Ctrl + Alt + Del
Vēl viens saīsne, lai atvērtu uzdevumu pārvaldnieku, ir Ctrl + Alt + Del . Tas var novest jūs uz ekrāna ar vairākām opcijām, un jums vajadzētu noklikšķināt Uzdevumu pārvaldnieks lai to atvērtu.
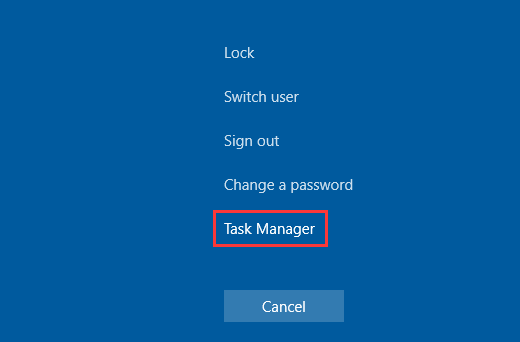
3. Win + X
Windows 10 piedāvā izvēlni Enerģijas lietotājs, kas ir piepildīta ar vairāku veidu utilītprogrammām, tostarp Uzdevumu pārvaldnieku. Lai piekļūtu šai izvēlnei, varat nospiest Uzvari un X uz tastatūras. Pēc tam izvēlieties Uzdevumu pārvaldnieks lai atvērtu šo rīku uzdevumu pārvaldībai.
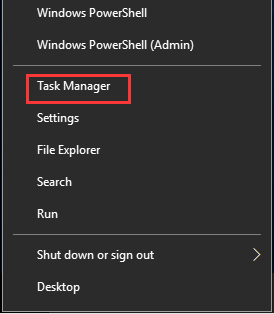
Šie trīs uzdevumu pārvaldnieka saīsnes ir domāti jums, un jūs varat izvēlēties vienu, lai atvērtu uzdevumu pārvaldnieku. Nākamajos punktos apskatīsim dažus citus veidus, kā atvērt uzdevumu pārvaldnieku operētājsistēmā Windows 10.
Izmantojot uzdevumjoslu, atveriet uzdevumu pārvaldnieku
Ja jums patīk izmantot peli, uzdevumjoslas izmantošana ir viena no ātrākajām šīs lietotnes atvēršanas metodēm. Ar peles labo pogu noklikšķiniet uz uzdevumjoslas un izvēlieties Uzdevumu pārvaldnieks .
Izmantojiet meklēšanas lodziņu, lai palaistu šo rīku
Operētājsistēmā Windows 10 varat noklikšķināt uz meklēšanas lauka un ierakstīt uzdevumu pārvaldnieks . Windows parādīs dažus rezultātus un Uzdevumu pārvaldnieks būs labākā spēle. Pēc tam noklikšķiniet Atvērt no labās puses, lai atvērtu šo lietotni.
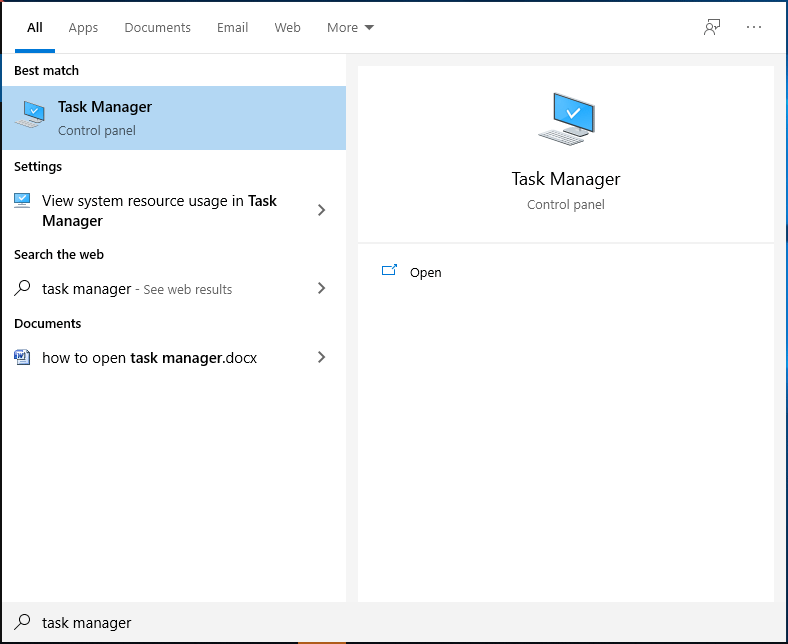
Palaidiet uzdevumu pārvaldnieku, izmantojot vadības paneli
Kā atvērt uzdevumu pārvaldnieku operētājsistēmā Windows 10, izmantojot vadības paneli? Šīs darbības ir šeit.
1. darbība: Atveriet vadības paneli .
2. solis: ievade uzdevumu pārvaldnieks meklēšanas lodziņā un noklikšķiniet uz Uzdevumu pārvaldnieks no rezultāta.
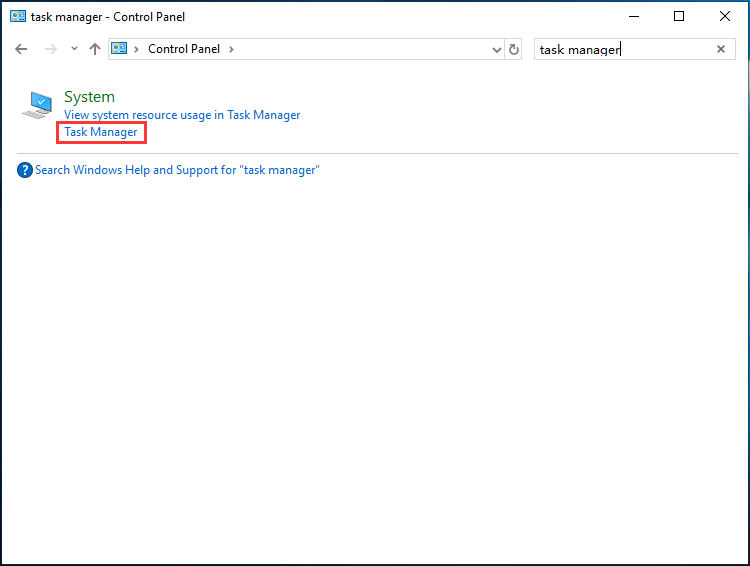
Programmā File Explorer palaidiet taskmgr.exe
Uzdevumu pārvaldnieks tiek piegādāts kā atsevišķa programma, kas integrēta sistēmā Windows 10. Lai to atvērtu, varat doties uz File Explorer Win + E . Pēc tam ievadiet % SystemDrive% Windows System32 uz adreses joslu, ritiniet uz leju, lai atrastu Taskmgr.exe un veiciet dubultklikšķi uz tā, lai atvērtu šo utilītu.
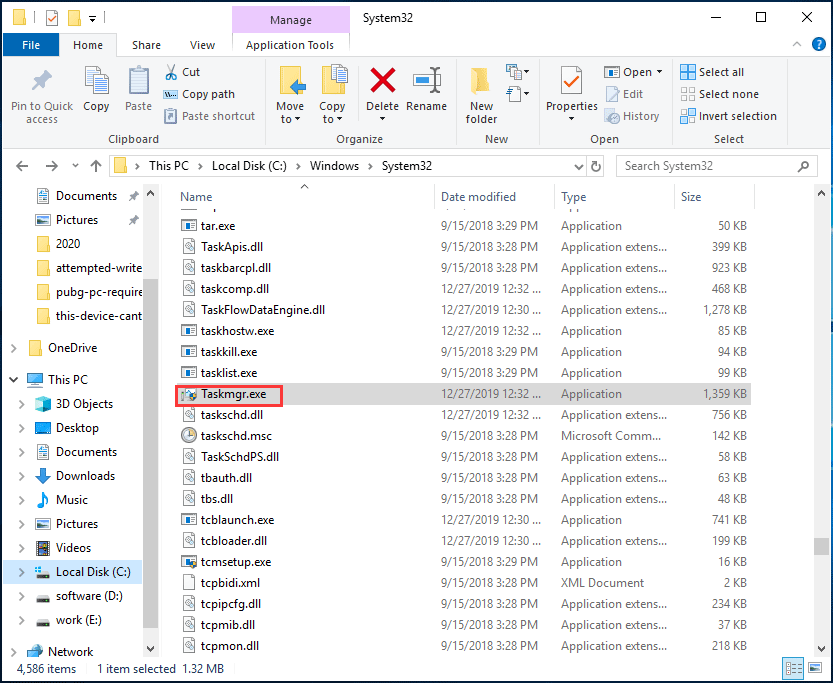
Izmantojiet palaist rīku
Izpildiet norādījumus par to, kā palaist Task Manager, izmantojot Run:
1. darbība: nospiediet Win + R lai iegūtu Palaist logs.
2. solis: ierakstiet taskmgr uz tekstlodziņu un nospiediet Enter vai noklikšķiniet labi .
Palaidiet komandu uzvedni
1. solis: Palaidiet komandu uzvedni ar administratora privilēģijām.
2. solis: ierakstiet taskmgr un nospiediet Enter lai atvērtu uzdevumu pārvaldnieku.
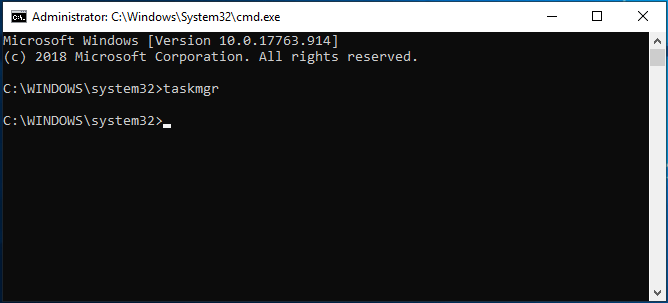
Izveidojiet darbvirsmas saīsni uzdevumu pārvaldniekam
Šim rīkam varat izveidot darbvirsmas saīsni. Veidi, kā veikt šo darbu, ir dažādi, un šis ieraksts - Kā izveidot darbvirsmas saīsni operētājsistēmā Windows 10? (3 kategorijas) ir noderīga jums.
Šobrīd mēs esam parādījuši 10 veidus, kā atvērt uzdevumu pārvaldnieku. Ja jūs meklējat, kā atvērt uzdevumu pārvaldnieku, skatiet šo ziņu un izvēlieties vienu veidu.
![Rokasgrāmata Windows Server migrācijas rīkiem un tā alternatīvām [MiniTool padomi]](https://gov-civil-setubal.pt/img/backup-tips/7A/guide-for-windows-server-migration-tools-and-its-alternative-minitool-tips-1.png)

![6 galvenie veidi, kā novērst Bootres.dll bojāto Windows 10 [MiniTool padomi]](https://gov-civil-setubal.pt/img/backup-tips/94/top-6-ways-fix-bootres.png)


![Labot “Neatzīts par iekšēju vai ārēju komandu” Win 10 [MiniTool News]](https://gov-civil-setubal.pt/img/minitool-news-center/79/fix-not-recognized.jpg)
![3 galvenie risinājumi, kā nevarēja atrast atkopšanas vidi [MiniTool padomi]](https://gov-civil-setubal.pt/img/backup-tips/35/top-3-solutions-could-not-find-recovery-environment.jpg)
![Kā novērst kodola datu ievades kļūdu 0x0000007a Windows 10/8 / 8.1 / 7 [MiniTool padomi]](https://gov-civil-setubal.pt/img/data-recovery-tips/96/how-fix-kernel-data-inpage-error-0x0000007a-windows-10-8-8.jpg)



![Kā instalēt/lejupielādēt Windows 11 USB diskdzinī? [3 veidi]](https://gov-civil-setubal.pt/img/news/45/how-install-download-windows-11-onto-usb-drive.png)

![Kā instalēt Bluetooth draiveri Windows 10? 3 veidi jums! [MiniTool ziņas]](https://gov-civil-setubal.pt/img/minitool-news-center/44/how-install-bluetooth-driver-windows-10.png)





