Kā veikt Dell Alienware rūpnīcas atiestatīšanu operētājsistēmā Windows 10?
How Perform Dell Alienware Factory Reset Windows 10
Alienware rūpnīcas atiestatīšana ir labs veids, kā novērst dažas problēmas vai izdzēst failus savā Dell Alienware klēpjdatorā vai galddatorā. Nu, kā rūpnīcā atiestatīt Alienware 15 R3, Alienware Aurora vai citus modeļus? Iegūstiet dažas noderīgas metodes no šīs ziņas MiniTool vietnē.
Šajā lapā:- Par Dell Alienware
- Alienware rūpnīcas atiestatīšana operētājsistēmai Windows 10
- Ko darīt pirms Windows 10 Alienware rūpnīcas atiestatīšanas?
- Kā atiestatīt Alienware klēpjdatora vai galddatora rūpnīcas iestatījumus operētājsistēmā Windows 10
- Ieteikums: dublējiet sistēmu un atkopiet to
- Bonusa padoms
- Nobeiguma vārdi
- Bieži uzdotie jautājumi par Alienware rūpnīcas atiestatīšanu
Par Dell Alienware
Alienware 1996. gadā dibinātais uzņēmums montē piezīmjdatorus, darbstacijas, datoru spēļu konsoles un galddatorus. 2006. gadā Dell iegādājās šo uzņēmumu, un tagad tā produktu klāsts ir paredzēts spēļu datoriem, tostarp uz Windows OS balstītām konsolēm, grafikas pastiprinātājiem, klēpjdatoriem (Alienware 15 R3, Alienware 17 R4, R5 utt.) un galddatoriem, piemēram, Alienware Aurora R9. , R10, R11, R12 un tā tālāk.
Alienware rūpnīcas atiestatīšana operētājsistēmai Windows 10
Ja izmantojat Dell Alienware klēpjdatoru vai galddatoru, dažreiz var būt nepieciešams atiestatīt iekārtas noklusējuma iestatījumus.
 Galddators VS klēpjdators: kuru iegādāties? Skatiet plusus un mīnusus, lai pieņemtu lēmumu!
Galddators VS klēpjdators: kuru iegādāties? Skatiet plusus un mīnusus, lai pieņemtu lēmumu!Galddators pret klēpjdatoru: kuru izvēlēties? Tagad jūs varat uzzināt dažus to plusus un mīnusus no šīs ziņas, lai pieņemtu lēmumu.
Lasīt vairākVisbiežākie Windows 10 Alienware rūpnīcas atiestatīšanas iemesli ir šādi:
- Jūs vēlaties atjaunot datoru tā iepriekšējā vai sākotnējā stāvoklī. Rūpnīcas datu atiestatīšana var dzēst visas instalētās programmas un draiverus un atgriezt iestatījumus uz noklusējuma iestatījumiem.
- Atiestatīšana var palīdzēt atgūt vietu diskdzinī un optimizēt datora veiktspēju, ja dažas nevajadzīgas programmas patērē diska vietu un izmanto apstrādes jaudu.
- Lai izvairītos no datu noplūdes, pirms ierīces pārdošanas citiem ir ļoti svarīgi veikt Alienware rūpnīcas atiestatīšanu.
- Lai novērstu dažas Windows problēmas, varat izvēlēties atiestatīt datoru.
Kas jādara pirms Windows 10 Alienware rūpnīcas atiestatīšanas?
Kā minēts iepriekš, rūpnīcas atiestatīšana ir veids, kā atjaunot ierīci sākotnējā stāvoklī. Visi jūsu dati, tostarp programmas, faili, iestatījumi utt., tiek noņemti. Tāpēc pirms jebkādu turpmāku darbību veikšanas pārliecinieties, vai esat izveidojis pilnīgu datu dublējumu. Ja nē, pārejiet pie šīs daļas, lai uzzinātu, kas jums jādara.
Lai dublētu svarīgus failus, jums ir jāizmanto profesionāla Windows dublēšanas programmatūra. MiniTool ShadowMaker ir tā cienīgs, lai to tur ieteiktu. Kā universāla dublēšanas programma operētājsistēmai Windows un serveriem, tā nodrošina spēcīgu datu aizsardzību, jo atbalsta failu, mapju, operētājsistēmu, nodalījumu un disku dublēšanu, failu sinhronizēšanu, disku klonēšanu utt.
Ar to jūs varat ieplānot dublējumus ar vienkāršiem klikšķiem, izveidot diferenciālas un pakāpeniskas dublējumkopijas. Svarīgi, ka tas ļauj izveidot sāknējamu USB disku, USB cieto disku vai CD/DVD disku avārijas atkopšanai, ja Alienware iekārta neizdodas palaist.
Tagad bez maksas lejupielādējiet tā izmēģinājuma versiju, noklikšķinot uz šīs pogas, lai izmantotu 30 dienas datu saglabāšanai pirms Alienware rūpnīcas atiestatīšanas.
MiniTool ShadowMaker izmēģinājuma versijaNoklikšķiniet, lai lejupielādētu100%Tīrs un drošs
Skatiet, kā dublēt failus pakalpojumā Dell Alienware operētājsistēmā Windows 10:
1. darbība. Instalējiet MiniTool ShadowMaker savā datorā un pēc tam palaidiet to, lai turpinātu izmantot izmēģinājuma versiju.
2. darbība: uz Dublējums saskarni, redzat, ka sistēmas nodalījumi ir atlasīti kā rezerves avots. Lai dublētu failus, noklikšķiniet uz Avots sadaļu, dodieties uz Mapes un faili , pēc tam atzīmējiet visus vienumus, kurus vēlaties dublēt, un noklikšķiniet uz labi .
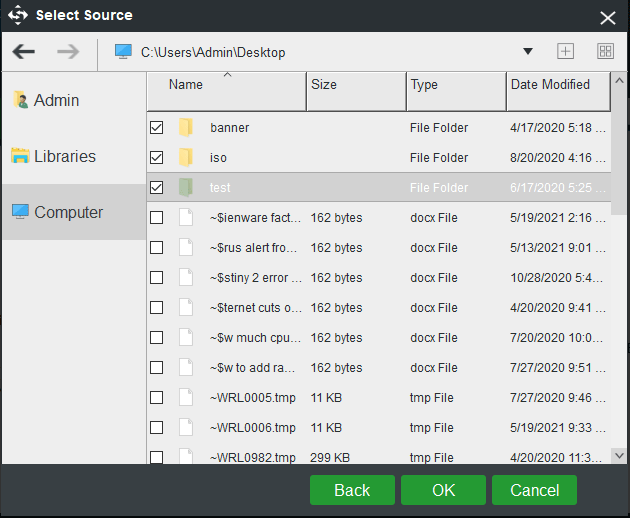
3. darbība. Atgriezieties pie Dublējums izvēlni un noklikšķiniet uz Galamērķis lai izlemtu, kur vēlaties saglabāt dublējumus. Parasti tas var būt ārējais cietais disks, USB disks, SSD utt.
4. darbība. Visbeidzot noklikšķiniet uz Dublējiet tūlīt pogu, lai izpildītu dublēšanas uzdevumu.
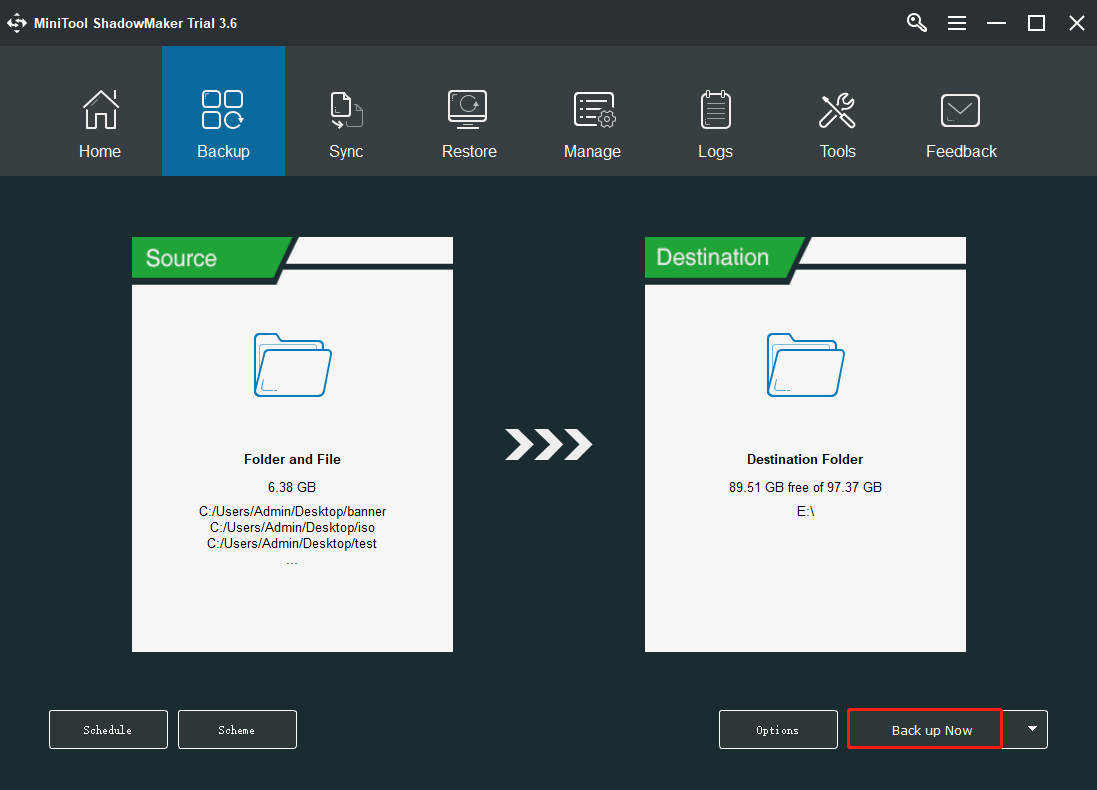
Pēc dublēšanas darbības pabeigšanas ir pienācis laiks Windows 10 Alienware rūpnīcas atiestatīšanai. Nu, kā veikt šo darbu? Pāriet uz nākamo daļu.
Kā atiestatīt Alienware klēpjdatora vai galddatora rūpnīcas iestatījumus operētājsistēmā Windows 10
Operētājsistēmā Windows 10 ir pieejamas daudzas iespējas, kā atiestatīt Dell Alienware sākotnējos iestatījumus, tostarp opciju Reset, atkopšanas disku un instalācijas datu nesēju. Tagad apskatīsim tos pa vienam.
Alienware rūpnīcas atiestatīšana, izmantojot atiestatīšanas opciju
Lai operētājsistēmai Windows 10 veiktu rūpnīcas atiestatīšanu, varat atiestatīt datoru. Tādējādi varat izvēlēties saglabāt failus vai pārvietot tos un pēc tam atkārtoti instalēt Windows operētājsistēmu.
Ja varat palaist savu Alienware klēpjdatoru vai galddatoru, dodieties tieši uz Iestatījumi izvēlni un izvēlieties Atjaunināšana un drošība . Pēc tam noklikšķiniet uz Atveseļošanās un izvēlēties Sāc no Atiestatīt šo datoru sadaļā. Uznirstošajā logā izvēlieties Saglabājiet manus failus lai noņemtu lietotnes un iestatījumus, bet saglabātu savus personiskos failus. Pēc tam pabeidziet visas darbības, izpildot ekrānā redzamos norādījumus.
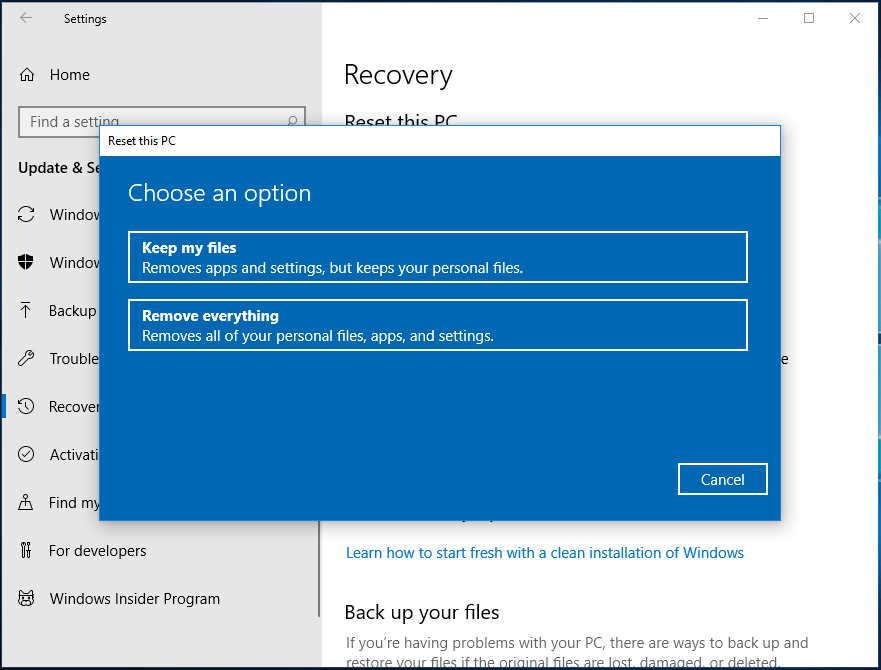
Ja nevarat palaist savu Dell Alienware mašīnu, ievadiet Windows atkopšanas vide (WinRE). Pēc tam dodieties uz Problēmu novēršana > Atiestatīt šo datoru > Saglabāt manus failus , izvēlieties kontu, ievadiet paroli un noklikšķiniet uz Atiestatīt lai veiktu Alienware rūpnīcas atiestatīšanas darbību.
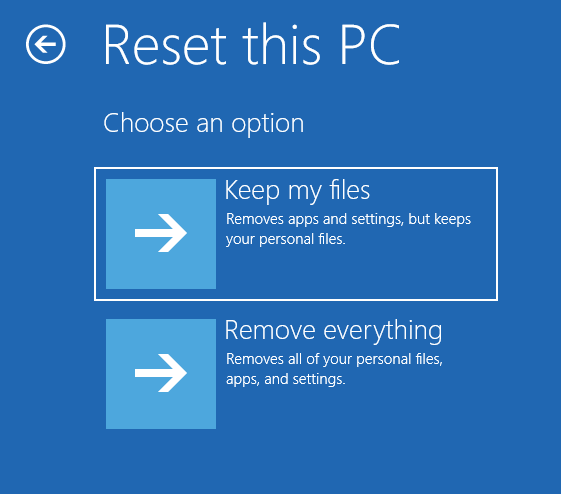
Alienware rūpnīcas atiestatīšana, izmantojot izveidoto USB atkopšanas disku
Operētājsistēmā Windows 10 atkopšanas disku varat izveidot iepriekš. Ja datoru nevar startēt, varat izmantot atkopšanas disku, lai to atiestatītu vai novērstu dažas problēmas. Varat arī to izmantot, lai atkārtoti instalētu sistēmu Windows, ja dublējat sistēmas failus šajā diskā.
Padoms: Vai nezināt, kā izveidot atkopšanas disku savā Dell Alienware datorā? Skatiet rokasgrāmatu — Kā izveidot Dell atkopšanas disku operētājsistēmā Windows 10? (3 veidi).Saistīts raksts: Vai nevarat izveidot atkopšanas disku operētājsistēmā Windows 10? Risinājumi šeit!
Tātad, kā izmantot izveidoto atkopšanas disku Windows 10 Alienware rūpnīcas atiestatīšanai? Skatiet šīs darbības:
1. Pārliecinieties, vai USB diskdzinis ir pareizi pievienots. Pēc tam nospiediet atbilstošo taustiņu, lai sāknēšanas laikā palaistu no USB diska, nevis no cietā diska.
2. Atlasiet tastatūras izkārtojumu.
3. Noklikšķiniet uz Problēmu novēršana sadaļu un pēc tam izvēlieties Atgūt no diska . Tas var atkārtoti instalēt sistēmu Windows no atkopšanas diska, kas pievienots šim datoram, un noņemt visus failus un lietotnes.
4. Nākamajā logā tiek parādītas divas iespējas – Vienkārši noņemiet manus failus un Pilnībā notīriet disku . Izvēlieties vienu, pamatojoties uz savām vajadzībām.
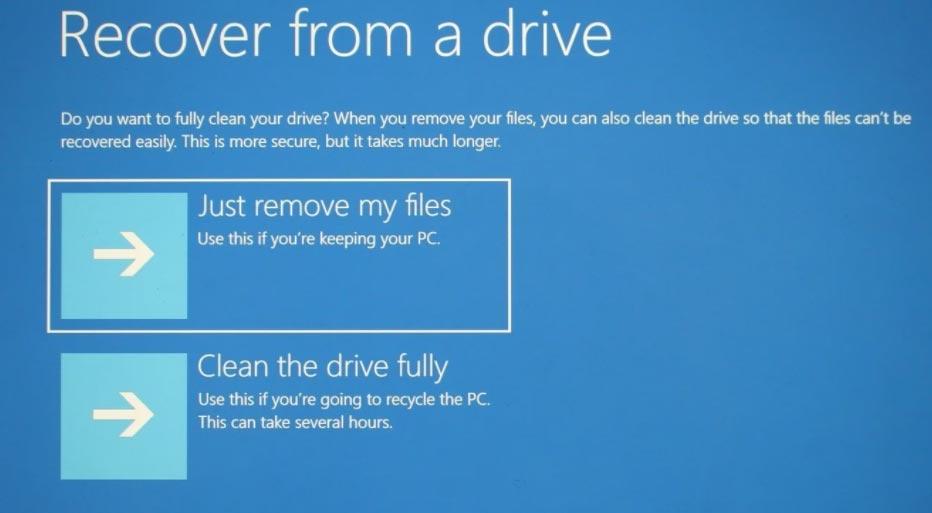
5. Kad esat gatavs darbam, noklikšķiniet uz Atgūt pogu.
Pēc atkopšanas sistēma Windows tiek atkārtoti instalēta, un jums vēlreiz jāveic jauna datora iestatīšana.
Alienware rūpnīcas atiestatīšana Windows 10, izmantojot instalācijas datu nesēju
Papildus šiem iepriekš minētajiem veidiem varat atkārtoti instalēt operētājsistēmu, lai atiestatītu datora Alienware noklusējuma iestatījumus.
Varat iegūt Windows 10 ISO failu no interneta, lai izveidotu instalācijas disku vai USB disku vai tieši lejupielādētu multivides izveides rīku, lai izveidotu multividi jaunākās Windows 10 versijas instalēšanai. Uzziniet vairāk par Kā izveidot sāknējamu USB no operētājsistēmas ISO Windows 10 tīrai instalēšanai .
Pēc tam sāciet instalēšanu:
1. Startējiet datoru no izveidotā instalācijas datu nesēja.
2. Izvēlieties valodu, laika un valūtas formātu un tastatūru.
3. Noklikšķiniet Instalēt tagad .
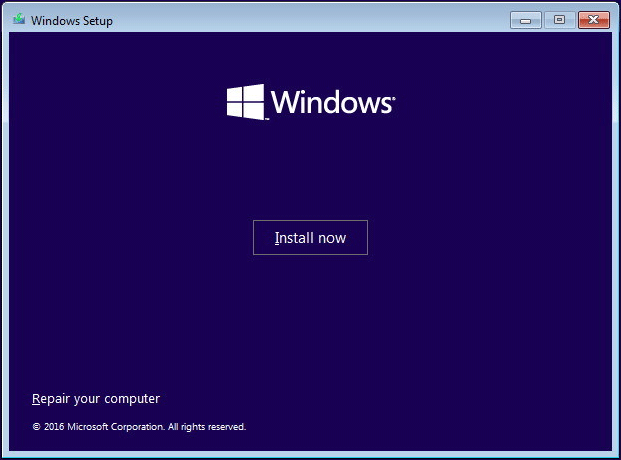
4. Izvēlieties Man nav produkta atslēgas . Windows kopiju vēlāk var aktivizēt automātiski.
5. Izvēlieties Windows 10 izdevumu, kuru vēlaties instalēt.
6. Pēc licences noteikumu pieņemšanas izvēlieties otro instalācijas veidu.
7. Izvēlieties nodalījumu, kurā instalēt Windows. Process sākas.
Kad visas darbības ir pabeigtas, jūsu Alienware dators ir pilnīgi tīrs, un tas ir jākonfigurē no jauna.
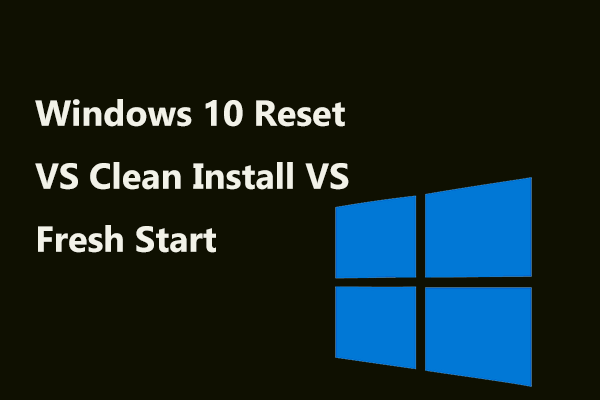 Windows 10 atiestatīšana VS Clean Install VS Fresh Start, detalizēta rokasgrāmata!
Windows 10 atiestatīšana VS Clean Install VS Fresh Start, detalizēta rokasgrāmata!Windows 10 atiestatīšana VS tīra instalēšana VS svaigs sākums, kāda ir atšķirība? Izlasiet šo ziņu, lai uzzinātu tos un izvēlētos piemērotu OS atkārtotai instalēšanai.
Lasīt vairākPapildu lasīšana: Alienware rūpnīcas atiestatīšana Windows 7, izmantojot AlienRespawn
Jūsu Dell Alienware klēpjdatorā vai galddatorā ir iebūvēts patentēts rīks AlienRespawn. Tas ir drošs, vienkāršs un uzticams dublēšanas un atkopšanas risinājums, ko var izmantot visas sistēmas un datu dublēšanai un atjaunošanai. Turklāt varat to izmantot, lai izveidotu rūpnīcas atkopšanas datu nesēju, lai varētu viegli veikt rūpnīcas atiestatīšanu, ja Alienware datoru neizdodas startēt.
Piezīme: Šo lietotni var izmantot tikai operētājsistēmām Windows 7, 8 un 8.1; tas netiek atbalstīts operētājsistēmā Windows 10. Lai veiktu Alienware rūpnīcas atiestatīšanu operētājsistēmā Windows 10, jums jāievēro trīs iepriekš minētās metodes.Pieņemsim, ka esat jau izveidojis atkopšanas USB disku, izmantojot AlienRespawn, un tagad uzziniet, kā atiestatīt ierīces rūpnīcas iestatījumus. Tālāk norādītās darbības ir balstītas uz Windows 7.
1. Pievienojiet USB zibatmiņas disku klēpjdatoram vai galddatoram un ievadiet BIOS, lai mainītu sāknēšanas secību, lai palaistu iekārtu no diska.
![[5 veidi] Kā restartējot iekļūt BIOS operētājsistēmā Windows 11?](http://gov-civil-setubal.pt/img/backup-tips/57/how-perform-dell-alienware-factory-reset-windows-10-7.png) [5 veidi] Kā restartējot iekļūt BIOS operētājsistēmā Windows 11?
[5 veidi] Kā restartējot iekļūt BIOS operētājsistēmā Windows 11?Kā likt datoram, kurā darbojas operētājsistēma Windows 11, sāknēties BIOS iestatījumos? Šis ieraksts piedāvā dažas vienkāršas un ātras metodes.
Lasīt vairāk2. Dodieties uz Sistēmas atkopšanas opcijas interfeiss un noklikšķiniet uz AlienRespawn atjaunošana un ārkārtas dublēšana turpināt.
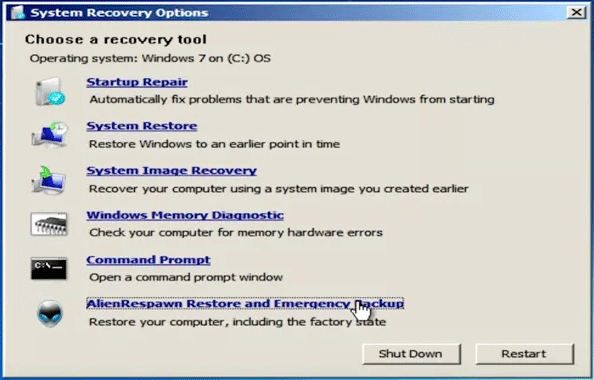
3. Atzīmējiet izvēles rūtiņu Atlasiet citas sistēmas dublēšana un citas opcijas un noklikšķiniet Nākamais .
4. Izvēlieties Atjaunot manu datoru .
5. No dotā saraksta izvēlieties pilnu sistēmas dublējumu, kurā vēlaties atjaunot datoru.
6. Lai veiktu rūpnīcas iestatījumu atiestatīšanu, izvēlieties Atjaunojiet, nesaglabājot jaunus vai mainītus failus . Pēc tam noklikšķiniet uz Nākamais sākt.
7. Apstiprinājuma saskarnē noklikšķiniet uz Jā, turpināt . Pēc tam Windows sāks rūpnīcas atiestatīšanas procesu.
Padoms: Papildus šim veidam, kā veikt Alienware rūpnīcas atiestatīšanu operētājsistēmā Windows 7? Jūs varat pāriet uz šo ziņu - Šeit ir trīs populārākie veidi, kā viegli atiestatīt Windows 7 rūpnīcas iestatījumus .Ieteikums: dublējiet sistēmu un atkopiet to
Rūpnīcas datu atiestatīšana izdzēsīs visus datus, tostarp instalētās lietotnes, personisko failu iestatījumus un citus datus. Pēc tam jums jākonfigurē Windows iestatījumi. Tas ir apgrūtinoši. Lai vienkāršotu darbību, ir ieteikums: regulāri dublējiet sistēmu un pēc vajadzības atjaunojiet to. Ieteicams arī regulāri dublēt failus.
1. Lejupielādējiet MiniTool ShadowMaker izmēģinājuma versiju un instalējiet to savā Alienware datorā.
MiniTool ShadowMaker izmēģinājuma versijaNoklikšķiniet, lai lejupielādētu100%Tīrs un drošs
2. Palaidiet to un dodieties uz Dublējums daļa.
3. Pēc noklusējuma šī programmatūra dublē sistēmu. Jums tikai jāizvēlas rezerves galamērķis.
4. Noklikšķiniet Dublējiet tūlīt .
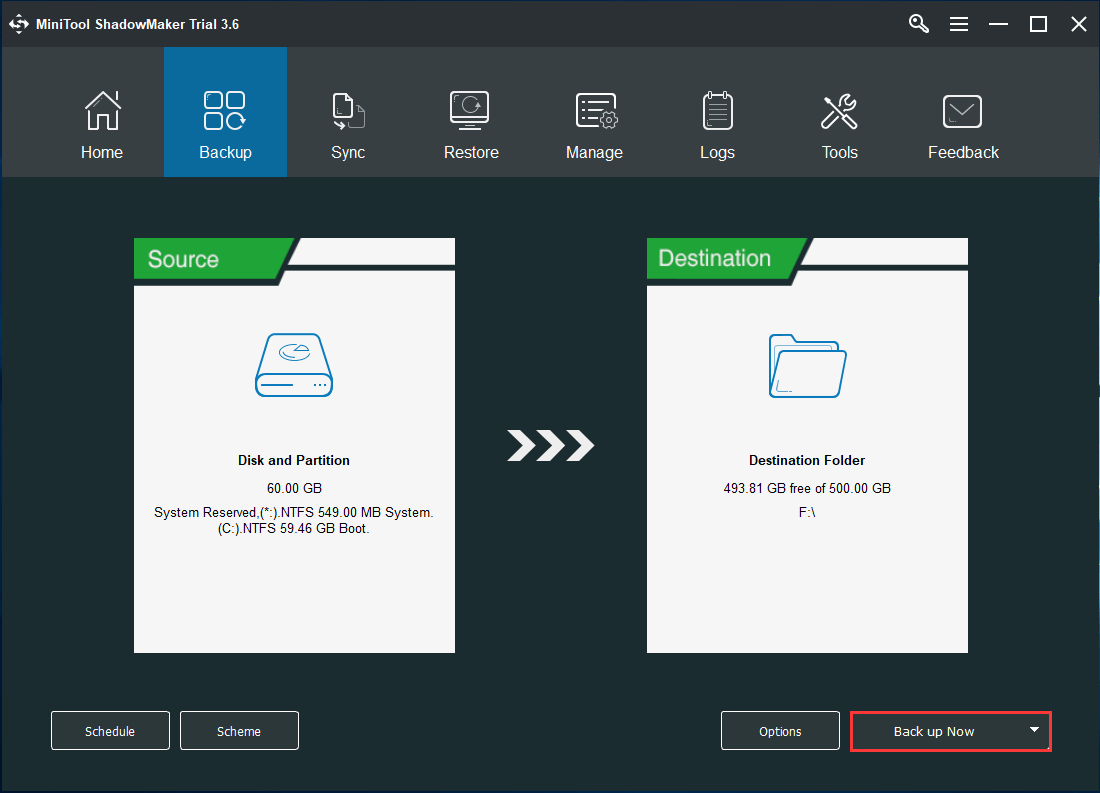
Pēc dublēšanas, izveidojiet sāknējamu USB disku ar Multivides veidotājs iekš Rīki sadaļu, lai pēc avārijas varētu veikt atkopšanu, ja datoru neizdodas palaist. Lai uzzinātu sistēmas atkopšanu, varat doties uz šo ziņu - Atjaunojiet sistēmas attēlu no ārējā cietā diska operētājsistēmā Windows 10/8/7 .
Bonusa padoms
Dažreiz jūs nedublējat svarīgos failus pirms rūpnīcas datu atiestatīšanas. Nekrītiet panikā, kad rodas šī situācija. Ja izmantojat datu atkopšanas programmatūru, jums ir iespēja atgūt zaudētos datus.
Ir vērts izmēģināt MiniTool Power Data Recovery — pilnīgu atkopšanas lietojumprogrammu. Tās jaudīgās funkcijas ir paredzētas zaudēto datu izgūšanai daudzās situācijās, tostarp rūpnīcas datu atiestatīšanai. Skatiet sadaļu Kā atgūt failus pēc klēpjdatora rūpnīcas datu atiestatīšanas.
Nobeiguma vārdi
Kas ir Alienware rūpnīcas atiestatīšana? Kāpēc jums ir jāveic rūpnīcas atiestatīšana? Kā atiestatīt Alienware rūpnīcas iestatījumus operētājsistēmā Windows 10? Izlasot šo ziņu, jūs saņemsit atbildes. Arī jums tiek iepazīstināts ar ieteikumu. Izvēlieties pareizo veidu, pamatojoties uz jūsu faktiskajām vajadzībām.
Ja jums ir kādi ieteikumi vai jautājumi, varat sazināties ar mums, izmantojot divas iespējas — atstājot komentāru zemāk un nosūtot e-pastu uz Mēs . Mēs jums atbildēsim, cik drīz vien iespējams. Paldies jau iepriekš.
Bieži uzdotie jautājumi par Alienware rūpnīcas atiestatīšanu
Kā piespiest datoru atiestatīt rūpnīcas iestatījumus?- Izmantot Atiestatīt šo datoru
- Izmantojiet izveidoto atkopšanas disku
- Pārinstalējiet Windows, izmantojot instalācijas datu nesēju


![[Atrisināts] DNS neatrisina Xbox servera nosaukumus (4 risinājumi) [MiniTool News]](https://gov-civil-setubal.pt/img/minitool-news-center/62/dns-isnt-resolving-xbox-server-names.png)
![Atrisināts - draiveris sistēmā Windows konstatēja kontrollera kļūdu [MiniTool News]](https://gov-civil-setubal.pt/img/minitool-news-center/10/solved-driver-detected-controller-error-windows.jpg)

![9 veidi, kā atvērt datoru pārvaldību Windows 10 [MiniTool News]](https://gov-civil-setubal.pt/img/minitool-news-center/92/9-ways-open-computer-management-windows-10.jpg)
![[Atrisināts] Kā atrast YouTube komentārus, izmantojot YouTube komentāru meklētāju?](https://gov-civil-setubal.pt/img/blog/11/how-find-youtube-comments-youtube-comment-finder.png)
![Android atkritne - kā atgūt failus no Android? [MiniTool padomi]](https://gov-civil-setubal.pt/img/android-file-recovery-tips/95/android-recycle-bin-how-recover-files-from-android.jpg)




![Kā atspējot Xbox spēļu joslu operētājsistēmā Windows 10: 3 veidi [MiniTool News]](https://gov-civil-setubal.pt/img/minitool-news-center/96/how-disable-xbox-game-bar-windows-10.png)
![Kā novērst kļūdu, neizdevās ielādēt PDF dokumentu pārlūkā Chrome [MiniTool News]](https://gov-civil-setubal.pt/img/minitool-news-center/00/how-fix-error-failed-load-pdf-document-chrome.png)
![Kā notīrīt visvairāk apmeklētās vietnes - šeit ir 4 veidi [MiniTool ziņas]](https://gov-civil-setubal.pt/img/minitool-news-center/45/how-clear-most-visited-sites-here-are-4-ways.png)
![Kā efektīvi atjaunot izdzēstos Google fotoattēlus? Pilns ceļvedis! [MiniTool padomi]](https://gov-civil-setubal.pt/img/android-file-recovery-tips/79/how-recover-deleted-google-photos-effectively.jpg)


![Kā novērst Windows 10 multivides izveides rīka kļūdu [MiniTool News]](https://gov-civil-setubal.pt/img/minitool-news-center/53/how-fix-windows-10-media-creation-tool-error.jpg)
