Kā ierakstīt nesaskaņas audio - atrisināts
How Record Discord Audio Solved
Kopsavilkums:

Daudzi Discord lietotāji var vēlēties ierakstīt datora ekrānu un audio, spēlējot savas iecienītās spēles, piemēram, Fortnite, PUBG vai League of Legends. Šajā amatā mēs iepazīstināsim ar rokasgrāmatu par to, kā ierakstīt Discord audio. Pēc ierakstīšanas jūs varat izmantot MiniTool programmatūru, lai to rediģētu.
Ātrā navigācija:
Kas ir nesaskaņas?
Discord ir populāra tērzēšanas un saziņas programma, kas paredzēta spēļu spēlētājiem. Gamers to bieži izmanto, pateicoties augstajai komunikācijas efektivitātei. Discord ir viegla programma, kas datoros neaizņems daudz vietas.
Kā ierakstīt nesaskaņas audio?
Zemāk ir trīs dažādas metodes, lai ierakstītu Discord audio. Visi no tiem ir ļoti ērti lietojami, un, lai veiktu darbu, nav nepieciešamas tehniskas zināšanas.
Saistītais raksts: 8 labākās videoierakstītāju lietotnes
1. Pārdrošība
Audacity ir bezmaksas atvērtā koda audio ierakstītājs un redaktors Windows, macOS X, Linux un citām operētājsistēmām. Izmantojot Audacity, varat ierakstīt nesaderīgu audio, tiešraides audio un audio atskaņošanu. Tomēr tas ļauj ierakstīt tikai vienpusēju audio.
Darbības, kā ierakstīt Discord audio ar Audacity:
- Lejupielādējiet Audacity no tās oficiālās vietnes un instalējiet to savā datorā.
- Palaidiet to, lai iegūtu galveno saskarni.
- Noklikšķiniet uz zaļās ieraksta ikonas, lai sāktu ierakstīt Discord audio.
- Noklikšķiniet uz sarkanā apļa ikonas, lai pabeigtu ierakstīšanu.
- Atlasiet Fails cilni augšējā kreisajā stūrī un nospiediet Eksportēt lai saglabātu tikko ierakstīto audio failu.
Saistītais raksts: Pievienojiet audio videoklipam
2. OBS
Īsumā par Open Broadcast Software OBS ir atvērtā koda straumēšanas rīks, kas ļauj tvert Discord audio no sava Windows, Mac vai Linux datora. Izmantojot OBS, jūs varat pārraidīt savu Discord audio un dalīties ar spēļu pārveidošanu.
Darbības, kā ierakstīt Discord audio ar OBS:
- Noklikšķiniet uz + ikona zem Avoti apgabalu un pēc tam atlasiet Darbvirsmas audio .
- Iet uz Fails > Iestatījumi > Rezultāts lai iestatītu izvades režīmu.
- Klikšķis Iestatījumi > Audio > Darbvirsmas audio lai izvēlētos audio avotu.
- Klikšķis labi lai saglabātu visus iestatījumus.
- Noklikšķiniet uz Sākt ierakstīšanu poga zem Vadīklas lai sāktu Discord audio ierakstīšanu.
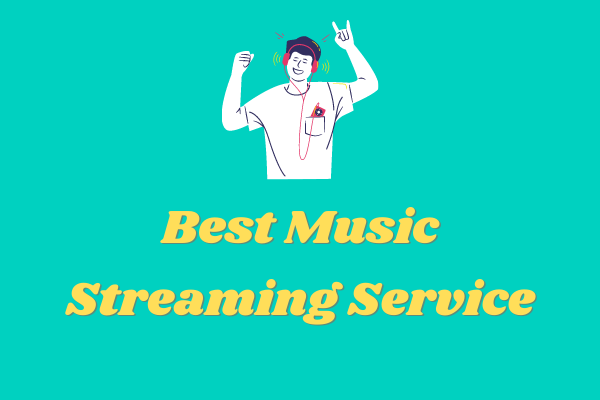 6 obligāti jāizmēģina 2020. gada labākie mūzikas straumēšanas pakalpojumi
6 obligāti jāizmēģina 2020. gada labākie mūzikas straumēšanas pakalpojumi Kurš ir labākais mūzikas straumēšanas pakalpojums? Pēc visu aspektu salīdzināšanas šeit uzskaitiet 6 labākos mūzikas straumēšanas pakalpojumus, kurus ir vērts izmēģināt.
Lasīt vairāk3. Vidmore ekrāna ierakstītājs
Vidmore Screen Recorder ir ērta un viegli lietojama ekrāna ierakstīšanas programmatūra, kas ļauj uzņemt darbvirsmas ekrānu, ierakstīt spēli, ierakstīt tīmekļa kameru, uzņemt straumēšanas videoierakstus, ierakstīt audio un uzņemt ekrānuzņēmumus.
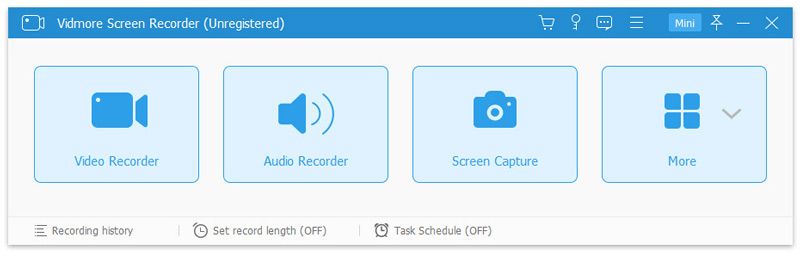
Darbības, kā ierakstīt Discord audio ar Vidmore Screen Recorder:
- Bezmaksas lejupielādējiet, instalējiet un palaidiet Vidmore Screen Recorder savā datorā.
- Atlasiet Audio ierakstītājs lai ieietu audio ieraksta saskarnē.
- Lai ierakstītu Discord audio, ieslēdziet Sistēmas skaņa un pēc tam izslēdziet Mikrofons .
- Noklikšķiniet uz REC pogu, lai sāktu ierakstīt Discord audio datorā.
- Kad esat pabeidzis, noklikšķiniet uz Apstājies ikona, lai to apturētu.
- Noklikšķiniet uz Saglabāt pogu, lai eksportētu to uz datoru. Alternatīvi, pirms ierakstītā audio eksportēšanas, varat mainīt audio faila ilgumu, izmantojot Klips opcija.
Jūs varētu interesēt: Audio nosūcējs
4. Bezmaksas skaņas ierakstītājs
Kā norāda nosaukums, Free Sound Recorder ir bezmaksas audio ierakstītājs. Programma ir viegla un ir saderīga gan ar Windows, gan ar Mac. Tas var bez maksas uztvert jebkuru ārēju vai iekšēju skaņu, ieskaitot Discord audio.
Darbības, kā ierakstīt nesaskaņas audio ar bezmaksas skaņu ierakstītāju:
- Lejupielādējiet, instalējiet un palaidiet bezmaksas skaņu ierakstītāju datorā.
- Atveriet Ierakstīšanas mikseris nolaižamajā izvēlnē un izvēlnē atlasiet skaņas avotu Rādīt mikseri logs.
- Pēc tam izvēlieties ierakstīšanas ierīci no Ierakstīšanas ierīce izvēlnes saraksts.
- Pielāgojiet skaļumu un līdzsvaru.
- Klikšķis Iespējas > Vispārīgie iestatījumi lai norādītu izvades formātu.
- Atlasiet Mainīt iespēja izvēlēties izvades mapi.
- Klikšķis Sāciet ierakstīšanu lai sāktu procesu.
- Piesist kanti Pārtraukt ierakstīšanu lai to apturētu.
Programmatūra ierakstītā audio rediģēšanai - MiniTool MovieMaker
Kad esat eksportējis ierakstīto audio failu, varat to rediģēt, izmantojot profesionālu redaktoru. MiniTool MovieMaker ir bezmaksas video redaktors ar intuitīvu un lietotājam draudzīgu saskarni. Ar to jūs varat apgriezt audio, sadalīt audio, izbalināt / izdzēst audio un pat apvienot vairākus audio klipus vienā .
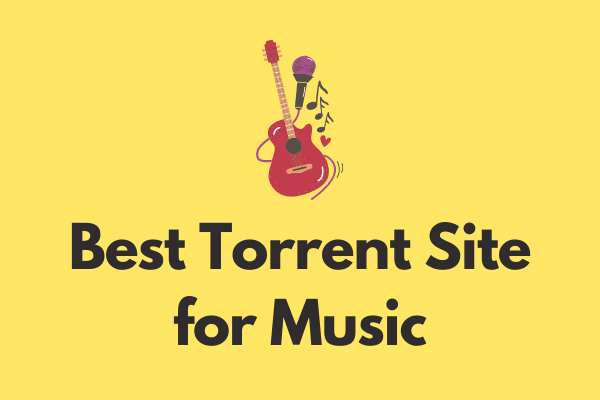 Labākā mūzikas straumju vietne 2020. gadā [100% darbojas]
Labākā mūzikas straumju vietne 2020. gadā [100% darbojas] Kāda ir labākā mūzikas torrentu vietne? Lai palīdzētu ātri lejupielādēt mūzikas straumes, šajā ierakstā ir apkopotas 8 labākās mūzikas torrentu vietnes.
Lasīt vairākApakšējā līnija
Vai esat iemācījušies ierakstīt Discord audio? Visa iepriekš minētā programmatūra ir noderīga. Jums vienkārši jāizvēlas sev patīkamais un pēc tam soli pa solim jāievēro norādījumi.
Ja jums ir kādi jautājumi vai ieteikumi par to, lūdzu, informējiet mūs pa tālruni Mums vai kopīgojiet tos komentāru sadaļā zemāk.

![Flash Storage VS SSD: kurš ir labāks un kuru izvēlēties [MiniTool Tips]](https://gov-civil-setubal.pt/img/backup-tips/72/flash-storage-vs-ssd.jpg)

![Vai nevar izlikt ārējo cieto disku Windows 10? Labots ar 5 padomiem [MiniTool Tips]](https://gov-civil-setubal.pt/img/data-recovery-tips/40/can-t-eject-external-hard-drive-windows-10.png)



![Efektīvi kļūdas 0x80071AC3 risinājumi: sējums ir netīrs [MiniTool Tips]](https://gov-civil-setubal.pt/img/data-recovery-tips/39/effective-solutions.jpg)

![Dažādi SSD veidi: kurš no tiem ir piemērotāks jums? [MiniTool padomi]](https://gov-civil-setubal.pt/img/backup-tips/86/different-types-ssd.jpg)

![4 labojami risinājumi Nevar pierakstīties Gmail kontā [MiniTool News]](https://gov-civil-setubal.pt/img/minitool-news-center/70/4-solutions-fix-can-t-sign-into-gmail-account.png)

![[Vienkāršs ceļvedis] Kā novērst Cūkkārpas mantoto avāriju operētājsistēmā Windows 10 11](https://gov-civil-setubal.pt/img/news/6B/easy-guide-how-to-fix-hogwarts-legacy-crashing-on-windows-10-11-1.png)





