Kā atgūt datus no exFAT diska? [Problēma atrisināta!] [MiniTool padomi]
How Recover Data From An Exfat Drive
Kopsavilkums:
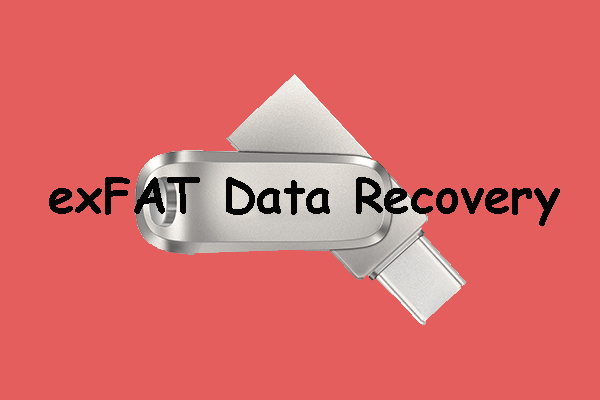
Šajā MiniTool ierakstā mēs vienkārši parādīsim, kas ir exFAT failu sistēma un tās priekšrocības. Turklāt, ja izdzēšat vai pazaudējat dažus svarīgus failus no exFAT diska, varat tos atjaunot, izmantojot divus šajā rakstā minētos rīkus.
Ātrā navigācija:
Par exFAT failu sistēmu
Kas ir exFAT failu sistēma?
ExFAT pilns nosaukums ir Extensible File Allocation Table, kuru Microsoft ieviesa 2006. gadā. Tā ir viena no visbiežāk izmantotajām zibatmiņas failu sistēmām, piemēram, USB zibatmiņas diskiem un SD kartēm. Šo failu sistēmu parasti izmanto, ja NTFS nav pieejams, bet ir nepieciešams lielāks faila lieluma ierobežojums nekā standarta FAT32 failu sistēmā (t.i., 4 GB). Tātad, exFAT disks ir disks, kas izmanto exFAT failu sistēmu.
Pašlaik exFAT atbalsta daudzas operētājsistēmas, tostarp Windows Embedded CE 6.0, Windows XP, Windows 7/8/10, Windows Server 2008, Windows Server 2008 R2, Linux, Mac OS X 10.6.5 un jaunākas versijas, dažas Android OS ierīces un dažas iOS ierīces.
Ieteikums: NTFS pret FAT32 pret exFAT - atšķirības un kā formatēt .
ExFAT failu sistēmas priekšrocības
Izmantojot exFAT disku, varat baudīt daudzas priekšrocības:
- Tas var atpazīt lielu failu, kas pārsniedz 4 GB.
- Tas atbalsta garu faila nosaukumu, kas var sasniegt 255 rakstzīmes.
- Klastera izmērs var sasniegt līdz 32 MB.
- Tajā pašā direktorijā varat saglabāt līdz 2 796 202 failiem.
- Gan Windows OS, gan macOS atbalsta exFAT failu sistēmu. Tas ir, jums nav jāformatē disks, pārslēdzot exFAT disku starp šīm divām operētājsistēmām.
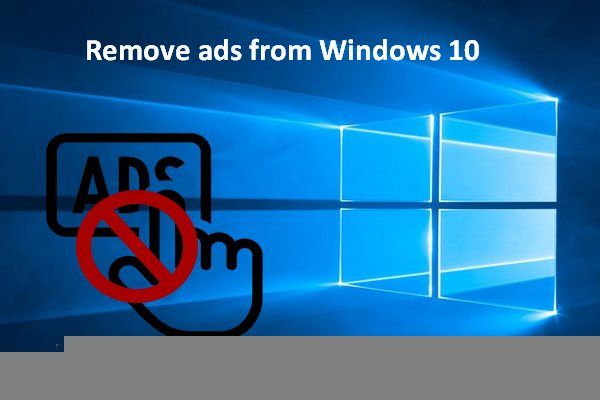 Ātri formatējiet ārējo cieto disku Mac un Windows PC
Ātri formatējiet ārējo cieto disku Mac un Windows PCVai vēlaties formatēt ārēju cieto disku Mac un Windows PC? Šajā ziņojumā tiks parādītas īpašas metodes, kā padarīt ārējo cieto disku saderīgu ar Mac un PC.
Lasīt vairākJāveic exFAT datu atkopšana?
Varbūt esat formatējis USB disku exFAT formātā, un jūsu exFAT diskā ir daudz svarīgu failu. USB drošībai varat dublēt USB disku. Pēc tam, ja rodas datu zaudēšanas problēma, varat atjaunot trūkstošos failus no iepriekšējā dublējuma.
Tomēr, ja dublējumkopija nav pieejama, jo tā ir pārāk veca vai jūs nekad neesat dublējis USB exFAT disku, kā rīkoties, lai atkoptu exFAT failu?
Ja tā, jums ir jāizmanto trešo personu datu atkopšanas programmatūra, lai atgūtu zaudētos un izdzēstos failus no exFAT diska. Ja izmantojat Windows datoru, varat izmēģināt MiniTool Power Data Recovery - bezmaksas exFAT failu atkopšanas rīku. Ja izmantojat macOS, varat izmantot Stellar Data Recovery for Mac - bezmaksas Mac datu atkopšanas programmatūru.
Piezīme: Neatkarīgi no tā, kuru datu atkopšanas programmatūru izmantojat, jums jāzina viena lieta: jums ir jāsamazina vai jāizvairās no exFAT draivera izmantošanas, lai nepieļautu zaudēto un izdzēsto datu pārrakstīšanu.Kā atgūt datus no exFAT diska sistēmā Windows?
MiniTool Power Data Recovery ir īpaši izstrādāts, lai atgūtu datus no exFAT / FAT12 / FAT16 / FAT32 / NTFS / HFS + diskiem sistēmā Windows 10/8/7. Šī programmatūra atbalsta visu veidu atmiņas diskus, ieskaitot ārējos cietos diskus, iekšējos cietos diskus, atmiņas kartes, SD kartes, pildspalvas diskus, USB zibatmiņas diskus un daudz ko citu.
Šī programmatūra var darboties dažādās datu zaudēšanas situācijās, piemēram, disks ir bojāts, kļūst par RAW, tiek pārformatēts vai disku nevar atpazīt.
Šai programmatūrai ir izmēģinājuma izdevums, un vispirms to varat izmēģināt, lai skenētu exFAT disku, no kura vēlaties atgūt datus. Ja jūs varat atrast zaudētos failus no skenēšanas rezultātiem, varat jaunināt šo programmatūru uz pilnu izdevumu un pēc tam bez ierobežojumiem atgūt visus nepieciešamos failus.
Kā atgūt zaudētos un izdzēstos datus no exFAT diska, izmantojot šo programmatūru? Jūs varat sekot šai rokasgrāmatai:
1. Lejupielādējiet un instalējiet šo programmatūru savā Windows datorā.
2. Pievienojiet exFAT diskdzini datoram, izmantojot USB kabeli.
3. Atveriet programmatūru.
4. Šī programmatūra parādīs visus diskus, kurus tā var atklāt. Disku sarakstā zem loģiskā diska jāizvēlas mērķa exFAT disks un pēc tam noklikšķiniet uz Skenēt pogu, lai sāktu skenēt izvēlēto disku.
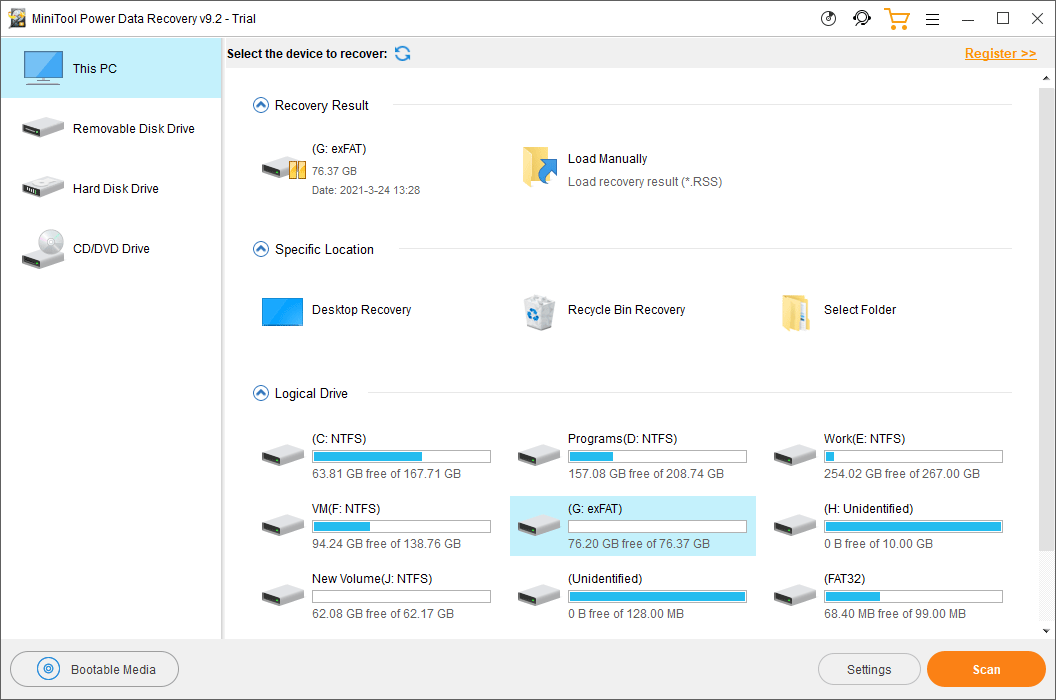
5. Viss skenēšanas process ilgs kādu laiku. Bet tam vajadzētu beigties pusstundas laikā. Jums pacietīgi jāgaida, kamēr viss process beigsies. Kad tas beigsies, jūs varat redzēt skenēšanas rezultātus, kas pēc noklusējuma ir norādīti pēc ceļa. Varat atvērt katru ceļu, lai atrastu nepieciešamos failus, kurus vēlaties atgūt.
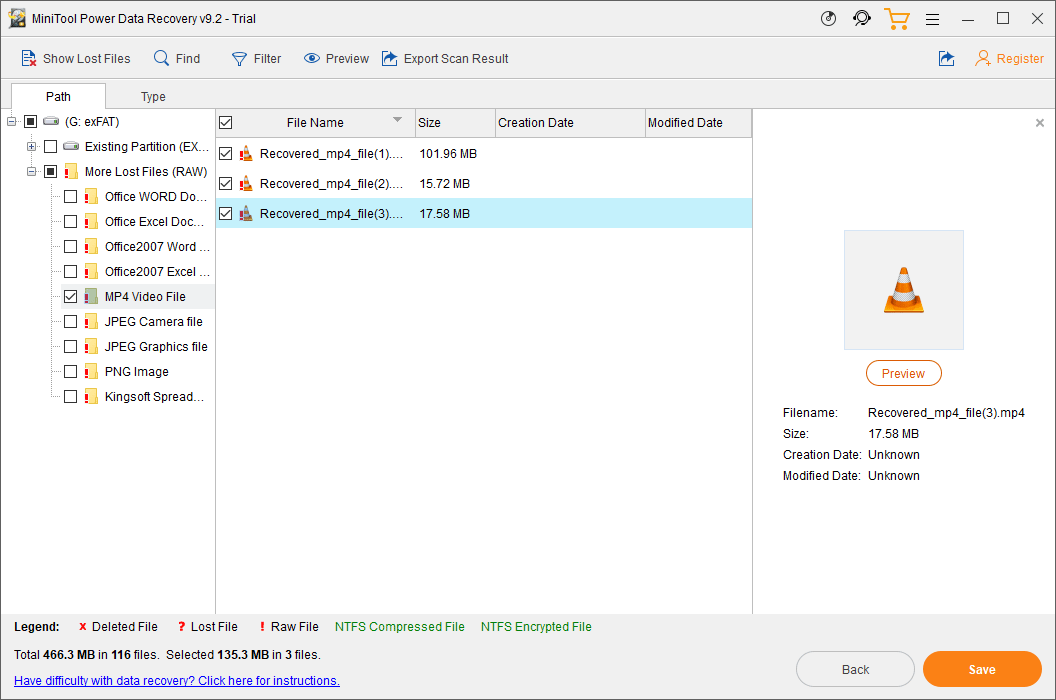
6. Šī programmatūra ļauj priekšskatīt līdz 70 failu tipiem, ja vien faila lielums nepārsniedz 100 MB. Ja nezināt, vai tas ir fails, kuru vēlaties atgūt, varat veikt dubultklikšķi uz faila, lai to priekšskatītu un veiktu apstiprinājumu. Bet, ja šajā izmēģinājuma izdevumā pirmo reizi izmantojat funkciju Priekšskatījums, tiks parādīta šāda uzvedne: Instalācijā nav iekļauts failu priekšskatītāja pakotne. Vai vēlaties to lejupielādēt tagad? Ja tā, jums jānoklikšķina uz Jā pogu, lai to lejupielādētu turpmākai lietošanai.
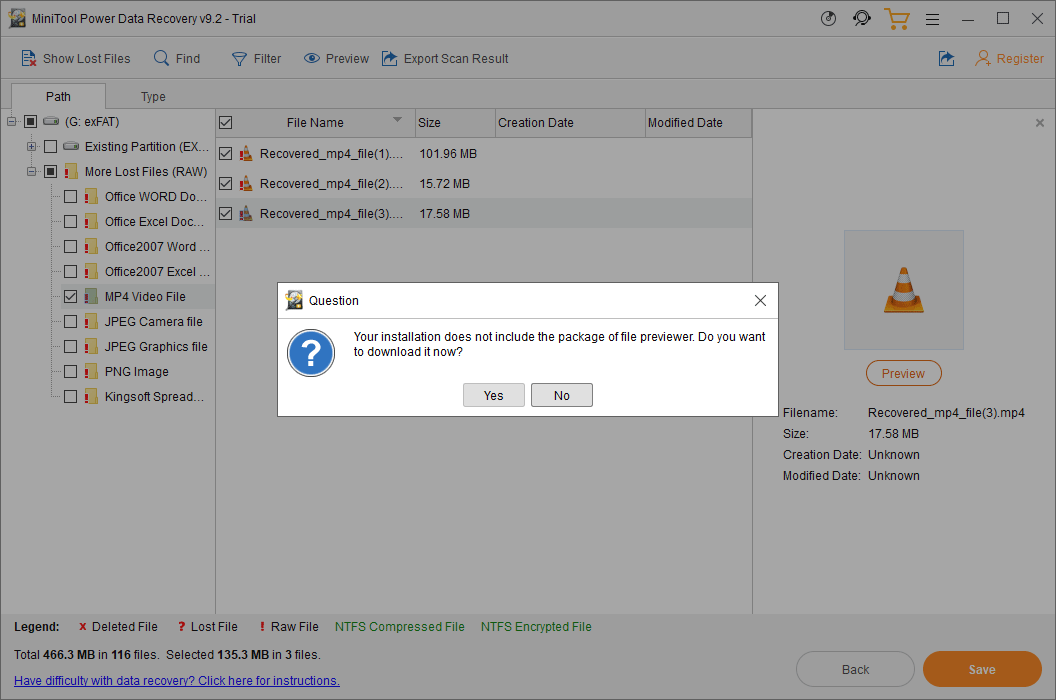
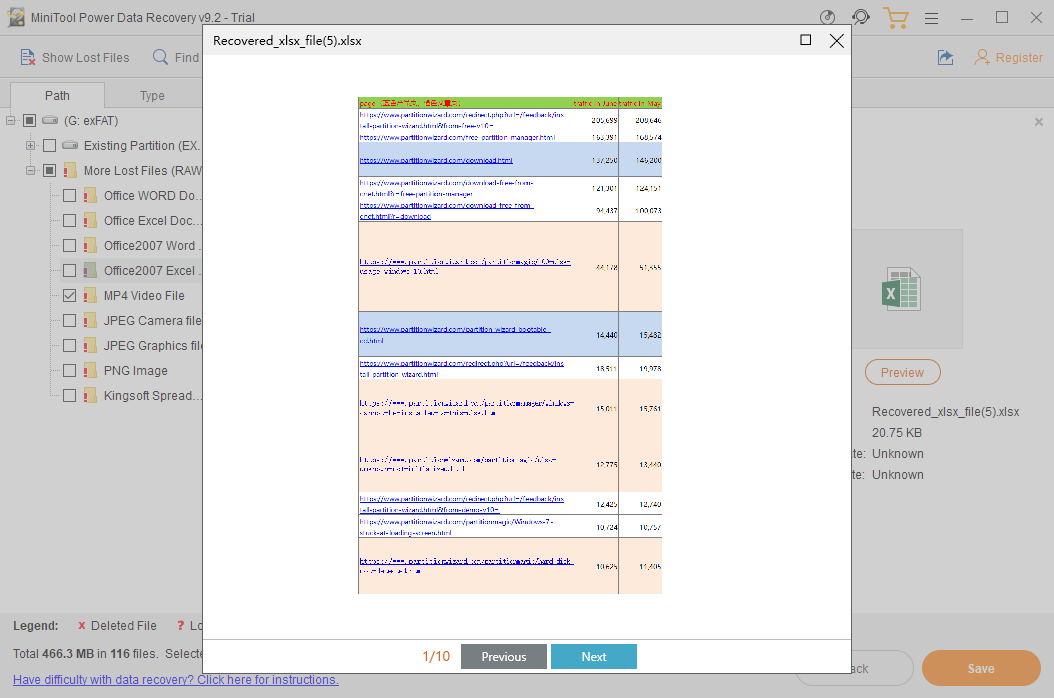
7. Ja skenēšanas rezultātos ir tik daudz failu, vajadzētu būt nedaudz grūti atrast nepieciešamos failus. Ja tā, varat pārslēgties uz cilni Tips, lai programmatūra parādītu skenēšanas rezultātus pēc veida. Varat arī izmantot funkciju Atrast, lai atrastu nepieciešamos failus, izmantojot vārdu.
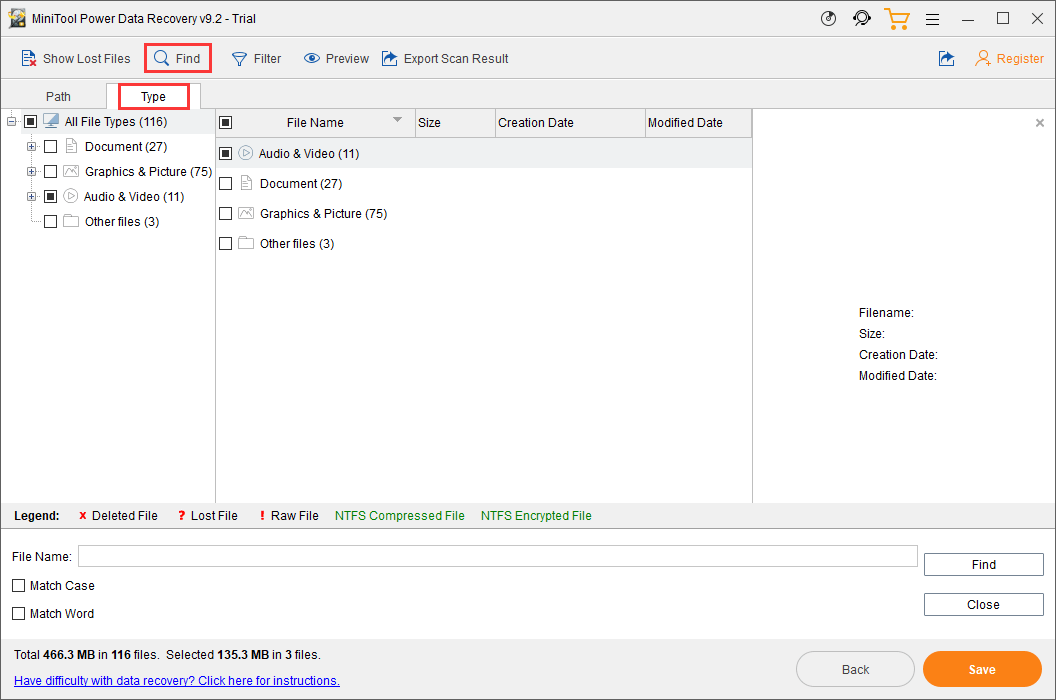
8. Ja šī programmatūra var palīdzēt atrast failus, kurus vēlaties atgūt, varat doties uz MiniTool oficiālo vietni, lai izvēlētos piemērotu pilnu izdevumu, un pēc tam izmantojiet iegūto licences atslēgu, lai programmatūru reģistrētu tieši skenēšanas rezultātu saskarnē.
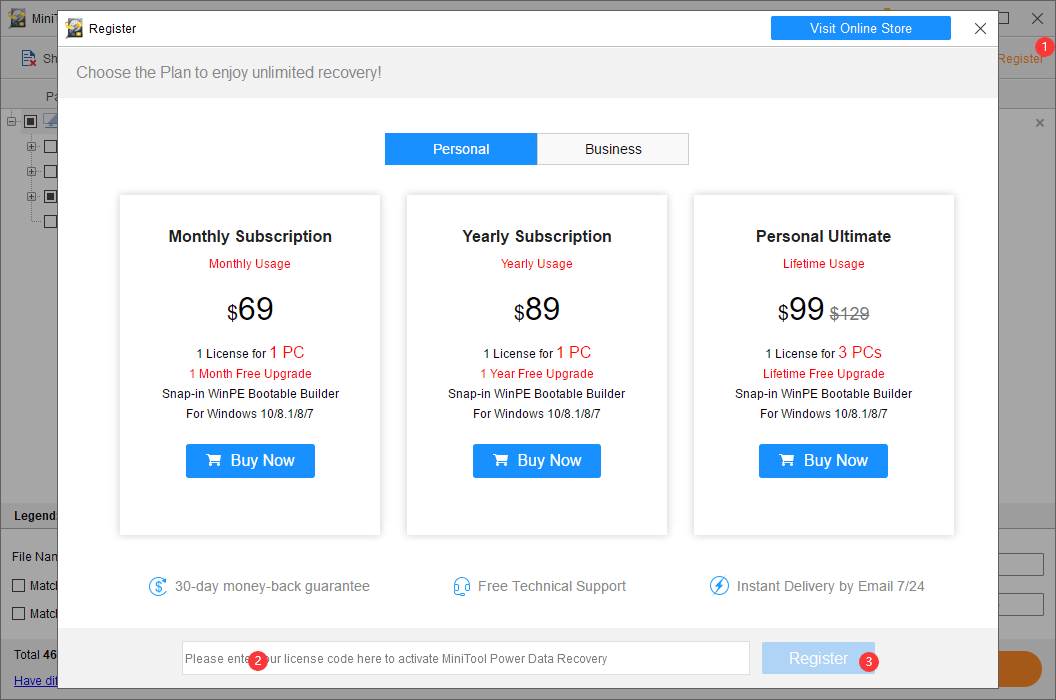
9. Pēc programmatūras reģistrēšanas varat atlasīt failus, kurus vēlaties atgūt, un noklikšķiniet uz Saglabāt pogu, lai izvēlētos piemērotu vietu to saglabāšanai. Izvēloties mērķa disku, jums nevajadzētu izvēlēties oriģinālo disku. Pretējā gadījumā izdzēstie faili var tikt pārrakstīti un kļūt neatgūstami.
Var redzēt, ka datu atgūšana no exFAT diska, izmantojot MiniTool Power Data Recovery, nav grūts darbs. Tikai ar dažiem vienkāršiem klikšķiem jūs varat atgūt visus nepieciešamos failus.
Turklāt šī programmatūra atbalsta arī NTFS datu atkopšanu. Ja jums ir šī prasība vai vēlaties uzzināt exFAT vs NTFS datu atkopšanu, šajā rakstā varat iegūt noderīgu informāciju: Padomi NTFS datu atkopšanai, kas apmierinās jūsu vajadzības.
Kā atgūt datus no exFAT diska Mac datorā?
Ja izmantojat Mac datoru un vēlaties atgūt datus no exFAT diska, varat izmantot Mac zvaigžņu datu atkopšanu.
Šī programmatūra ir īpaši izstrādāta Mac datoriem. Ar to jūs varat atgūt dokumentus, fotoattēlus, videoklipus, audio un daudz ko citu no dažādiem diskdziņiem, ieskaitot SSD, HDD, atmiņas kartes, USB diskus, pildspalvas diskus utt.
Tas atbalsta APFS, HFS, HFS +, exFAT un NTFS diskus. Neatkarīgi no tā, vai dators ir bojāts, formatēts vai neatpazīts, jūs varat izmantot šo programmatūru, lai atgūtu datus no diska.
Šai programmatūrai ir arī izmēģinājuma izdevums. Varat arī to izmantot, lai skenētu exFAT disku un pārbaudītu, vai tas var atrast nepieciešamos failus. Jūs varat doties uz MiniTool lejupielādes centru, lai lejupielādētu un pēc tam instalētu šo programmatūru savā Mac datorā.
Šajā rokasgrāmatā tiks parādīts, kā izmantot šo programmatūru, lai atgūtu zaudētos un izdzēstos failus no exFAT diska.
1. Pārliecinieties, vai exFAT disks ir pievienots jūsu Mac datoram.
2. Atveriet programmatūru.
3. Jūs redzēsiet interfeisu Atlasiet, ko atgūt. Šeit jūs varat atlasīt datu tipus, kurus vēlaties atgūt. Ja vēlaties atgūt visu veidu failus, varat vienkārši ieslēgt pogu Atgūt visu .
4. Noklikšķiniet uz Nākamais pogu, lai turpinātu.
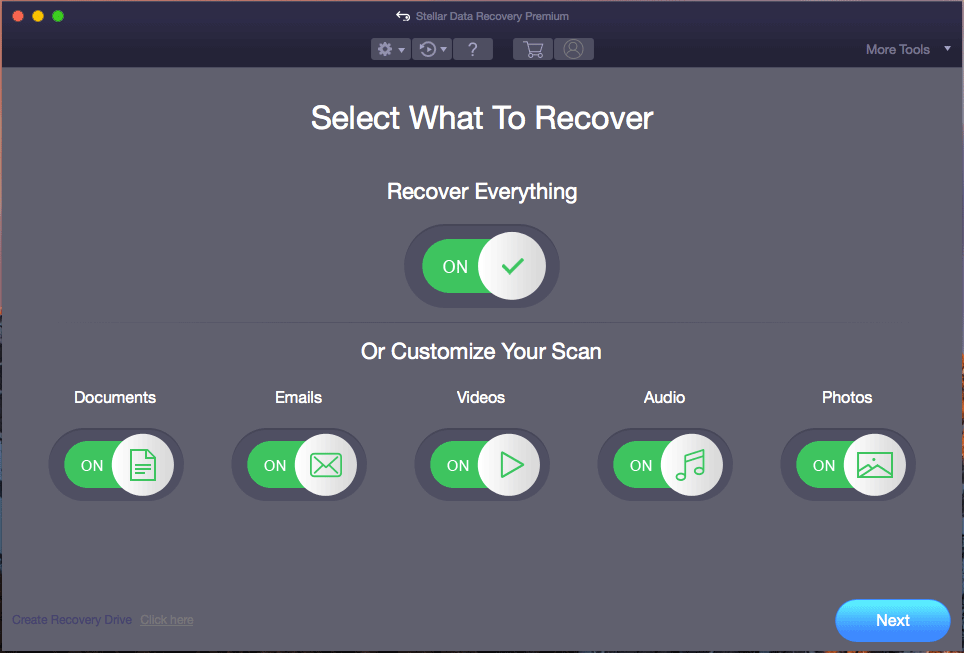
5. Šī programmatūra parādīs visus diskus, kurus tā var noteikt, izmantojot šo saskarni. Jūs varat redzēt katra diska etiķeti. Pēc tam jums jāizvēlas mērķa exFAT disks.
6. Ja vēlaties izmantot Deep scan, lai skenētu exFAT disku, jums jāpārslēdz poga uz IESLĒGTS priekš Dziļa skenēšana (programmatūras saskarnes kreisajā apakšējā pusē).
7. Noklikšķiniet uz Skenēt pogu, lai sāktu atlasītā exFAT diska skenēšanu.
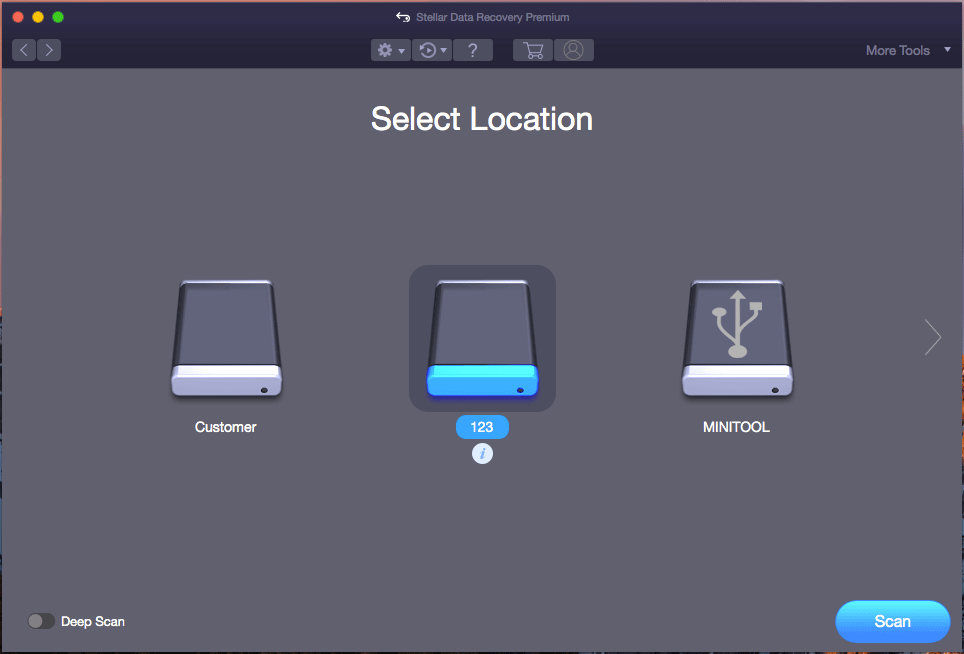
8. Tāpat viss skenēšanas process ilgs dažas minūtes. Jums vajadzētu pagaidīt, kamēr tas beigsies. Tad jūs varat redzēt skenēšanas rezultātus, kas pēc noklusējuma ir norādīti klasiskajā sarakstā. Jūs varat atvērt katru mapi, lai atrastu nepieciešamos failus. Ja vēlaties atgūt tikai izdzēstos failus, varat pārbaudīt cilni Dzēstais saraksts.
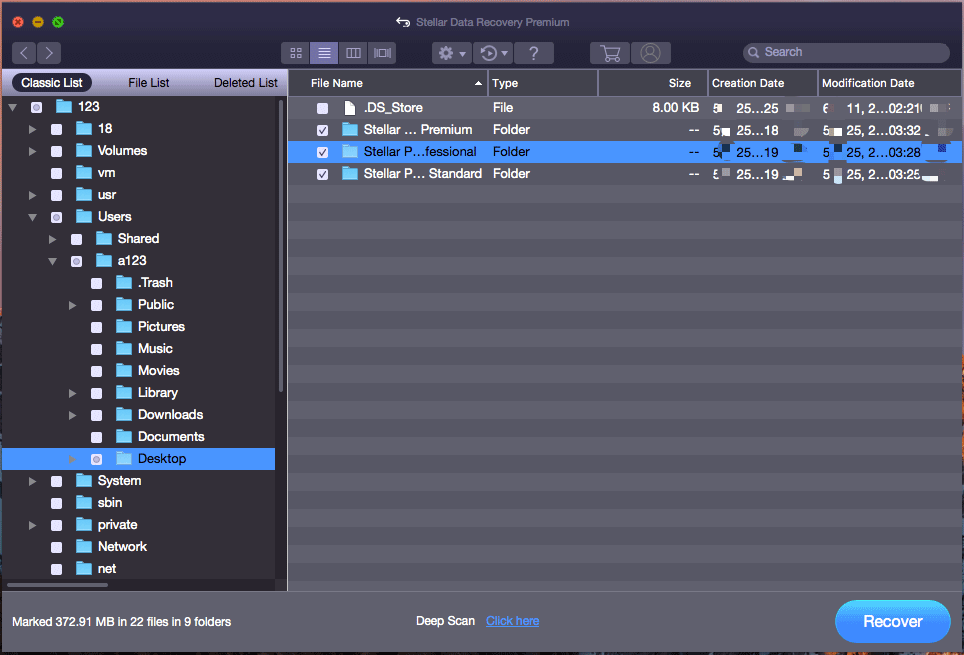
9. Ja jūs joprojām atceraties faila nosaukumu, kuru vēlaties atgūt, varat to ierakstīt meklēšanas lodziņā (skenēšanas rezultātu saskarnes augšējā labajā pusē), lai ātri atrastu failu.
10. Tā kā failu atkopšanai nav atļauts izmantot šīs programmatūras izmēģinājuma versiju, jums tas jāatjaunina līdz pilnam izdevumam, ja vēlaties atjaunot nepieciešamos failus. Pilnu izdevumu varat arī iegūt no MiniTool oficiālās vietnes. Pēc programmatūras reģistrēšanas jūs varat uzreiz atlasīt visus nepieciešamos failus un pēc tam noklikšķiniet uz pogas Atgūt, lai izvēlētos piemērotu disku šo failu saglabāšanai. Tāpat, lai izvairītos no datu pārrakstīšanas, atlasītajam galamērķa diskam nevajadzētu būt sākotnējam diskdzinim.
Apakšējā līnija
Kā atgūt datus no exFAT diska operētājsistēmās Windows un Mac? Pēc šī ieraksta izlasīšanas jums jāzina atbildes. Jūs redzat, ka exFAT failu atkopšanai ir diezgan viegli izmantot trešās puses programmatūru. Ir vērts izmēģināt divas šajā ierakstā minētās programmas.
Ja ikdienas dzīvē rodas daži saistīti jautājumi, varat par to informēt komentāros. Bez tam, jūs varat arī sazināties ar mums pa Mums .




![Kā ierakstīt pārslēgšanās spēli ar Capture karti vai uz datora [Screen Record]](https://gov-civil-setubal.pt/img/screen-record/44/how-record-switch-gameplay-with-capture-card.png)


![[Labojumi] DesktopWindowXamlSource tukšs logs — kas tas ir?](https://gov-civil-setubal.pt/img/news/53/fixes-desktopwindowxamlsource-empty-window-what-is-it-1.png)
![Microsoft vadības konsole ir pārtraukusi darbu - atrisināts [MiniTool padomi]](https://gov-civil-setubal.pt/img/data-recovery-tips/80/microsoft-management-console-has-stopped-working-solved.png)
![Kā datorā pārbaudīt pēdējās darbības? Apskatiet šo rokasgrāmatu [MiniTool ziņas]](https://gov-civil-setubal.pt/img/minitool-news-center/86/how-do-i-check-recent-activity-my-computer.png)



![Kā ievadīt Lenovo sāknēšanas izvēlni un kā bootēt Lenovo datoru [MiniTool padomi]](https://gov-civil-setubal.pt/img/disk-partition-tips/33/how-enter-lenovo-boot-menu-how-boot-lenovo-computer.jpg)
![Atrisināts: ASUS klēpjdatora problēmu novēršana netiks ieslēgta pati [MiniTool padomi]](https://gov-civil-setubal.pt/img/data-recovery-tips/62/solved-troubleshoot-asus-laptop-wont-turn-yourself.jpg)
![2 metodes, kā pārveidot ekrānuzņēmumu uz PDF operētājsistēmā Windows 10 [MiniTool News]](https://gov-civil-setubal.pt/img/minitool-news-center/14/2-methods-convert-screenshot-pdf-windows-10.jpg)



