Kā palaist Google Chrome OS no sava USB diska [MiniTool News]
How Run Google Chrome Os From Your Usb Drive
Kopsavilkums:
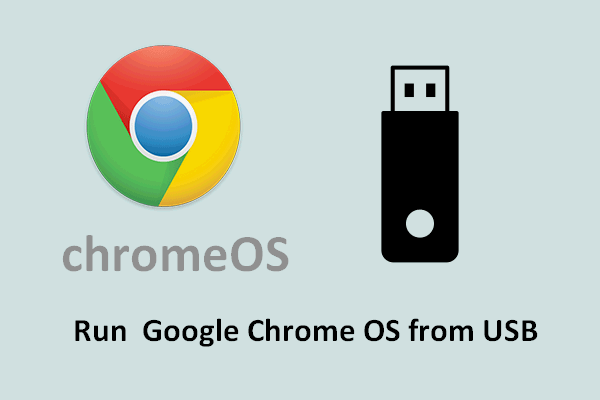
Lai gan hromēto operētājsistēmu ir izstrādājis Google personālajiem datoriem, tā nav pieejama tikai darbvirsmā; faktiski jūs varat palaist Google Chrome OS citos veidos, piemēram, no USB diska. Šis saturs jums pateiks, kā palaist OS no ārējā diska un kā atšķirt, vai šī OS ir piemērota tieši jums.
Kā operētājsistēma, ko izstrādājusi Google, Chrome OS tiek ražota, pamatojoties uz Linux kodolu. Google Chrome tīmekļa pārlūks tiek izmantots kā galvenā lietotāja saskarne Chrome OS. 2009. gada jūlijā paziņoja Google Chrome OS galvenokārt tiek izmantots, lai atbalstītu un palaistu tīmekļa lietojumprogrammas.
Kopumā Google Chromebook nav vienīgais veids, kā strādāt ar Google OS. Šī raksta nākamajā daļā es jums palīdzēsim palaist Google darbvirsmas OS, izmantojot USB disku. Pēc tam es parādīšu, kā noteikt, vai Chrome OS ir piemērots jums.
Palaidiet Google Chrome OS, izmantojot USB disku
Lietas, kas jums jāsagatavo:
- Pilnībā funkcionējoša datorsistēma
- USB disks ar ietilpību vairāk nekā 4 GB
- Rāvējslēdzēju failu nosūcējs (7-Zip operētājsistēmai Windows, Keka Mac OS, p7zip operētājsistēmai Linux)
- Attēlu veidošanas programma (etiķeris vai citas iespējas)
7 soļi, lai palaistu Google darbvirsmas operētājsistēmu no USB
1. solis : tev vajag lejupielādējiet jaunāko OS attēlu no alternatīva avota (Arnolds Sikspārnis ir laba izvēle), jo Google nepiedāvā oficiālu Chromium OS būvējumu.

2. solis : jums tas ir jāizvelk, izmantojot sagatavoto ZIP faila nosūcēju, jo lejupielādētais fails būs zip formātā.
3. solis : lūdzu, pievienojiet USB disku datoram. Pēc tam izvēlieties to formatēt kā FAT32 (sistēmā Windows).
 Labojiet USB zibatmiņas disku, kas nav atpazīts, un atkopiet datus - kā to izdarīt
Labojiet USB zibatmiņas disku, kas nav atpazīts, un atkopiet datus - kā to izdarīt Tiek piedāvāti dažādi risinājumi, kā novērst USB zibatmiņas diska neatpazīto kļūdu un atjaunot datus no nerādāmās / nedarbojamās USB ierīces.
Lasīt vairāk 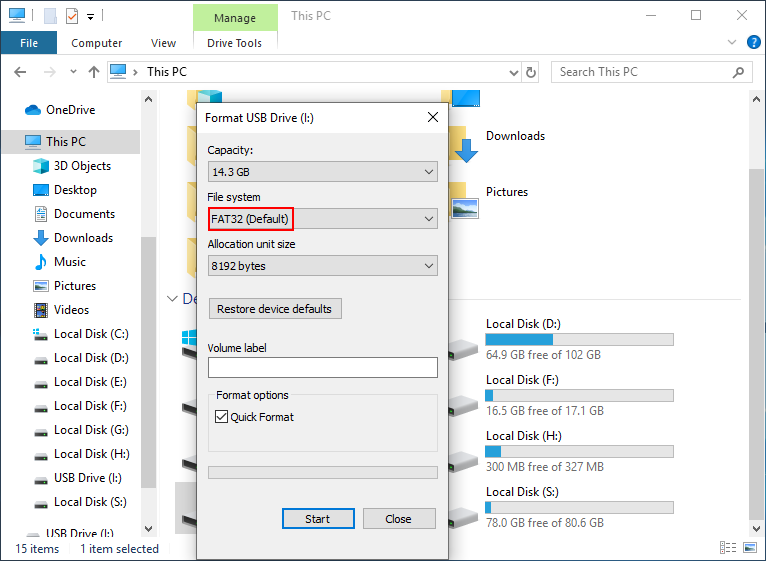
Mac lietotājiem iebūvētā Disk Utility var palīdzēt formatēt USB disku kā FAT32. Tomēr, ja atrodat, ka Mac datorā tas ir apzīmēts kā “MS-DOS FAT”, tas ir tas pats; lūdzu, neuztraucieties.
Kā pārveidot nodalījumu no NTFS uz FAT32 bez datu zuduma?
4. solis : jums jāiegūst attēlu ierakstīšanas programma. Lai gan šādu rīku ir daudz, Etcher ir laba izvēle tā labās saderības dēļ; tas darbojas tāpat kā Windows, Mac un Linux.
5. solis : ar attēlu ierakstīšanas programmatūru instalējiet formatēto ārējo USB diskdzini 1. darbībā iegūtajam OS attēlam.
Padoms: Ko darīt, ja USB diskā ir svarīgi dati, un jūs to saprotat tikai pēc attēla ierakstīšanas tajā? Jums ir jāgrib atgūt datus no salauztā USB diska . Patiesībā tas ir iespējams!6. solis : restartējiet datoru un nospiediet atbilstošo taustiņu, lai ievadiet BIOS . Pēc tam kā pirmā sāknēšanas ierīce būs jāizvēlas USB disks ar OS attēlu. Pēc tam izejiet un saglabājiet izmaiņas.
7. solis : ļaujiet datoram startēt automātiski. Tagad jūs varat ievadīt Chrome OS un nekavējoties izbaudīt visu tās krāšņumu.
Šī metode ir piemērota Windows, Mac OS un Linux lietotājiem. Un tas neprasa pārrakstīt savu pašreizējo OS.
Kā izlemt, vai Chrome OS ir piemērots tieši jums
Pirms pāriet uz Chrome OS instalēšanu, jums jāuzdod sev 4 jautājumi, lai noskaidrotu, vai tā ir laba izvēle jums.
- Vai esat pieradis pavadīt lielu daļu laika, izmantojot tīmekli un uz to vērstus pakalpojumus?
- Vai uz tīmekli orientēti (un / vai Android lietotņu) ekvivalenti var veikt lielāko daļu no jums nepieciešamajām lietām datorā?
- Vai jums ir nepieciešama kāda īpaša vietējā programma?
- Vai jūs varat nedēļu vai ilgāk dzīvot tikai datora pārlūkā Chrome?
Ja atbildes uz iepriekš minētajiem jautājumiem ir attiecīgi: jā, jā, nē un jā, Chrome OS var būt piemērots tieši jums.





![10 labākās Avast alternatīvas operētājsistēmai Windows 10/8/7 [2021 atjauninājums] [MiniTool ziņas]](https://gov-civil-setubal.pt/img/minitool-news-center/61/10-best-avast-alternatives.png)
![Kā parādīt slēptos failus Mac Mojave / Catalina / High Sierra [MiniTool News]](https://gov-civil-setubal.pt/img/minitool-news-center/76/how-show-hidden-files-mac-mojave-catalina-high-sierra.jpg)
![Google Chrome noņemšana/dzēšana no datora vai mobilās ierīces [MiniTool padomi]](https://gov-civil-setubal.pt/img/news/A0/remove/delete-google-chrome-from-your-computer-or-mobile-device-minitool-tips-1.png)
![6 veidi - nevar atjaunināt Windows, jo pakalpojums tika pārtraukts [MiniTool padomi]](https://gov-civil-setubal.pt/img/backup-tips/60/6-ways-cannot-update-windows-because-service-was-shutting-down.png)


![Kā jaunināt mātesplatē un procesoru bez Windows pārinstalēšanas [MiniTool padomi]](https://gov-civil-setubal.pt/img/backup-tips/67/how-upgrade-motherboard.jpg)
![Vai Avast netiek atvērts sistēmā Windows? Šeit ir daži noderīgi risinājumi [MiniTool padomi]](https://gov-civil-setubal.pt/img/backup-tips/12/avast-not-opening-windows.png)
![8 noderīgi risinājumi, kā 100% novērst CPU operētājsistēmā Windows 10 [MiniTool padomi]](https://gov-civil-setubal.pt/img/backup-tips/32/8-useful-solutions-fix-your-cpu-100-windows-10.jpg)

![Labojums Nepietiekami atmiņas resursi ir pieejami kļūdā sistēmā Windows 10 [MiniTool News]](https://gov-civil-setubal.pt/img/minitool-news-center/10/fix-not-enough-memory-resources-are-available-error-windows-10.png)
![Kā novērst sistēmas reģistra failu trūkst vai ir bojāta kļūda [MiniTool Tips]](https://gov-civil-setubal.pt/img/data-recovery-tips/41/how-fix-system-registry-file-is-missing.png)
![[Atrisināts] Windows ieplānotie uzdevumi nedarbojas operētājsistēmā Windows 10 [MiniTool News]](https://gov-civil-setubal.pt/img/minitool-news-center/00/windows-scheduled-tasks-not-running-windows-10.jpg)
![Kā droši mainīt sāknēšanas secību Windows ierīcē [MiniTool News]](https://gov-civil-setubal.pt/img/minitool-news-center/18/how-change-boot-order-safely-windows-device.png)
