Kā Windows datorā novērst kļūdu 0x800701B1? Šeit ir 8 risinājumi
How Solve Error 0x800701b1 Windows Pc
0x800701B1 ir kļūdas kods, ko varat saņemt, pārsūtot failus no datora uz ārējo cieto disku. Daži lietotāji arī saņēma kļūdu, instalējot Windows 10 ar USB disku. Lai labotu kļūdu 0x800701B1. Programmatūra MiniTool šajā ziņā apkopo dažus risinājumus.
Šajā lapā:- 1. risinājums: pievienojiet savu ārējo ierīci, izmantojot citu USB portu
- 2. risinājums: atkārtoti skenējiet diskus diska pārvaldībā
- 3. risinājums: atjauniniet vai atkārtoti instalējiet diska draiveri
- 4. risinājums: atgrieziet diska draiveri
- 5. risinājums: mainiet USB diska drošības opcijas
- 6. risinājums: pārbaudiet failu sistēmas kļūdas
- 7. risinājums: noņemiet nevajadzīgās perifērijas ierīces
- 8. risinājums: izmēģiniet citu ārējo disku
- Bottom Line
Parasti tiek pārsūtīti faili no datora uz ārējais cietais disks vai USB zibatmiņas disks mūsu ikdienas dzīvē. Diemžēl daži lietotāji, pārsūtot failus, saņēma kļūdas kodu 0x800701B1, un parasti tam tiek pievienots šāds kļūdas ziņojums:
Neparedzēta kļūda neļauj jums kopēt failu. Ja joprojām saņemat šo kļūdu, varat izmantot kļūdas kodu, lai meklētu palīdzību šīs problēmas risināšanā. Kļūda 0x800701B1: tika norādīta ierīce, kas neeksistē.
Šīs kļūdas iemesli var būt dažādi. Ja jūs nomāc viena un tā pati problēma, neuztraucieties. Šeit ir daži iespējamie risinājumi, un varat tos izmēģināt pa vienam, lai novērstu problēmu.
Padoms: Daži lietotāji saskārās ar 0x800701B1, instalējot Windows 10 ar USB zibatmiņas disku, un kļūdas ziņojums parāda, ka Windows nevar instalēt nepieciešamos failus. Pārliecinieties, vai ir pieejami visi instalēšanai nepieciešamie faili, un restartējiet instalēšanu. Tas var notikt tāpēc, ka USB instalācijas datu nesējs ir izveidots nepareizi. Lai šajā gadījumā labotu kļūdu, lūdzu, mēģiniet atkārtoti izveidot USB instalācijas datu nesēju.
1. risinājums: pievienojiet savu ārējo ierīci, izmantojot citu USB portu
Kļūda 0x800701B1 var rasties nepietiekamas jaudas vai nepietiekama pārsūtīšanas ātruma dēļ. USB 3.0 parasti ir lielāks datu pārsūtīšanas ātrums un nodrošina efektīvāku enerģijas pārvaldību.
Ja datoram ir vairāki USB porti, lūdzu, mēģiniet savienot ārējo cieto disku vai USB zibatmiņas disku ar datoru, izmantojot citu USB portu. Ja jūsu ārējais diskdzinis ir izstrādāts ar USB 3.0 interfeisu, labāk pievienojiet to USB 3.0 portam, nevis USB 2.0 portam.
Ieteicamais raksts: USB 2.0 pret 3.0: kāda ir atšķirība un kurš ir labāks .
2. risinājums: atkārtoti skenējiet diskus diska pārvaldībā
Vēl viens vienkāršs veids, kā atrisināt kļūdu 0x800701B1, ir atkārtoti skenēt diskus Disk Management, kas ir iebūvēta Windows PC utilīta, kas ļauj skatīt un pārvaldīt instalētos cietos diskus. Jums vienkārši nepieciešams:
1. darbība : ar peles labo pogu noklikšķiniet uz Sākt pogu un atlasiet Diska pārvaldība no uznirstošās izvēlnes.

2. darbība : Diska pārvaldībā noklikšķiniet uz Darbība opciju un atlasiet Atkārtoti skenēt diskus uznirstošajā izvēlnē.
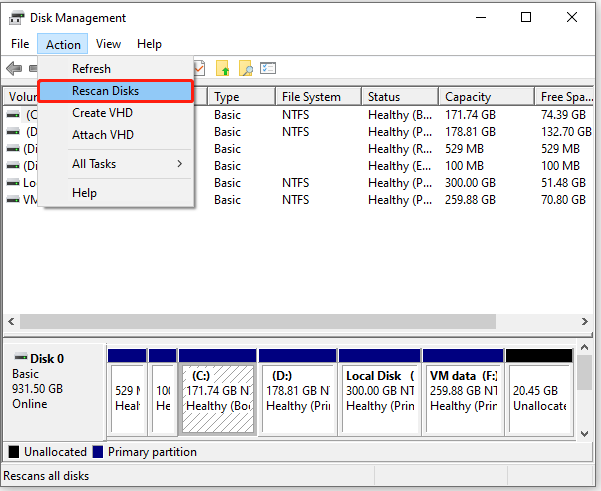
Jums jāgaida, līdz process ir pabeigts. Pēc tam mēģiniet vēlreiz kopēt un ielīmēt failus savā USB diskdzinī. Ja kļūda 0x800701B1 joprojām pastāv, jums vajadzētu pāriet uz nākamo risinājumu.
3. risinājums: atjauniniet vai atkārtoti instalējiet diska draiveri
Novecojis vai bojāts diska draiveris var izraisīt arī kļūdas kodu 0x800701B1. Lai atrisinātu problēmu šajā gadījumā, varat mēģināt atjaunināt vai atkārtoti instalēt draivera programmatūru. Šeit ir detalizēta apmācība.
1. darbība : ar peles labo pogu noklikšķiniet uz Sākt pogu un atlasiet Ierīču pārvaldnieks .
2. darbība : Ierīču pārvaldniekā veiciet dubultklikšķi uz Disku diskdziņi kategoriju, lai to paplašinātu. Pēc tam ar peles labo pogu noklikšķiniet uz sava USB diska un atlasiet Atjaunināt draiveri .
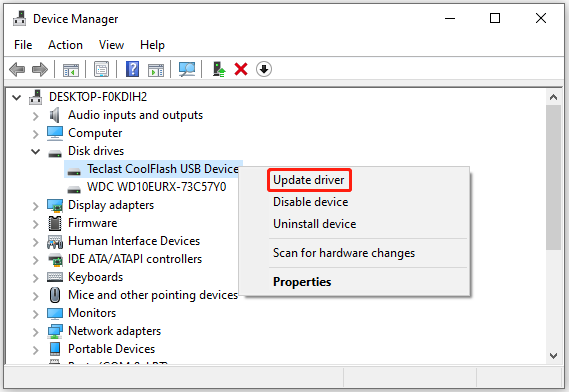
3. darbība : uznirstošajā logā atlasiet Automātiski meklējiet atjauninātu draivera programmatūru . Pēc tam pacietīgi gaidiet, kad jaunākais draiveris ir lejupielādēts un instalēts.
4. darbība : Kad draivera atjauninājums ir instalēts, restartējiet datoru.
5. darbība : ja atkal parādās kļūda 0x800701B1, dodieties uz Ierīču pārvaldnieks , ar peles labo pogu noklikšķiniet uz sava USB diska un atlasiet Atinstalējiet ierīci . Pēc draivera atinstalēšanas restartējiet datoru, un draiveris tiks automātiski atkārtoti instalēts.
4. risinājums: atgrieziet diska draiveri
Kļūdas kods 0x800701B1 var tikt parādīts arī diska draivera saderības problēmu dēļ, īpaši, ja izmantojat USB zibatmiņas disku. Ja esat jau instalējis jaunāko draivera programmatūru, iespējams, būs jāmēģina atgriezt draiveri uz vecāku versiju.
1. darbība : Atvērts Ierīču pārvaldnieks .
2. darbība : Dubultklikšķi Disku diskdziņi (vai USB Serial Bus Controllers), lai to paplašinātu. Pēc tam ar peles labo pogu noklikšķiniet uz sava USB diska un atlasiet Īpašības .
3. darbība : uznirstošajā logā pārslēdzieties uz Šoferis cilni un noklikšķiniet uz Atgriezt draiveri pogu.
Padoms: Ja poga Roll Back Driver ir pelēkā krāsā, tas norāda, ka nav pieejamas iepriekšējās diska draivera versijas, un jums ir jāpāriet uz nākamo risinājumu.5. risinājums: mainiet USB diska drošības opcijas
Vēl viens kļūdas 0x800701B1 iemesls, kas neeksistē, ir tas, ka jums nav atļauts piekļūt savam USB diskam drošības atļauju problēmu dēļ. Lai labotu kļūdu, ir jāmaina USB diskdziņa drošības iestatījumi, veicot tālāk norādītās darbības.
1. darbība : nospiediet Uzvarēt + UN atvērt Failu pārlūks .
2. darbība : Klikšķis Šis dators kreisajā rūtī un ar peles labo pogu noklikšķiniet uz sava USB diska. Uznirstošajā logā atlasiet Īpašības .
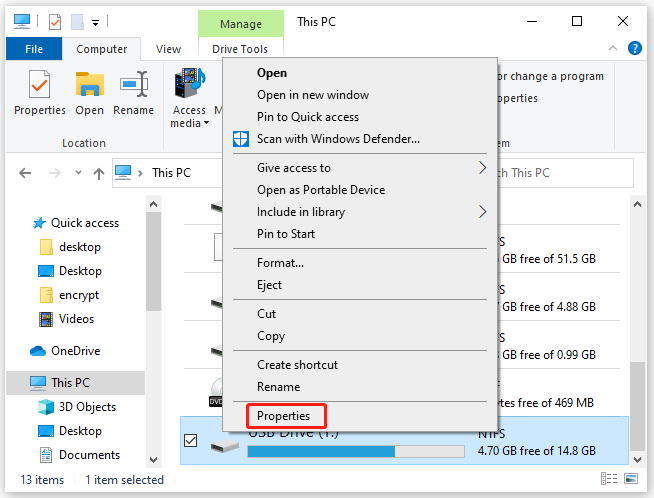
3. darbība : uznirstošajā logā dodieties uz Drošība cilni un noklikšķiniet uz Papildu pogu.
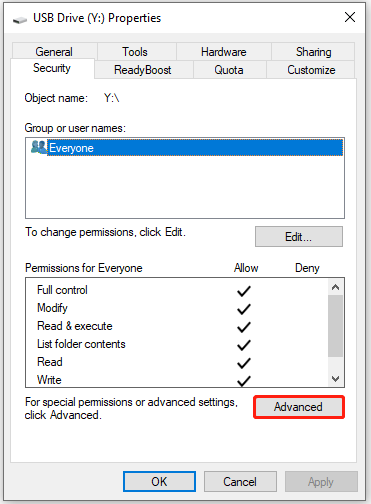
4. darbība : logā Advanced Security Settings for USB drive noklikšķiniet uz Mainīt pogu. Pēc tam noklikšķiniet uz Papildu pogu logā Atlasīt lietotāju vai grupu.
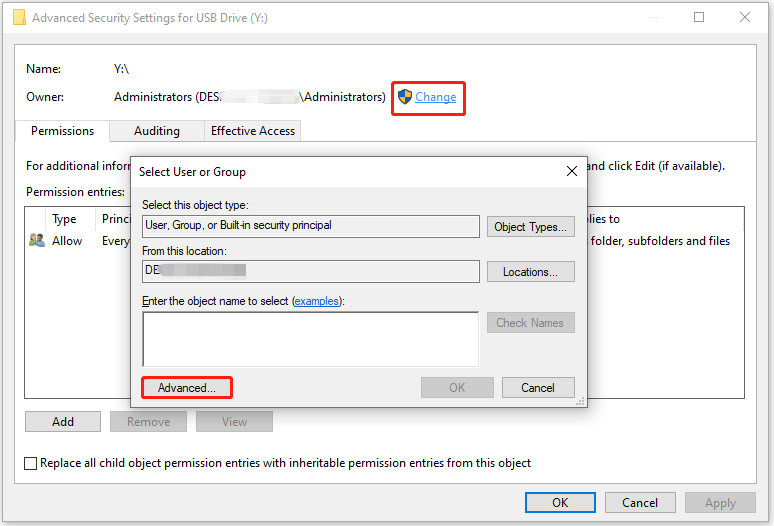
5. darbība : Nākamajā logā noklikšķiniet uz Atrast tūlīt pogu. Pēc tam veiciet dubultklikšķi uz sava lietotāja vārda sadaļā Meklēšanas rezultāti. Kad atgriezīsities logā Atlasīt lietotāju vai grupu, noklikšķiniet uz labi lai apstiprinātu izmaiņas.
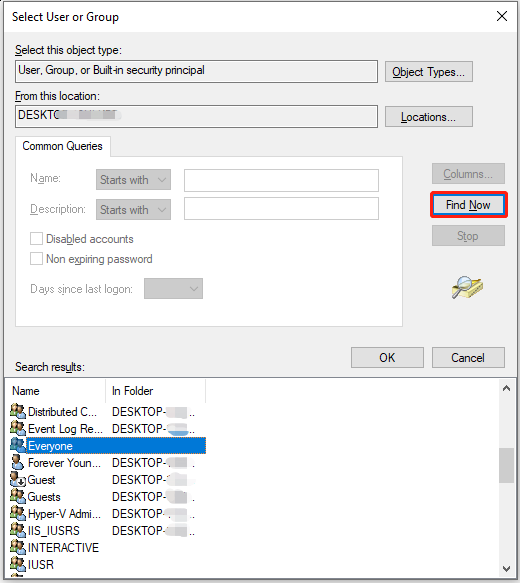
6. darbība : Atgriežoties logā Advanced Security Settings for USB Drive, pārbaudiet Aizstāt visus pakārtoto objektu atļauju ierakstus ar mantojamiem atļauju ierakstiem no šī objekta opciju.
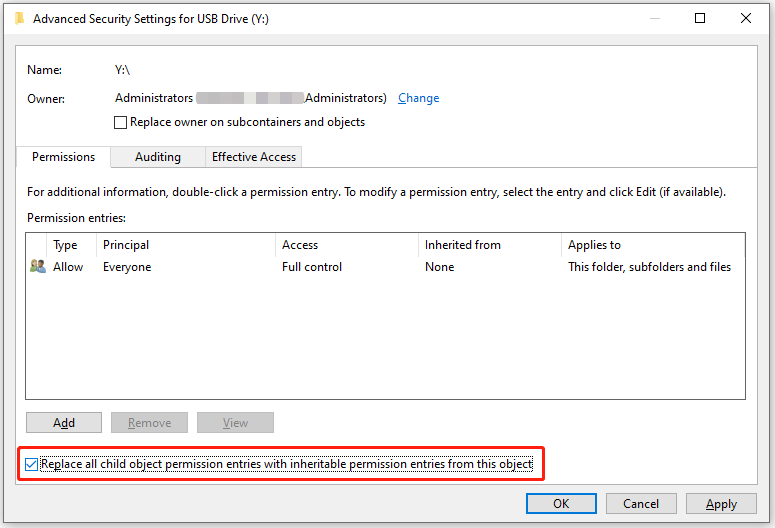
7. darbība : Klikšķis Pieteikties un labi lai saglabātu izmaiņas.
Tagad varat pārbaudīt, vai kļūda 0x800701B1 ir novērsta.
6. risinājums: pārbaudiet failu sistēmas kļūdas
Kad ir failu sistēmas kļūdas USB diskdzinī var tikt parādīts arī kļūdas ziņojums 0x800701B1. Tika norādīta ierīce, kas neeksistē. Lai šajā gadījumā labotu kļūdas kodu 0x800701B1, varat izvēlēties trīs metodes. Apskatīsim tos pa vienam.
1. metode: palaidiet CHKDSK, izmantojot komandu uzvedni
Windows nodrošina iebūvētu rīku CHKDSK failu sistēmas kļūdu pārbaudei un labošanai, un tam varat piekļūt, izmantojot Komandu uzvedne . Tam ir nepieciešamas zināmas zināšanas par datoru, un, lūdzu, esiet piesardzīgs, izmantojot komandu uzvedni, jo, kļūdaini ierakstot nepareizas komandas, varat sabojāt datoru.
Varat veikt tālāk norādītās darbības, lai komandu uzvednē palaistu CHKDSK.
1. darbība : nospiediet Uzvarēt + R lai piesauktu Skrien logs.
2. darbība : Tips cmd kastē un nospiediet Ctrl + Shift + Ievadiet lai palaistu komandu uzvedni kā administrators.
3. darbība : Komandu uzvednē ievadiet komandu chkdsk *: /f un nospiediet Ievadiet lai skenētu un labotu visas loģiskās kļūdas diskā. Lūdzu, ņemiet vērā, ka jums ir jāaizstāj * ar USB diskdziņa burtu, rakstot komandas.
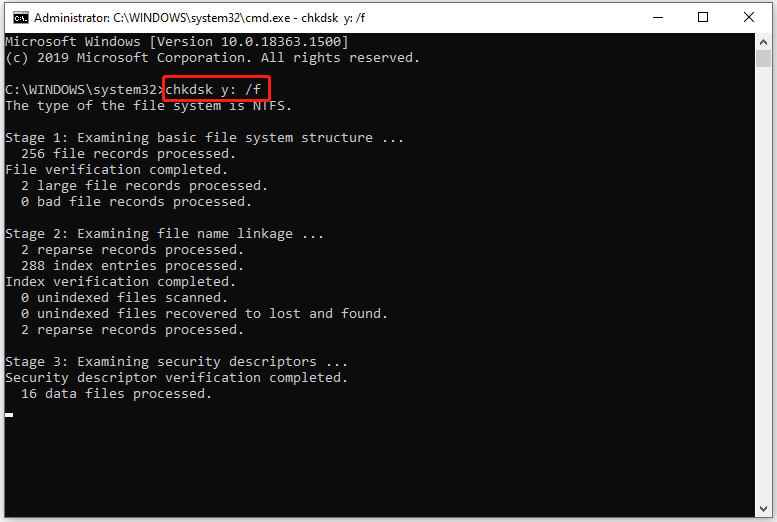
Tad jums vienkārši jāgaida, līdz process ir pabeigts.
2. metode: palaidiet CHKDSK, izmantojot File Explorer
Ja neesat pazīstams ar komandu uzvedni, varat palaist CHKDSK, izmantojot failu pārlūku. Šeit ir detalizētas darbības.
1. darbība : nospiediet Uzvarēt + UN atvērt Failu pārlūks .
2. darbība : programmā File Explorer atlasiet Šis dators un ar peles labo pogu noklikšķiniet uz problemātiskā diska, kurā tika parādīts kļūdas kods 0x800701B1. Pēc tam atlasiet Īpašības no uznirstošās izvēlnes.
3. darbība : uznirstošajā logā dodieties uz Rīki cilne.
4. darbība : noklikšķiniet uz Pārbaudiet pogu zem Pārbaudot kļūdu sadaļu, lai sāktu pārbaudīt, vai diskā nav failu sistēmas kļūdu.
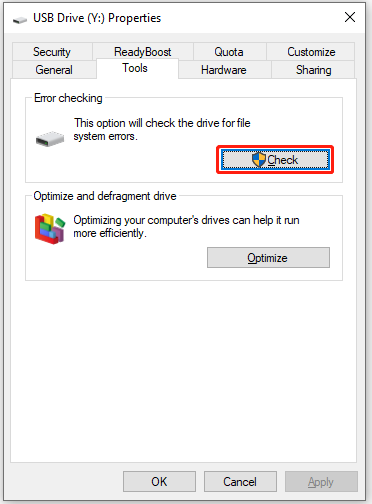
Ja sistēma Windows konstatē kļūdas, jums tiks lūgts restartēt datoru, lai tās novērstu. Tad jums vienkārši jāgaida, līdz process ir pabeigts.
3. metode: pārbaudiet failu sistēmu, izmantojot MiniTool nodalījuma vedni
Varat arī pārbaudīt un labot USB diska failu sistēmas kļūdas, izmantojot uzticamu un profesionālu trešās puses rīku MiniTool Partition Wizard. Izmantojot šo rīku, jūs varat viegli labot kļūdas kodu 0x800701B1, veicot dažus klikšķus. Jums tikai nepieciešams:
1. darbība : Lejupielādējiet MiniTool Partition Wizard, noklikšķinot uz šīs pogas. Pēc tam instalējiet un palaidiet to, lai iegūtu galveno interfeisu.
MiniTool Partition Wizard bezmaksasNoklikšķiniet, lai lejupielādētu100%Tīrs un drošs
2. darbība : atlasiet nodalījumu savā USB diskdzinī un noklikšķiniet uz Pārbaudiet failu sistēmu funkciju no kreisās darbības rūts.
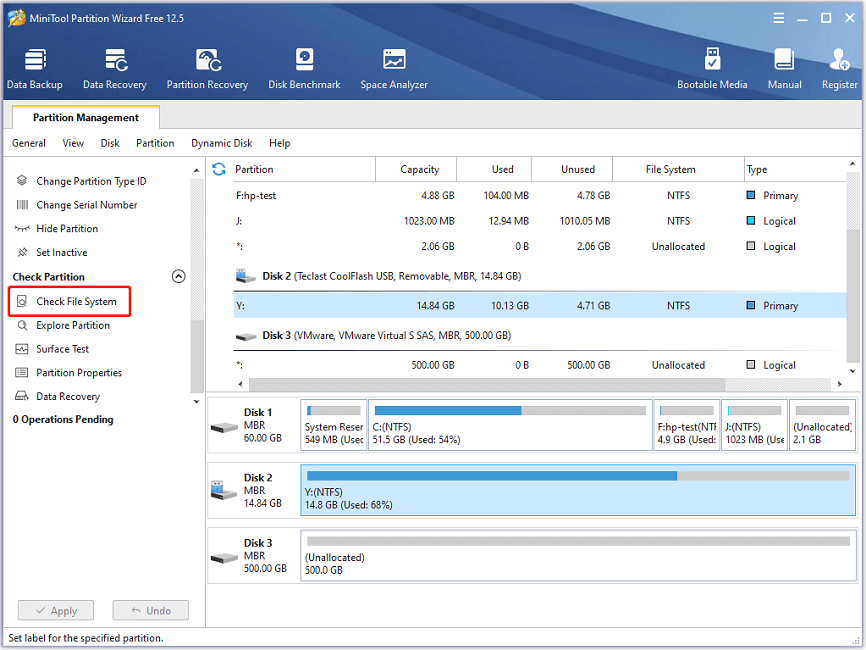
3. darbība : uznirstošajā logā atlasiet Pārbaudiet un izlabojiet atklātās kļūdas opciju un noklikšķiniet uz Sākt pogu.
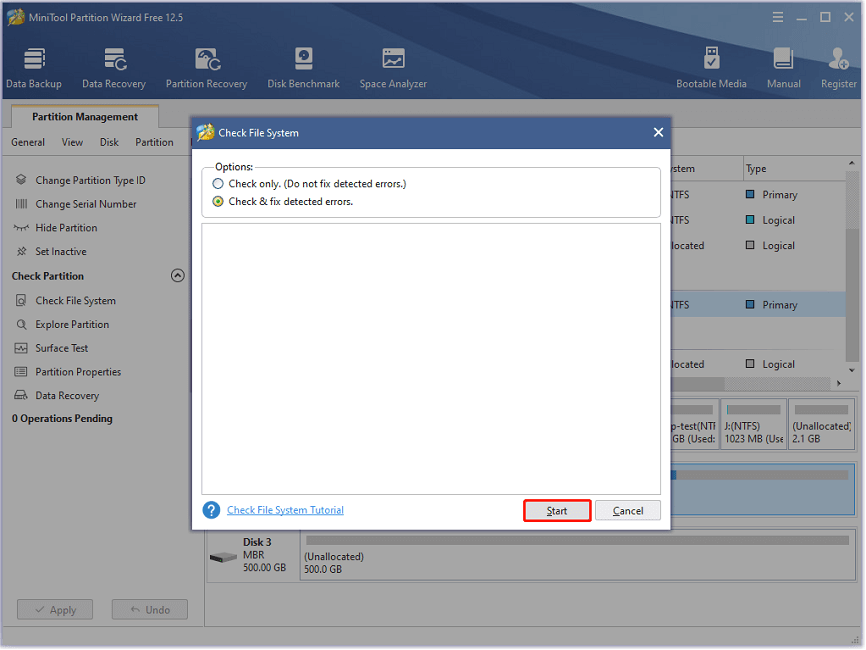
Tad jums vienkārši jāgaida, līdz kļūdu pārbaudes process ir pabeigts. Pēc tam pārbaudiet, vai problēma 0x800701B1 pazūd.
7. risinājums: noņemiet nevajadzīgās perifērijas ierīces
Problēma var rasties arī nepietiekama barošanas avota problēmu dēļ. Labāk mēģiniet noņemt citas nevajadzīgās perifērijas ierīces, kas ir pievienotas jūsu datoram, un pārbaudiet, vai tas palīdz.
8. risinājums: izmēģiniet citu ārējo disku
Ja visi iepriekš minētie risinājumi nepalīdzēja novērst kļūdas kodu 0x800701B1, mēģiniet izmantot citu ārējo cieto disku, lai pārsūtītu failus no datora. Ja problēma neparādās, iespējams, ārējā cietajā diskā ir fiziskas kļūdas. Un jums jāpārtrauc problemātiskā diska lietošana.
Tālāk ir sniegti daži padomi, kā tikt galā ar problemātisko disku:
- Ja varat piekļūt diskam, mēģiniet pārvietot savus datus pats.
- Ja problemātiskajā diskdzinī ir svarīgi dati, bet varat tiem piekļūt, varat mēģināt datu atgūšana ar profesionālu rīku vai lūdziet profesionāļu palīdzību.
Bottom Line
Ja, pārsūtot failus no datora uz USB ierīci, jūs aptur kļūda 0x800701B1, varat izmēģināt iepriekš minētos risinājumus, lai novērstu problēmu. Jūs varat dalīties ar mums savās idejās nākamajā komentāru zonā. Ja rodas problēmas ar MiniTool Partition Wizard, varat sazināties ar mums, izmantojot Mēs .


![[Atrisināts] Kā vienlaikus atskaņot divus YouTube videoklipus?](https://gov-civil-setubal.pt/img/youtube/99/how-play-two-youtube-videos-once.jpg)
![Ja jūsu iTunes nevarēja dublēt iPhone, izmēģiniet šīs metodes [MiniTool Tips]](https://gov-civil-setubal.pt/img/ios-file-recovery-tips/21/if-your-itunes-could-not-back-up-iphone.jpg)

![Vidējā peles poga nedarbojas? Šeit ir 4 risinājumi! [MiniTool ziņas]](https://gov-civil-setubal.pt/img/minitool-news-center/37/middle-mouse-button-not-working.png)








![Kas ir SharePoint? Kā lejupielādēt Microsoft SharePoint? [Minirīka padomi]](https://gov-civil-setubal.pt/img/news/67/what-s-sharepoint-how-to-download-microsoft-sharepoint-minitool-tips-1.png)
![Ko nozīmē neizlabojams sektoru skaits un kā to novērst [MiniTool Wiki]](https://gov-civil-setubal.pt/img/minitool-wiki-library/91/what-does-uncorrectable-sector-count-mean-how-fix-it.jpg)

![[Pārskats] Vai CDKeys ir likumīgi un droši iegādāties lētu spēļu kodus?](https://gov-civil-setubal.pt/img/news/90/is-cdkeys-legit.png)
![Kā savienot bezvadu tastatūru ar Windows/Mac datoru? [Minirīka padomi]](https://gov-civil-setubal.pt/img/news/E4/how-to-connect-a-wireless-keyboard-to-a-windows/mac-computer-minitool-tips-1.png)
