Kā konfigurēt Windows automātiskai restartēšanai pēc strāvas padeves pārtraukuma
How To Configure Windows To Auto Restart After A Power Failure
Dažreiz var rasties strāvas padeves pārtraukums un jūsu dators pēkšņi izslēdzas. Kad strāva atkal tiek ieslēgta, varat vienkārši restartēt datoru un cerēt, ka jūsu darba faili netiks zaudēti. Šī ziņa no Minirīks Iepazīstina ar to, kā konfigurēt Windows automātiskai restartēšanai pēc strāvas padeves pārtraukuma, lai izvairītos no šīs situācijas.Daudzi Windows 11/10 lietotāji ziņo, ka viņu dators netiks restartēts pēc pēkšņas strāvas padeves pārtraukuma. Jāņem vērā, ka pēkšņs datora strāvas padeves pārtraukums var izraisīt virkni problēmu, piemēram, datu zudumu, sistēmas bojājumus utt.
Padomi: Ja esat pazaudējis datus pēc strāvas padeves pārtraukuma, varat tos atgūt, izmantojot bezmaksas failu atkopšanas programmatūra - MiniTool Power Data Recovery. Tas var tikt galā ar dažāda veida datu zaudēšanas situācijām, piemēram, kļūdainu dzēšanu, vīrusu uzbrukumu, nodalījuma zudumu utt.Nākamajā daļā ir aprakstīts, kā konfigurēt Windows automātiskai restartēšanai pēc strāvas padeves pārtraukuma.
Kā konfigurēt Windows automātiskai restartēšanai pēc strāvas padeves pārtraukuma
1. veids: mainiet BIOS iestatījumus
Kā iestatīt datoru automātiskai restartēšanai pēc strāvas padeves pārtraukuma? Pirmkārt, varat mainīt BIOS iestatījumus, un šeit ir sniegtas detalizētas darbības:
1. Restartējiet datoru/klēpjdatoru un nospiediet NO vai F1 vai F2 vai F10 nepārtraukti taustiņu, lai ievadītu BIOS.
Padoms. BIOS iestatīšanas ievadīšanas veids ir atkarīgs no datora ražotāja. Ieslēdzot to pirmo reizi, pievērsiet uzmanību mazā fonta informācijai ekrāna apakšējā malā.
2. Pēc ieiešanas BIOS izvēlnē izmantojiet kreiso vai labo bultiņu, lai atrastu Papildu vai ACPI vai Jauda izvēlne. Pēc tam izmantojiet augšupvērsto vai lejupvērsto bultiņu, lai atrastu AC ATPAKAĻ vai Maiņstrāvas atjaunošana vai Pēc strāvas zuduma opciju. Pēc tam nospiediet Ievadiet taustiņu, lai mainītu iestatījumu.
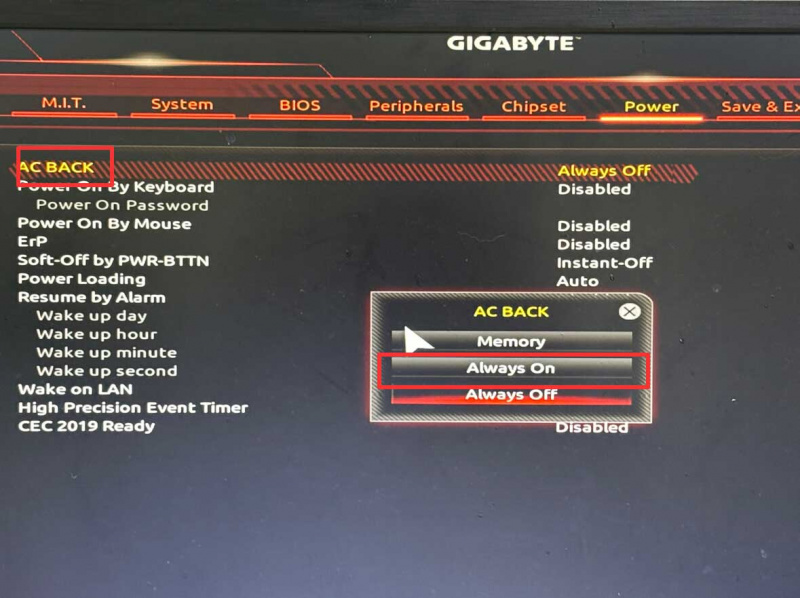
3. Pēc tam noklikšķiniet uz Saglabāt un iziet .
2. veids: mainiet papildu jaudas iestatījumus
Kā automātiski ieslēgt datoru pēc strāvas padeves pārtraukuma? Varat arī mainīt papildu jaudas iestatījumus. Izpildiet tālāk sniegtos norādījumus.
1. Nospiediet Windows + es atslēgas kopā, lai atvērtu Iestatījumi pieteikumu.
2. Dodieties uz Sistēma > Par . Pēc tam noklikšķiniet uz Papildu sistēmas iestatījumi saite.
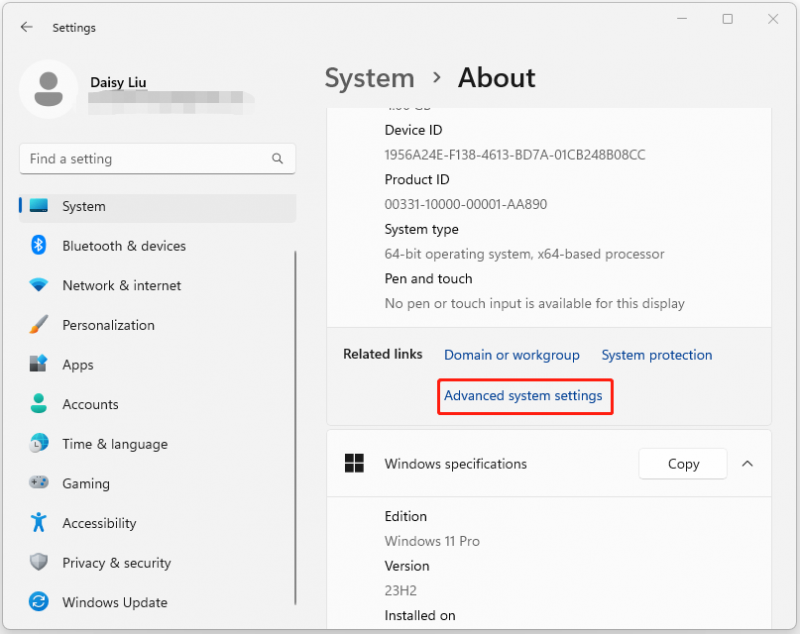
3. Zem Startēšana un atkopšana daļu, noklikšķiniet uz Iestatījumi… pogu.
4. Zem Sistēmas kļūme daļu, pārbaudiet Automātiski restartēt pogu.
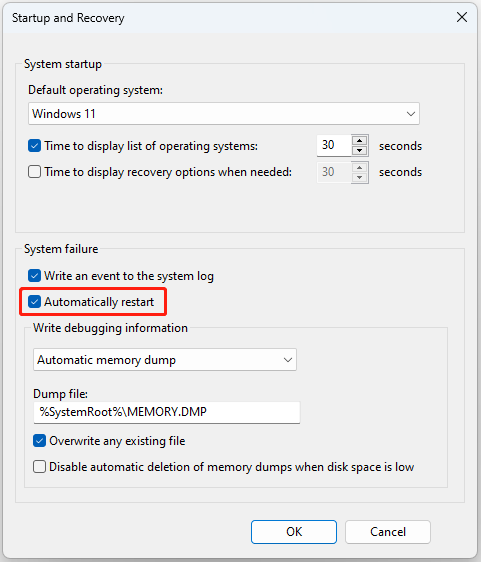
Ko darīt pēc strāvas padeves pārtraukuma
Pēc tam, kad dators ir sāknēts normāli un esat konfigurējis Windows automātiskai restartēšanai pēc strāvas padeves pārtraukuma, jums ir 2 padomi.
1. padoms: regulāri dublējiet datus
Word dokumenti, fotoattēli, Excel diagrammas vai citi faili, kas tiek rediģēti vai darbināti, pazudīs vai tiks bojāti pēkšņa strāvas padeves pārtraukuma gadījumā. Labāk regulāri dublējiet svarīgos datus. Šādos gadījumos varat atjaunot failus tieši no dublējuma attēla.
Varat izveidot savu svarīgo failu dublējumu, izmantojot Datora dublēšanas programmatūra - MiniTool ShadowMaker. Ja jūsu datoru nevar palaist, jums būs nepieciešama MiniTool Media Builder palīdzība, lai atvērtu MiniTool atkopšanas vidi failu atjaunošanai.
MiniTool ShadowMaker izmēģinājuma versija Noklikšķiniet, lai lejupielādētu 100% Tīrs un drošs
2. padoms: iegādājieties UPS
Varat arī iegādāties UPS (nepārtrauktās barošanas avotu). Tas ir akumulatora dublējums, kas nodrošina datora darbību īsa strāvas padeves pārtraukuma laikā, ļaujot veikt graciozu izslēgšanu. Strāvas padeves pārtraukums var izraisīt nopietnas aparatūras problēmas, piemēram, PSU (barošanas bloka) bojājumus vai HDD (cietā diska) bojājumus (datu zudumu).
Nobeiguma vārdi
Kā konfigurēt Windows automātiskai restartēšanai pēc strāvas padeves pārtraukuma? Kā iestatīt datoru automātiskai restartēšanai pēc strāvas padeves pārtraukuma? Šī ziņa sniedz jums 2 veidus. Turklāt, lai aizsargātu savus svarīgos failus, varat lejupielādēt programmatūru MiniTool.
![Kā novērst: atjauninājums nav piemērots datora kļūdai [MiniTool padomi]](https://gov-civil-setubal.pt/img/backup-tips/15/how-fix-update-is-not-applicable-your-computer-error.jpg)

![Kā atkopt atinstalētās programmas operētājsistēmā Windows 10 (2 veidi) [MiniTool Tips]](https://gov-civil-setubal.pt/img/data-recovery-tips/65/how-recover-uninstalled-programs-windows-10.png)







![Windows 10 iestatīšana iestrēdzis 46 gadu vecumā? Izpildiet rokasgrāmatu, lai to labotu! [MiniTool padomi]](https://gov-civil-setubal.pt/img/backup-tips/47/windows-10-setup-stuck-46.jpg)







![Kā lietot Windows tastatūru Mac datorā? [Minirīka padomi]](https://gov-civil-setubal.pt/img/news/BD/how-to-use-a-windows-keyboard-on-a-mac-computer-minitool-tips-1.png)
