Kā izveidot SD kartes attēlu operētājsistēmā Windows 11 10 datu dublēšanai?
How To Create Image Of Sd Card In Windows 11 10 For Data Backup
Vai SD kartē esat saglabājis vairākus failus? Datu dublēšanas ieradums var piedāvāt lielisku datu aizsardzību un šeit Minirīks parādīs, kā izveidot SD kartes attēlu. Izpildiet sniegtos norādījumus, lai viegli dublētu datus savā SD kartē.Kāpēc izveidot SD kartes attēlu
SD karte ir izplatīta atmiņas ierīce, ko var izmantot digitālajās kamerās, viedtālruņos, planšetdatoros un dažās spēļu konsolēs. Turklāt savā Raspberry Pi varat izmantot SD karti, lai saglabātu operētājsistēmu, spēles, programmas un fotoattēlu failus.
Vispārīgi runājot, SD karte var kalpot līdz 10 gadiem, taču realitāte var atšķirties atkarībā no tās modeļa un lietojuma. Tomēr tas var pārstāt darboties nepareizas apstrādes, atjauninājumu, drošības trūkumu utt. dēļ. Tas ir galvenais iemesls, kāpēc jums ir jādublē SD karte.
Raspberry Pi ir laba iespēja izveidot SD kartes attēlu, jo sistēma un jūsu dati tiek saglabāti šeit, un jūs varat viegli veikt atjaunošanu. Turklāt šī metode ietaupa daudz laika, ja vēlaties iestatīt vienus un tos pašus datus un konfigurāciju vairākās Raspberry Pi SD kartēs.
Tālāk ir sniegts pilns ceļvedis par SD kartes attēla izveidi operētājsistēmā Windows 11/10.
Izmantojiet SD kartes attēlu veidotāju
Kad runa ir par “SD kartes attēla izveidi”, jums vajadzētu apsvērt iespēju izmantot profesionālu un izcilu SD kartes attēlu veidotāju. MiniTool ShadowMaker, viens no labākā rezerves programmatūra , piedāvā ātru, bezmaksas un vienkāršu veidu. Tā ir lieliska diska attēlveidošanas programmatūra un diska klonēšanas programmatūra.
Tas piedāvā daudzas izceltas funkcijas, piemēram:
- Ļauj jums dublējuma faili , mapes, diski, nodalījumi un Windows sistēma operētājsistēmā Windows 11/10/8.1/8/7 un ātri atjaunojiet datus un sistēmu failu zuduma vai sistēmas avāriju gadījumā.
- Ļauj saglabāt attēla failu cietajā diskā, ārējā diskdzinī, USB zibatmiņas diskā, koplietotajā mapē utt.
- Atbalsta saspiešanu, un attēla saspiešanas līmeni var iestatīt uz High vai Medium, lai ietaupītu vietu krātuvē.
- Izveido automātiskas dublējumkopijas, diferenciālās dublējumkopijas un papildu dublējumus, lai apmierinātu jūsu vajadzības.
Ja vēlaties izveidot SD kartes attēlu, iegūstiet MiniTool ShadowMaker un instalējiet to savā Windows 11/10/8.1/8/7 datorā izmēģinājuma periodam.
MiniTool ShadowMaker izmēģinājuma versija Noklikšķiniet, lai lejupielādētu 100% Tīrs un drošs
SD kartes attēla izveides soļi, izmantojot MiniTool ShadowMaker
SD kartes attēla dublēšana, izmantojot MiniTool ShadowMaker, ir vienkārša, un tam ir nepieciešami tikai daži klikšķi. Izpildiet ceļvedi tūlīt:
1. darbība: izmantojiet a karšu lasītājs lai savienotu SD karti ar datoru.
2. darbība: palaidiet MiniTool ShadowMaker un pieskarieties Turpiniet izmēģinājumu lai tajā ievadītu Mājas saskarne.
3. darbība. Lai dublētu SD karti, pieskarieties pie Dublējums kreisajā rūtī un nospiediet AVOTS . Pēc tam noklikšķiniet uz Disks un nodalījumi , izvēlieties savu SD karti un noklikšķiniet uz labi .
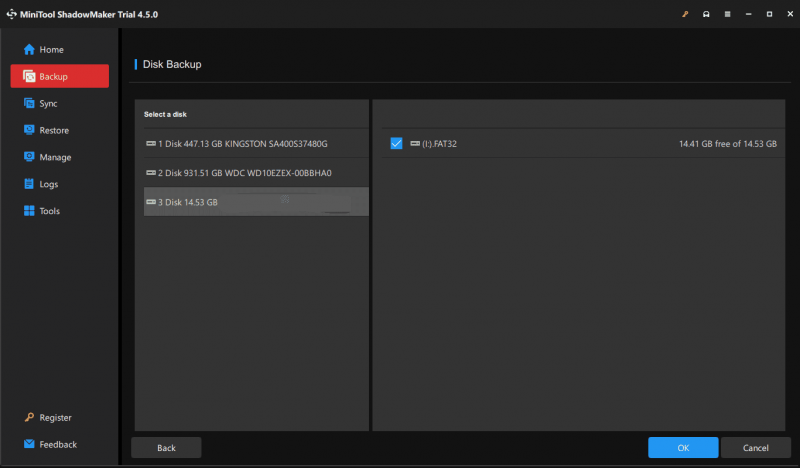
4. darbība: pieskarieties MĒRĶIS un izvēlieties disku, lai saglabātu dublējumu.
5. darbība. Sāciet SD kartes attēla dublējuma izveidi, nospiežot Dublējiet tūlīt . Pēc īsa brīža mērķa diskdzinī varat atrast failu (kas satur visus jūsu SD kartes datus).
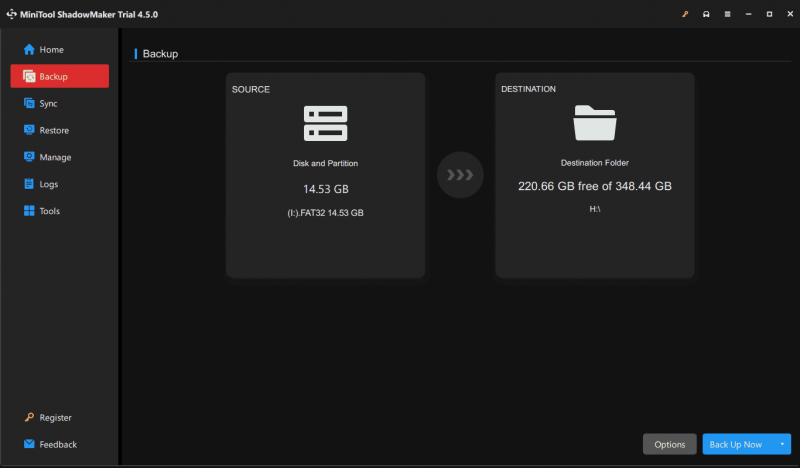 Padomi: Pirms pēdējās darbības varat veikt dažus papildu iestatījumus SD kartes attēla dublēšanai atbilstoši savai situācijai, nospiežot Iespējas , piemēram, attēla izveides režīma iestatīšana, faila lielums, saspiešanas režīms, grafika dublēšanas plāns, dublēšanas shēma un citi.
Padomi: Pirms pēdējās darbības varat veikt dažus papildu iestatījumus SD kartes attēla dublēšanai atbilstoši savai situācijai, nospiežot Iespējas , piemēram, attēla izveides režīma iestatīšana, faila lielums, saspiešanas režīms, grafika dublēšanas plāns, dublēšanas shēma un citi. 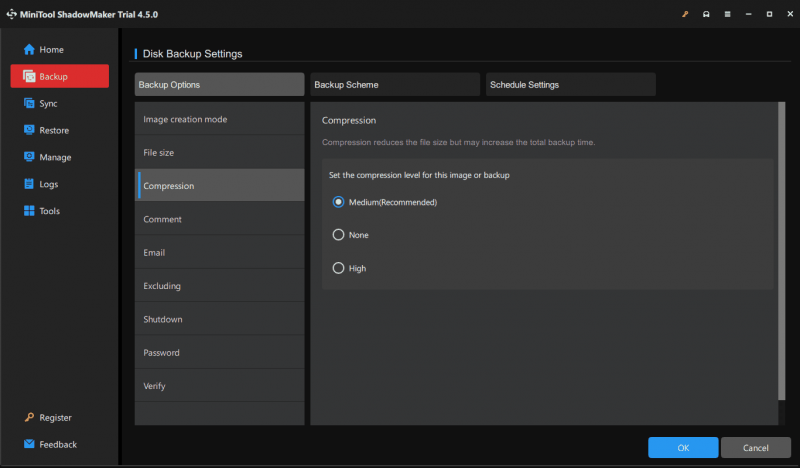
Papildus attēla dublēšanai SD kartei varat izvēlēties arī citu veidu, kā dublēt SD kartes datus, un tā ir klonēšana. MiniTool ShadowMaker piedāvā funkciju Clone Disk, kas palīdz viegli veikt šo uzdevumu.
Vienkārši pievienojiet veco SD karti un jauno SD karti savam datoram, dodieties uz Rīki , pieskarieties Klonēt disku , izvēlieties savu veco SD karti un lielāku SD karti un sāciet klonēšanu. Lai iegūtu papildinformāciju, skatiet šo rokasgrāmatu - Kā klonēt SD karti datorā? Jums ir vairāki veidi .
Palaidiet Win32 Disk Imager, lai izveidotu SD kartes attēlu
Kāds izvēlas izmantot Win32 Disk Imager — rīku neapstrādāta diska attēla rakstīšanai noņemamā ierīcē vai noņemamās ierīces dublēšanai neapstrādātā attēla failā. Tas darbojas operētājsistēmās Windows XP, Windows 7, Windows 8.1 un Windows 10.
Kā izveidot SD kartes attēlu, izmantojot Win32 Disk Imager:
1. darbība. Lejupielādējiet Win32 Disk Imager no tās oficiālās vietnes un veiciet dubultklikšķi uz exe faila, lai pabeigtu instalēšanu.
2. darbība: pievienojiet SD karti datoram un palaidiet šo rīku.
3. darbība: ievadiet faila ceļu un nosaukumu, kam jābeidzas ar .img iekš Attēla fails laukā un izvēlieties savu SD karti.
4. darbība: pieskarieties Lasīt lai sāktu rakstīt datus no SD kartes mērķa IMG failā.
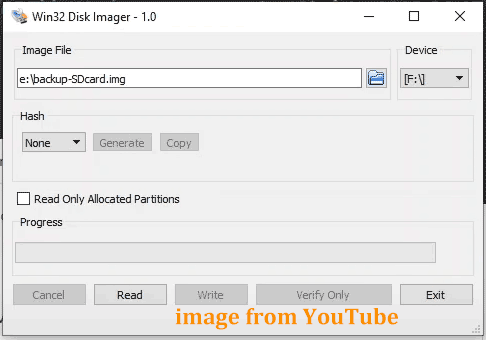 Padomi: Lai atjaunotu IMG failu jaunā SD kartē, noklikšķiniet uz pārlūkošanas ikonas, lai atrastu šo failu, izvēlieties karti un pēc tam pieskarieties Rakstiet .
Padomi: Lai atjaunotu IMG failu jaunā SD kartē, noklikšķiniet uz pārlūkošanas ikonas, lai atrastu šo failu, izvēlieties karti un pēc tam pieskarieties Rakstiet .MiniTool ShadowMaker VS Win32 Disk Imager
Abi var veikt labu darbu, izveidojot SD kartes attēlu, un tas ir personīgo izvēles jautājums. Bet jūs varat pamanīt, ka MiniTool ShadowMaker aptver daudzas izceltās funkcijas datora dublējumkopijā, piemēram, plānotā dublēšana, papildu dublēšana, diferenciālā dublēšana, datu dublēšana, sistēmas attēla izveide, HDD klonēšana uz SSD , sektoru klonēšana , failu sinhronizācija un daudz kas cits.
Win32 Disk Imager koncentrējas uz diska attēla ierakstīšanu USB zibatmiņas diskā vai SD kartē, nevis dublējumu. Turklāt šis rīks ne vienmēr darbojas, un tiek ziņots par dažām izplatītām kļūdām, piemēram, kļūda 21, kļūda 5, kļūda 433 utt. Tāpēc, lai viegli un efektīvi dublētu SD karti vai datoru, jums vajadzētu izmēģināt MiniTool ShadowMaker.
MiniTool Partition Wizard bezmaksas Noklikšķiniet, lai lejupielādētu 100% Tīrs un drošs
Spriedums
Tas ir pilns ceļvedis par to, kā izveidot attēlu SD kartei, un izpildiet norādītās darbības, lai vajadzības gadījumā pabeigtu dublēšanu. Ceru, ka šis ieraksts daudz palīdz.
![PC Matic vs Avast: kurš ir labāks 2021. gadā? [MiniTool padomi]](https://gov-civil-setubal.pt/img/backup-tips/13/pc-matic-vs-avast-which-one-is-better-2021.png)












![Kā pārtraukt Google Chrome mani izrakstīties: Ultimate Guide [MiniTool News]](https://gov-civil-setubal.pt/img/minitool-news-center/12/how-do-i-stop-google-chrome-from-signing-me-out.png)
![[Pilni labojumi] Operētājsistēmā Windows 10/11 nevar noklikšķināt uz uzdevumjoslas](https://gov-civil-setubal.pt/img/news/12/can-t-click-taskbar-windows-10-11.png)
![Kā notīrīt visvairāk apmeklētās vietnes - šeit ir 4 veidi [MiniTool ziņas]](https://gov-civil-setubal.pt/img/minitool-news-center/45/how-clear-most-visited-sites-here-are-4-ways.png)

![Atrisināts - Nevar kartēt tīkla disku Windows 10 [MiniTool News]](https://gov-civil-setubal.pt/img/minitool-news-center/74/solved-can-t-map-network-drive-windows-10.png)
![[Atrisināts] Ko sistēmas atjaunošana veic operētājsistēmā Windows 10? [MiniTool ziņas]](https://gov-civil-setubal.pt/img/minitool-news-center/83/what-does-system-restore-do-windows-10.png)
