Kā salabot bojātu cieto disku, izmantojot CMD un drošības datus
How To Fix Corrupted Hard Drive Using Cmd Safeguard Data
Vai jūs ciešat no BSOD kļūdas vai citām ierīces problēmām? Iespējams, jūsu dators ir bojāts, izraisot sistēmas avāriju un datu zudumu. Neuztraucieties. Šis Minirīks post parāda konkrētas darbības, lai labotu bojātu cieto disku, izmantojot CMD, un atgūtu datus no bojātā cietā diska.Tā ir izplatīta problēma, ka cilvēki nespēj normāli startēt datorus. Failu sistēmas bojājumi, cilvēku kļūdas, vīrusu infekcijas, sāknēšanas sektora bojājumi un citi iemesli var izraisīt datora bojājumus. Šajā ziņā galvenokārt ir aprakstīts, kā salabot bojātu cieto disku, izmantojot CMD, taču pirms tam jums ir jāatkopj dati no bojātā cietā diska, lai izvairītos no datu zuduma remonta procesā.
Atgūt datus no bojāta cietā diska
Ja varat veiksmīgi palaist datoru, vislabākā datu aizsardzības metode ir šajā datorā esošo failu dublēšana citā ierīcē. Tā kā datorā vajadzētu būt daudziem failiem, izmantojiet profesionālu rezerves programmatūra ietaupa laiku un ir drošs. MiniTool ShadowMaker darbojas labi failu dublēšana , mapes, nodalījumi un diski. MiniTool ShadowMaker izmēģinājuma versija ļauj baudīt 30 dienu bezmaksas izmēģinājuma versiju. Šajā izdevumā varat izbaudīt dublēšanas funkcijas.
MiniTool ShadowMaker izmēģinājuma versija Noklikšķiniet, lai lejupielādētu 100% Tīrs un drošs
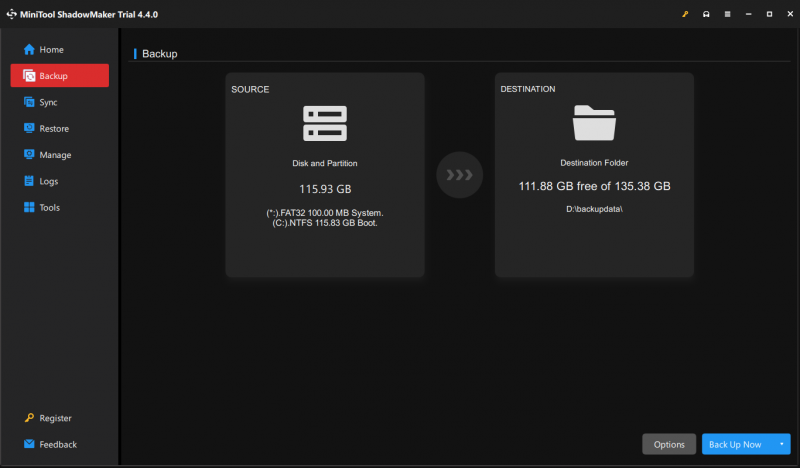
Ja jūsu datoru nevar palaist, jums nekavējoties ir jāatkopj faili no šī datora, izmantojot profesionālu datu atkopšanas programmatūru, piemēram, MiniTool Power Data Recovery . Šī failu atkopšanas programmatūra spēj atjaunot failus no nesāknējamām ierīcēm, formatētiem diskdziņiem, bojātām ierīcēm un citām ierīcēm.
Lai atgūtu failus no bojātā cietā diska, jums tas ir jādara izveidot sāknējamu datu nesēju ar MiniTool Power Data Recovery Bootable Builder pēc tam veiciet datora sāknēšanu no tā. Pēc palaišanas dators automātiski palaiž programmu MiniTool Power Data Recovery; tādējādi varat palaist šo programmatūru, lai no tās aizsargātu failus.
MiniTool Power datu atkopšana bez maksas Noklikšķiniet, lai lejupielādētu 100% Tīrs un drošs
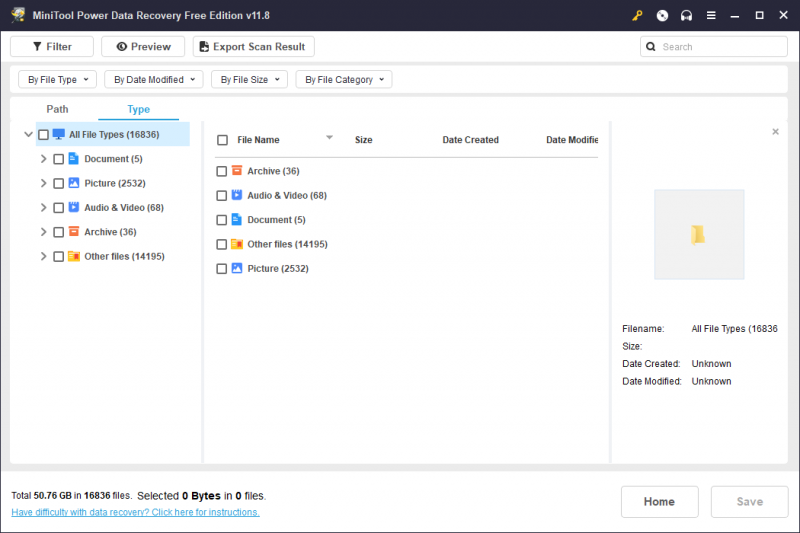
Labojiet bojāto cieto disku, izmantojot CMD
Ja varat startēt datoru, vienkārši izpildiet tālāk norādītās darbības, lai palaistu dažādas komandrindas.
Ja datoru neizdodas palaist, varat palaist komandu uzvednē, izmantojot Windows atkopšanas vidi. Pēc ievadot WinRE , jums ir jāizvēlas Problēmu novēršana > Pielāgota opcija > Komandu uzvedne . Nākamajā saskarnē izvēlieties kontu un ievadiet pareizo paroli, lai atvērtu komandu uzvedni.
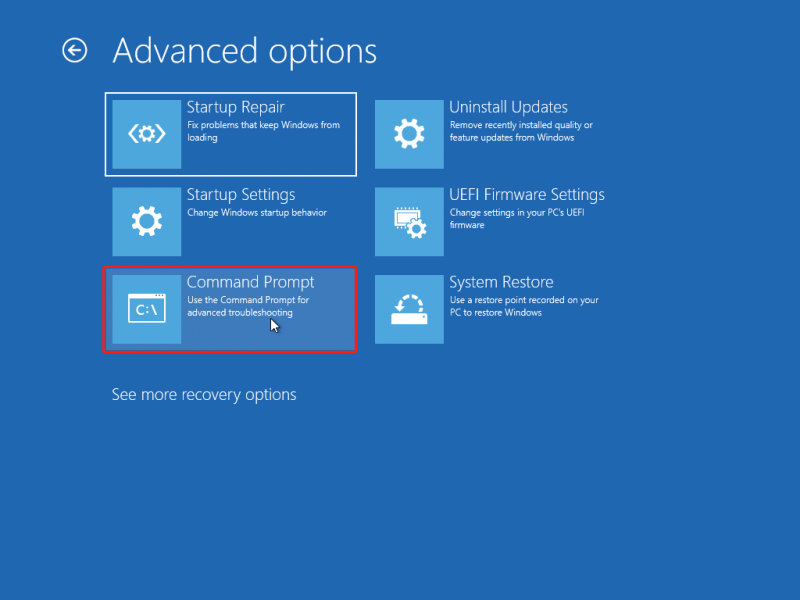
#1. Palaidiet CHKDSK komandu
Failu sistēma ir veids, kā dators kārto failus. Ja diemžēl failu sistēma ir bojāta vai nav nolasāma, iespējams, ka jūsu dators nevarēs normāli sāknēties. The CHKDSK utilīta var atklāt un labot failu sistēmas kļūdas un uzturēt jūsu sistēmas datus labi sakārtotus. Tālāk ir norādīts, kā izmantot CHKDSK diska labošanai. Ja palaižat komandu uzvedni, izmantojot Windows atkopšanas vidi, varat sākt tieši ar 3. darbību.
1. darbība: nospiediet Win + R lai atvērtu logu Palaist.
2. darbība: ierakstiet cmd kastē un nospiediet Shift + Ctrl + Enter lai palaistu komandu uzvedni kā administrators.
3. darbība: ierakstiet CHKDSK x: /f un sit Ievadiet . Jāmaina x ar labojamā cietā diska burtu.
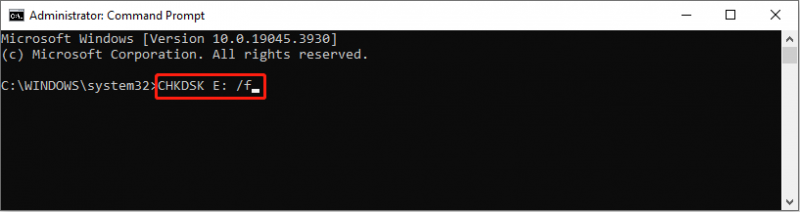
Dažādu parametru pievienošana var veikt dažādas funkcijas:
- /f : atrodiet un izlabojiet visas cietā diska kļūdas.
- /r : atrodiet bojātos sektorus un atjaunojiet tajos lasāmus datus.
#2. Palaidiet SFC un DISM komandu
Ja ir bojāti vai bojāti sistēmas faili, jūsu datoram, iespējams, netiek palaists. Varat palaist SFC un DISM komandrindas, lai atrastu un labotu bojātus sistēmas failus.
1. darbība: ierakstiet Komandu uzvedne Windows meklēšanas joslā, pēc tam ar peles labo pogu noklikšķiniet uz vislabāk atbilstošā rezultāta, lai izvēlētos Izpildīt kā administratoram no konteksta izvēlnes.
2. darbība: ierakstiet sfc /scannow un nospiediet Ievadiet lai izpildītu šo komandu.
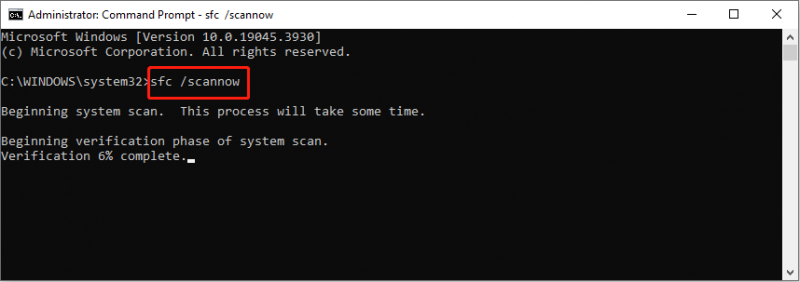
3. darbība. Pagaidiet, līdz process tiks pabeigts. Tips DISM /Tiešsaiste /Tīrīšana-Attēls /Atjaunot veselību
un sit Ievadiet .
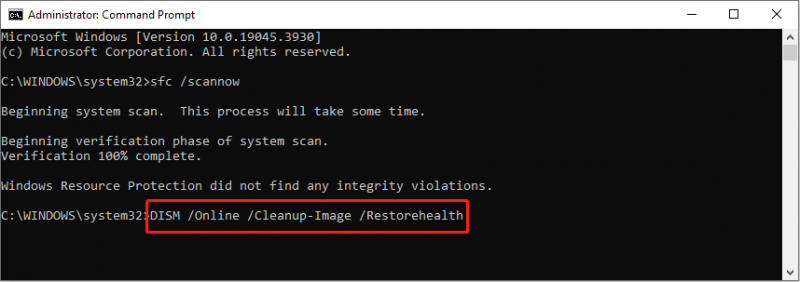
#3. Palaidiet komandu DiskPart
Pēdējā metode bojāta diska labošanai, izmantojot CMD, ir palaist DiskPart komandrinda, lai formatētu cieto disku. DiskPart izmanto, lai sadalītu, formatētu, izveidotu nodalījumu vai mainītu tā izmērus vai veiktu citas darbības. Šeit ir norādītas konkrētas darbības, lai labotu bojātu cieto disku, izmantojot CMD.
1. darbība: Palaidiet komandu uzvedni kā administratoru .
2. darbība: ierakstiet šādas komandrindas un nospiediet Ievadiet katra beigās.
- diska daļa
- saraksta disks
- atlasiet disku 1
- tīrs
- izveidot primāro nodalījumu
- formāts fs=NTFS ātrs
- Izeja
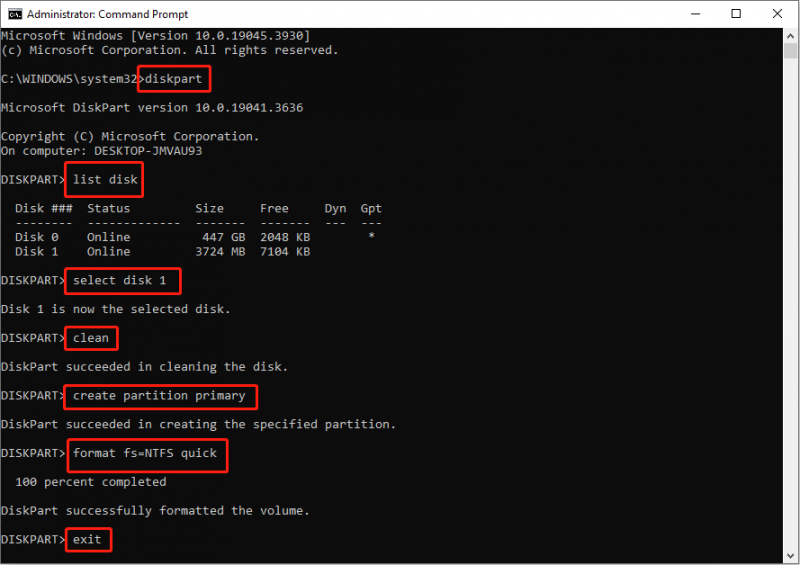
Bottom Line
Pēc šīs ziņas izlasīšanas ceru, ka zināt, kā salabot cieto disku, izmantojot CMD. Dažādām komandrindām ir dažādas funkcijas bojāta cietā diska labošanā. Palaižot komandrindas, jums jābūt uzmanīgiem.
Vissvarīgākais ir nodrošināt datu drošību šajā bojātajā cietajā diskā. Varat palaist MiniTool Power Data Recovery, lai no tā izgūtu failus.
MiniTool Power datu atkopšana bez maksas Noklikšķiniet, lai lejupielādētu 100% Tīrs un drošs
Labākais veids, kā nodrošināt datu drošību, ir periodiski tos dublēt, jo datu zudums vienmēr notiek negaidīti.


![[Atrisināts] DNS neatrisina Xbox servera nosaukumus (4 risinājumi) [MiniTool News]](https://gov-civil-setubal.pt/img/minitool-news-center/62/dns-isnt-resolving-xbox-server-names.png)
![Atrisināts - draiveris sistēmā Windows konstatēja kontrollera kļūdu [MiniTool News]](https://gov-civil-setubal.pt/img/minitool-news-center/10/solved-driver-detected-controller-error-windows.jpg)

![9 veidi, kā atvērt datoru pārvaldību Windows 10 [MiniTool News]](https://gov-civil-setubal.pt/img/minitool-news-center/92/9-ways-open-computer-management-windows-10.jpg)
![[Atrisināts] Kā atrast YouTube komentārus, izmantojot YouTube komentāru meklētāju?](https://gov-civil-setubal.pt/img/blog/11/how-find-youtube-comments-youtube-comment-finder.png)
![Android atkritne - kā atgūt failus no Android? [MiniTool padomi]](https://gov-civil-setubal.pt/img/android-file-recovery-tips/95/android-recycle-bin-how-recover-files-from-android.jpg)


![Warframe Cross Save: vai tas ir iespējams tagad vai nākotnē? [MiniTool ziņas]](https://gov-civil-setubal.pt/img/minitool-news-center/95/warframe-cross-save-is-it-possible-now.png)
![[Pilni labojumi] Operētājsistēmā Windows 10/11 nevar noklikšķināt uz uzdevumjoslas](https://gov-civil-setubal.pt/img/news/12/can-t-click-taskbar-windows-10-11.png)
![Ievads par sadales vienības lielumu un lietām par to [MiniTool Wiki]](https://gov-civil-setubal.pt/img/minitool-wiki-library/21/introduction-allocation-unit-size.png)
![Kā novērst Outlook bloķētā pielikuma kļūdu? [MiniTool ziņas]](https://gov-civil-setubal.pt/img/minitool-news-center/63/how-fix-outlook-blocked-attachment-error.png)


![Kā novērst Windows nevar atrast kļūdu gpedit.msc [MiniTool News]](https://gov-civil-setubal.pt/img/minitool-news-center/82/how-fix-windows-cannot-find-gpedit.png)

![Nekrīti panikā! 8 risinājumi, kā novērst datora ieslēgšanos, bet nav displeja [MiniTool padomi]](https://gov-civil-setubal.pt/img/data-recovery-tips/22/dont-panic-8-solutions-fix-pc-turns-no-display.png)
![Atrisināts: Windows 10 lietotnes netiks atvērtas, noklikšķinot uz tām [MiniTool News]](https://gov-civil-setubal.pt/img/minitool-news-center/48/solved-windows-10-apps-wont-open-when-you-click-them.png)