Kā instalēt Windows 10 11 ārējā cietajā diskā? Palaidiet WinToUSB
How To Install Windows 10 11 On External Hard Drive Run Wintousb
Vai es varu instalēt Windows ārējā cietajā diskā? Ja jums rodas jautājums par šo jautājumu, jūs varat atrast pozitīvu atbildi. Šajā ziņā Minirīks sniegs jums norādījumus, kā instalēt Windows 10 ārējā cietajā diskā, izmantojot WinToUSB. Protams, jūs varat arī instalēt Windows 11.Vai varat izmantot ārējo cieto disku, lai instalētu Windows?
Parasti Windows 11/10 izvēlaties instalēt iekšējā cietajā diskā, izmantojot USB zibatmiņas disku vai CD/DVD. Jūs varat jautāt: vai es varu instalēt Windows ārējā cietajā diskā? Atbilde ir jā.
Bet, ja Windows tieši instalējat ārējā diskdzinī, var parādīties kļūda sakot, ka Windows nevar instalēt šajā diskā. Iestatīšana neatbalsta disku konfigurēšanu vai instalēšanu savienots, izmantojot USB vai IEEE 1394 portu .
Parastajiem lietotājiem OS instalēšana ārējā cietajā diskā var būt grūts uzdevums. Ja vēlaties izmantot savu operētājsistēmu, lai kur jūs dotos, izpildiet tālāk sniegtos norādījumus, lai to viegli izdarītu.
Kā instalēt Windows ārējā cietajā diskā
Microsoft piedāvā rīku ar nosaukumu Windows To Go (WTG), kas ļauj izveidot Windows To Go darbvietu, kuru datoros var palaist no ārējā diskdziņa, kas savienots ar USB. Bet operētājsistēmā Windows 10 V1903 Microsoft no tā ir atteicies. Ja vēlaties instalēt salīdzinoši jaunu sistēmu savā ārējā cietajā diskā, šī rīka palaišana nav laba ideja, taču varat izmantot trešās puses utilītu, piemēram, WinToUSB.
WinToUSB ļauj instalēt un palaist pilnībā funkcionējošu Windows ārējā cietajā diskā, USB zibatmiņas diskā vai Thunderbolt diskdzinī, izveidot Windows instalācijas USB disku no Windows instalācijas ISO un izveidot sāknējamu WinPE USB disku no WinPE ISO.
Tagad izpildiet tālāk sniegtos norādījumus, lai instalētu Windows ārējā cietajā diskā, izmantojot šo rīku.
1. darbība: lejupielādējiet WinToUSB, izmantojot šo tīmekļa vietni – https://www.easyuefi.com/wintousb/. Double-click on the .exe file and install this Windows To Go creator on your PC.
2. darbība: iepriekš sagatavojiet Windows 11/10 ISO failu — varat palaist multivides izveides rīku vai apmeklēt oficiālo vietni, lai tieši iegūtu ISO. Varat arī lejupielādēt Windows ISO, izmantojot WinToUSB. Šeit mēs izvēlamies pirmo iespēju.
Saistītās ziņas:
- Kā lejupielādēt Windows 11 Pro ISO un instalēt to savā datorā
- Windows 10 ISO bezmaksas lejupielādes un problēmu novēršanas rokasgrāmata
3. darbība: palaidiet WinToUSB un pieskarieties Windows To Go USB sadaļā.
4. darbība: pieskarieties Atlasiet instalācijas avotu > Pārlūkot attēla failu lai atrastu lejupielādēto ISO attēlu. Pēc tam izvēlieties Windows izdevumu. Ņemiet vērā, ka bezmaksas izdevums neatbalsta Windows Pro/Education.
5. darbība: noklikšķiniet Izvēlieties galamērķa disku lai izvēlētos pievienoto ārējo cieto disku.
6. darbība: konfigurējiet citus iestatījumus, piemēram, nodalījuma shēmu, instalēšanas režīmu utt.
7. darbība: nospiediet Turpināt un apstipriniet darbību. Pēc tam WinToUSB sāk instalēt Windows.
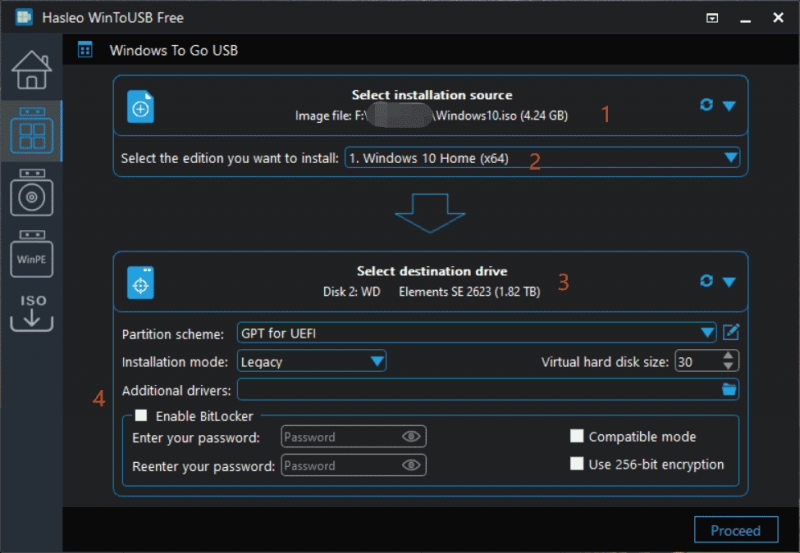
Pēc kāda laika jūs varat instalēt Windows ārējā cietajā diskā, un jūs iegūsit portatīvo Windows. Lai uzzinātu sīkāku informāciju par izveidi, skatiet šo oficiālo palīdzības dokumentu - Kā izveidot portatīvo Windows 11/10/8/7 no ISO, WIM, ESD, SWM, VHD(X) vai DBI faila .
Nobeiguma vārdi
Kā ievietot Windows 10 ārējā cietajā diskā? Ar WinToUSB palīdzību lietas var kļūt ļoti vienkāršas. Ja nepieciešams, izpildiet sniegto detalizēto rokasgrāmatu, lai instalētu Windows 10/11 savā ārējā diskā, lai piekļūtu tai jebkurā vietā.
Ja vēlaties instalēt Windows iekšējā cietajā diskā, izmantojot ISO, skatiet rokasgrāmatu - Kā es instalējiet Windows 11 no USB? Izpildiet šeit norādītās darbības . Šī darbība var dzēst dažus datus, īpaši C disku. Tāpēc, ja datorā ir saglabāti faili, atcerieties to dublējiet svarīgus datus Ar Datora dublēšanas programmatūra - MiniTool ShadowMaker.
MiniTool ShadowMaker izmēģinājuma versija Noklikšķiniet, lai lejupielādētu 100% Tīrs un drošs

![Tīmekļa kamera nedarbojas operētājsistēmā Windows 10? Kā to novērst? [MiniTool ziņas]](https://gov-civil-setubal.pt/img/minitool-news-center/95/webcam-is-not-working-windows-10.png)
![Kā koplietot failus starp datoriem? Šeit ir 5 risinājumi [MiniTool padomi]](https://gov-civil-setubal.pt/img/backup-tips/33/how-share-files-between-computers.png)



![Kā novērst ekrāna mirgošanu Windows 10? Izmēģiniet 2 metodes [MiniTool News]](https://gov-civil-setubal.pt/img/minitool-news-center/50/how-fix-screen-flickering-windows-10.jpg)
![Kas ir OneDrive? Vai man ir nepieciešama Microsoft OneDrive? [MiniTool padomi]](https://gov-civil-setubal.pt/img/backup-tips/00/what-is-onedrive-do-i-need-microsoft-onedrive.png)
![ASUS tastatūras apgaismojums nedarbojas? Labojiet to tūlīt! [MiniTool ziņas]](https://gov-civil-setubal.pt/img/minitool-news-center/08/asus-keyboard-backlight-not-working.jpg)






![Vai Dropbox ir droša vai droša lietošanā? Kā aizsargāt failus [MiniTool padomi]](https://gov-civil-setubal.pt/img/backup-tips/87/is-dropbox-secure-safe-use.png)
![3 veidi - kā atbrīvoties no meklēšanas joslas ekrāna augšdaļā [MiniTool News]](https://gov-civil-setubal.pt/img/minitool-news-center/09/3-ways-how-get-rid-search-bar-top-screen.png)


![2 veidi, kā iespējot Windows Installer drošajā režīmā Windows 10 [MiniTool News]](https://gov-civil-setubal.pt/img/minitool-news-center/42/2-ways-enable-windows-installer-safe-mode-windows-10.jpg)