Kā izveidot Excel faila kopiju operētājsistēmā Windows un Mac?
How To Make A Copy Of An Excel File On Windows And Mac
Vislabāk ir kopēt vai dublēt darbgrāmatu, lai nejauši netiktu mainīti sākotnējie dati. Šī ziņa no Minirīks iepazīstina ar to, kā izveidot Excel faila kopiju operētājsistēmās Windows un Mac. Tagad turpiniet lasīt.
Microsoft Excel, kas ir daļa no Microsoft 365 produktu komplekta, tiek plaši izmantota, un tā ir kļuvusi par neaizstājamu ikdienas datu pārvaldības un analīzes rīku. Ja veicat būtiskas izmaiņas Microsoft Excel darbgrāmatā vai darblapā, ieteicams šos vienumus kopēt. Tas nodrošina, ka jūsu sākotnējie dati paliek neskarti, ja pēc to modificēšanas kaut kas noiet greizi.
Saistītā ziņa: 5 veidi – kā izveidot Word dokumenta kopiju
Kā izveidot Excel faila kopiju operētājsistēmā Windows
Kā izveidot Excel faila kopiju operētājsistēmā Windows? Tālāk ir sniegti dažādi veidi, un tie ir piemēroti programmām Excel 2021, 2019, 2016, 2013 un 2007 programmā Office 365. Ja izmantojat vecāku versiju, piemēram, Excel 2003 vai vecāku versiju, iespējams, būs jāizvēlas citi veidi. Tagad mēs tos iepazīstināsim pa vienam ar detalizētām darbībām.
Kā izveidot visa Excel faila kopiju
Šī daļa ir par to, kā izveidot Excel darbgrāmatas kopiju.
Viens veids, kā izveidot Excel darbgrāmatas kopiju, ir izmantot File Explorer.
1. Atvērt Failu pārlūks nospiežot Windows + UN atslēgas kopā.
2. Atrodiet Excel failu, kuru vēlaties kopēt. Ar peles labo pogu noklikšķiniet uz tā, lai izvēlētos Kopēt .
Padoms. Varat arī atlasīt vairākus Excel failus vienlaikus un turēt uz tiem peli, lai ar peles labo pogu noklikšķinātu. Vai arī varat vienkārši nospiest Ctrl+C atslēgas kopā.
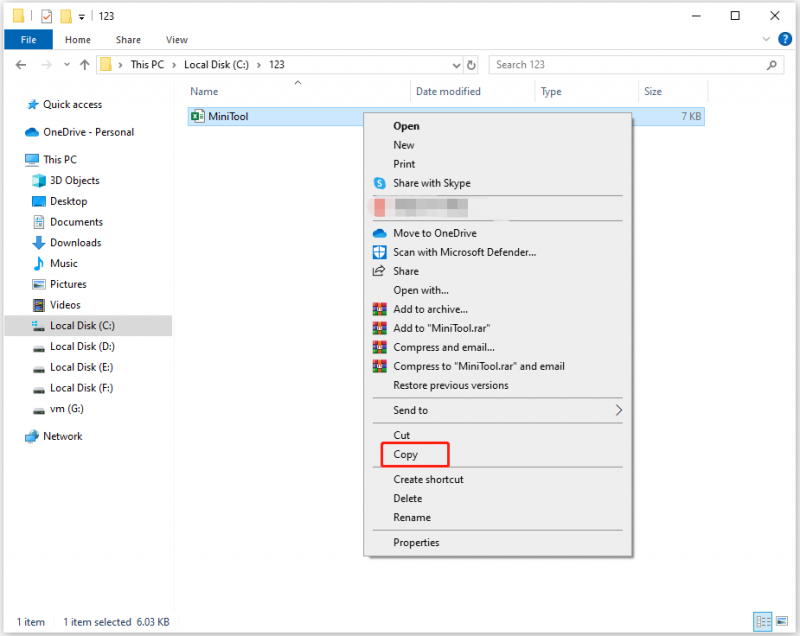
3. Pāriet uz mapi vai disku, kurā vēlaties saglabāt Excel kopijas.
4. Ar peles labo pogu noklikšķiniet uz tukšās vietas un atlasiet Ielīmēt . Vai arī varat vienkārši nospiest Ctrl+V atslēgas kopā.
Skatīt arī:
- Atrisināts: Excel sasalst, kopējot un ielīmējot
- Kā salabot Ctrl C / Ctrl V, kas nedarbojas [Pilns labojums]
Programma Excel ļauj palaist darbgrāmatas kā kopiju, un oriģinālie faili paliek. Visas darbgrāmatā veiktās izmaiņas tiks saglabātas kopētajā failā.
1. Atveriet Excel lietotne.
2. Dodieties uz Fails > Atvērt > Pārlūkot .
3. Dodieties uz mapi, kurā ir saglabāta darbgrāmata. Atlasiet Excel failu un pēc tam atlasiet lejupvērstās bultiņas ikonu blakus Atvērt un izvēlēties Atvērt kā kopiju .
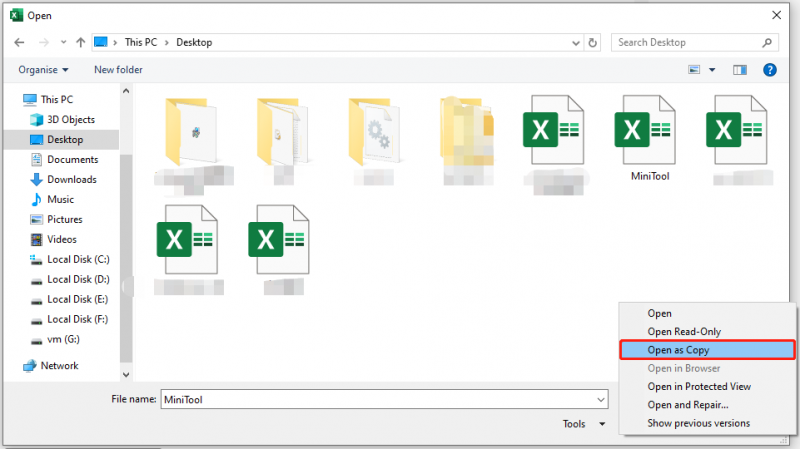
Programmas Excel opcija Saglabāt kā ļauj izveidot darbgrāmatas kopiju, saglabājot visas failā veiktās izmaiņas.
1. Atveriet programmu Excel un dodieties uz Fails .
2. Izvēlieties Saglabāt kā kreisajā sānjoslā un izvēlieties Pārlūkot .
3. Atlasiet mapi un izvēlieties citu vietu, kur to saglabāt, un pēc tam atlasiet Saglabāt .
Papildus iepriekš minētajiem veidiem, kā izveidot Excel faila kopiju, varat arī izvēlēties dublēt failu citā vietā, lai to dublētu un saglabātu to drošībā. Turklāt, ja vēlaties ietaupīt laiku un nevēlaties saglabāt kopijas manuāli katru reizi pēc maiņas, varat izvēlēties dublēšanas rīku, lai to pabeigtu.
The Datora dublēšanas programmatūra – Ieteicams lietot MiniTool ShadowMaker. tu vari dublējiet failus uz ārējo cieto disku, iekšējo cieto disku, noņemamu USB disku, tīklu, NAS utt. Tas arī ļauj jums pārvietojiet Windows uz citu disku . Tagad mēs parādīsim, kā izveidot Excel darbgrāmatas kopiju, izmantojot MiniTool ShadowMaker.
1. Lejupielādējiet MiniTool ShadowMaker no šīs pogas, instalējiet to un palaidiet to.
MiniTool ShadowMaker izmēģinājuma versija Noklikšķiniet, lai lejupielādētu 100% Tīrs un drošs
2. Noklikšķiniet Turpiniet izmēģinājumu . Pēc galvenā interfeisa ievadīšanas dodieties uz Dublējums lappuse.
3. Pēc tam noklikšķiniet uz AVOTS moduli, lai izvēlētos Excel failu, kuru vēlaties kopēt. Pēc tam noklikšķiniet labi .
4. Pēc tam noklikšķiniet uz MĒRĶIS moduli, lai izvēlētos vietu faila saglabāšanai.
5. Ja vēlaties iestatīt automātisku faila dublēšanu, varat doties uz Iespējas > Grafika iestatījumi lai iestatītu laiku. Tad MiniTool ShadowMaker regulāri dublēs jūsu failus.
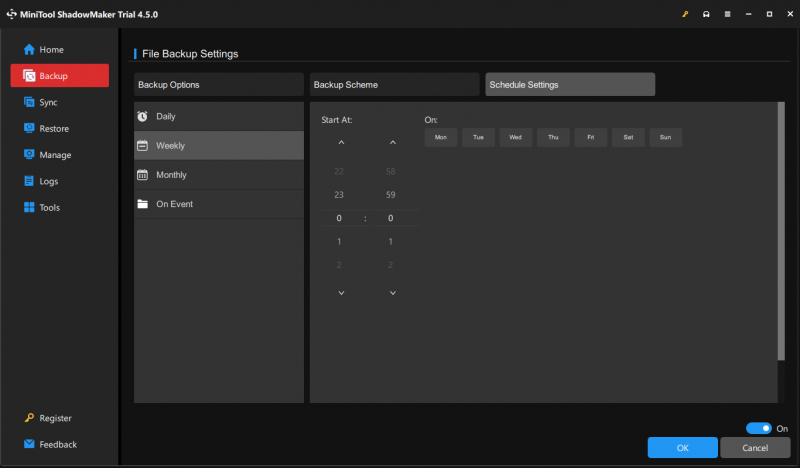
6. Noklikšķiniet Dublējiet tūlīt lai sāktu uzdevumu.
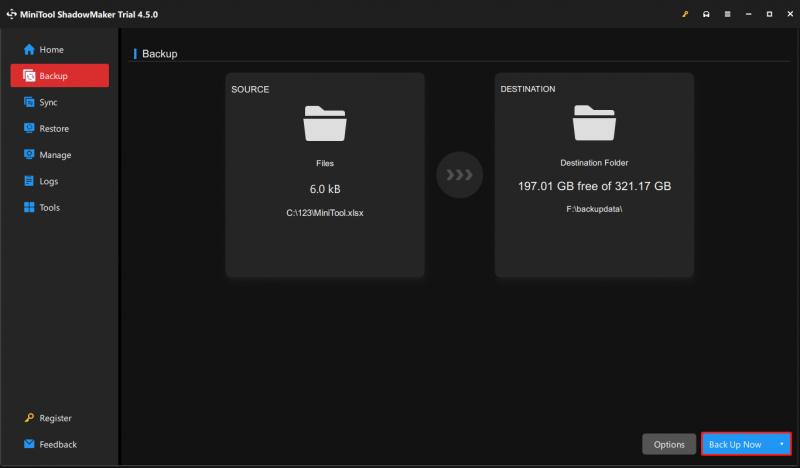
Kā darbgrāmatā izveidot visas darblapas kopiju
Darblapas ir apakšlapas, kuras redzat savās Excel izklājlapās. Tālāk ir norādīts, kā darbgrāmatā izveidot visas darblapas kopiju.
Vilkšana un nomešana ir vienkāršākais veids, kā darbgrāmatā izveidot darblapas kopiju.
1. Atrodiet darblapu, ko kopēt savā darbgrāmatā.
2. Nospiediet un turiet Ctrl taustiņu, velciet darblapu, lai kopētu, un nometiet to, lai izveidotu kopiju.
3. Programma Excel tagad ir izveidojusi jūsu darblapas kopiju.
Ja vilkšanas un nomešanas metode nav ērta, izmantojiet opciju Excel konteksta izvēlnē (ar peles labo pogu noklikšķiniet uz izvēlnes), lai dublētu darblapas.
1. Ar peles labo pogu noklikšķiniet uz darblapas, kuru vēlaties kopēt, un atlasiet Pārvietot vai kopēt… izvēlnē.
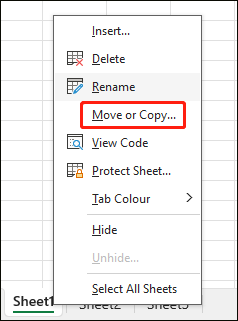
2. Izvēlieties darblapas galamērķi.
Kā izveidot Excel faila kopiju operētājsistēmā Mac
Kā izveidot Excel faila kopiju Mac datorā? Ir pieejami 3 veidi!
1. metode: kopējiet un ielīmējiet
Šī pirmā metode ir kopēšana un ielīmēšana. Lūk, kā to izdarīt:
1. Atvērt Meklētājs savā Mac datorā un atrodiet Excel failu, kuru vēlaties kopēt.
2. Izvēlieties failu un nospiediet Command+C lai to kopētu.
3. Atrodiet mērķa mapi. Ar peles labo pogu noklikšķiniet uz tā, lai atlasītu Ielīmēt vienumu .
2. metode: dublikāts
Kā izveidot Excel darblapas kopiju operētājsistēmā Mac? Otrā metode ir faila dublēšana.
1. Atvērt Meklētājs un atrodiet Excel failu, kuru vēlaties kopēt.
2. Ar peles labo pogu noklikšķiniet uz faila, lai to atlasītu Dublikāts no nolaižamās izvēlnes.
3. Pēc tam tajā pašā mapē tiks izveidots faila dublikāts. Varat pārvietot dublēto failu vai pārdēvēt to.
3. metode: novelciet un nometiet
Varat arī mēģināt vilkt un nomest failu, lai izveidotu tā kopiju operētājsistēmā Mac.
1. Atvērt Meklētājs un atrodiet Excel failu, kuru vēlaties kopēt. Izvēlieties to.
2. Turiet Opcija taustiņu un velciet failu uz vēlamo mērķa mapi.
3. Atlaidiet Opcija taustiņu, un fails tiks kopēts uz jauno atrašanās vietu.
Nobeiguma vārdi
Pirms būtisku izmaiņu veikšanas svarīgajos Excel failos ieteicams tos kopēt. Šajā apmācībā mēs esam iepazīstinājuši ar to, kā izveidot Excel faila kopiju operētājsistēmās Windows un Mac. Varat izvēlēties atbilstošo metodi, pamatojoties uz jūsu operētājsistēmu.


![Xbox One neļauj man izrakstīties: kā to novērst? [MiniTool ziņas]](https://gov-civil-setubal.pt/img/minitool-news-center/39/xbox-one-keeps-signing-me-out.png)

![10 populārākie bezmaksas Windows 11 motīvi un foni, ko varat lejupielādēt [MiniTool padomi]](https://gov-civil-setubal.pt/img/news/C1/top-10-free-windows-11-themes-backgrounds-for-you-to-download-minitool-tips-1.png)
![5 galvenie veidi, kā viegli konvertēt RAW uz NTFS operētājsistēmā Windows 7/8/10 [MiniTool padomi]](https://gov-civil-setubal.pt/img/blog/25/las-mejores-5-maneras-de-convertir-raw-ntfs-en-windows-7-8-10-f-cilmente.jpg)

![Kā novērst sistēmas atjaunošanas kļūmi 0x81000204 operētājsistēmā Windows 10/11? [Minirīka padomi]](https://gov-civil-setubal.pt/img/backup-tips/93/how-to-fix-system-restore-failure-0x81000204-windows-10/11-minitool-tips-1.png)
![Ko darīt, ja ir apdraudēta šī tīkla drošība [MiniTool News]](https://gov-civil-setubal.pt/img/minitool-news-center/60/what-do-when-security-this-network-has-been-compromised.png)


![Faili operētājsistēmā Windows 10 trūkst ātrās piekļuves, kā atrast atpakaļ [MiniTool padomi]](https://gov-civil-setubal.pt/img/data-recovery-tips/21/files-windows-10-quick-access-missing.jpg)




![[3 veidi] Izveidojiet Windows 10 ISO attēlu no esošās instalācijas [MiniTool padomi]](https://gov-civil-setubal.pt/img/backup-tips/93/create-windows-10-iso-image-from-existing-installation.png)
![Kas ir Bare-Metal dublējums un atjaunošana un kā to izdarīt? [MiniTool padomi]](https://gov-civil-setubal.pt/img/backup-tips/66/what-is-bare-metal-backup-restore.jpg)

