Kā atjaunināt AMD draiverus sistēmā Windows 10? 3 veidi jums! [MiniTool ziņas]
How Update Amd Drivers Windows 10
Kopsavilkums:

Ja jums ir darīšana ar aparatūras problēmām saistībā ar monitoru operētājsistēmā Windows 10, iespējams, tā ir draivera problēma. AMD draivera atjauninājums varētu būt viens no risinājumiem, kad izmantojat AMD Radeon grafisko karti. Šajā ziņojumā redzēsim, kā atjaunināt AMD draiverus un šeit MiniTool parāda 3 vienkāršus veidus.
Tas ir būtiski AMD draiveru atjaunināšanai
Operētājsistēmā Windows 10 grafikas karte, ko dēvē arī par videokarti, ir viena pamata un svarīga datora sastāvdaļa grafikas izvadei un displejam. Lai datora ekrānā nodrošinātu skaidrus un vienmērīgus attēlus, ir svarīgi instalēt pareizu un atjauninātu draiveri.
Lietojot datoru, var rasties problēma, kas saistīta ar grafisko karti, piemēram, monitors neparāda pilnekrāna režīmu , Windows dzeltenais ekrāns Videokartes draivera atjaunināšana ir viens no efektīvajiem risinājumiem.
Turklāt ir daži citi gadījumi, kad jāatjaunina draiveris:
- Ja nesen instalējāt jaunu 3D spēli
- Ja meklējat jaunus veiktspējas uzlabojumus
- Ja rodas jautājumi vai draiveru konflikti
Ja esat AMD Radeon lietotājs, tiek vaicāts “Kā atjaunināt AMD draiverus sistēmā Windows 10”. Šajā amatā mēs parādīsim 3 vienkāršas metodes.
AMD draivera atjaunināšana
1. iespēja: Radeon draivera atjaunināšana, izmantojot ierīces pārvaldnieku
Windows ierīču pārvaldniekā varat automātiski atjaunināt draiveri, jo Windows datorā un internetā meklēs jaunākos draiverus un instalēs tos, ja tiks atrasts. Apskatīsim šīs darbības.
1. darbība: ar peles labo pogu noklikšķiniet uz Sākt pogu operētājsistēmā Windows 10 un izvēlieties Ierīču pārvaldnieks .
2. darbība: izvērsiet Displeja adapteri un ar peles labo pogu noklikšķiniet uz AMD videokartes draivera, lai izvēlētos Atjaunināt draiveri .
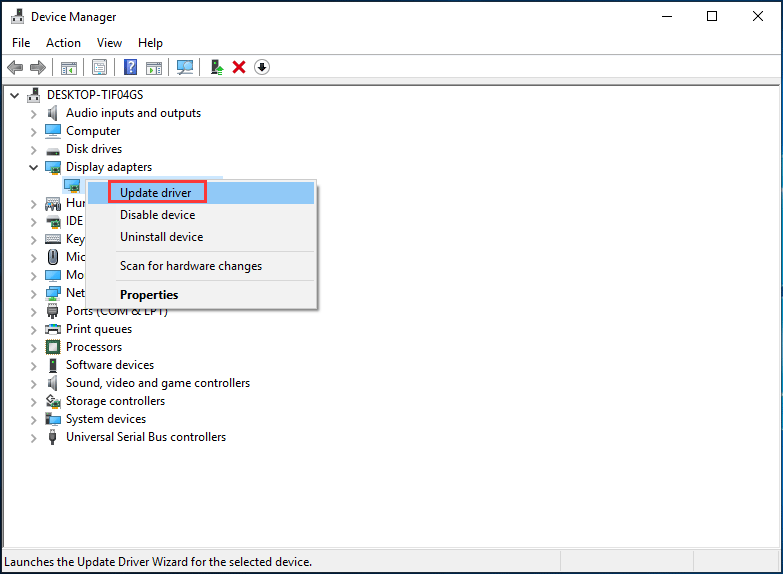
3. solis: noklikšķiniet Automātiski meklēt atjauninātu draivera programmatūru un izpildiet ekrānā redzamos norādījumus, lai pabeigtu AMD draivera atjaunināšanu.
2. iespēja: AMD video draivera atjaunināšana, izmantojot Radeon iestatījumus
Kā atjaunināt Radeon draiverus, izmantojot iestatījumus? Tas ir vienkārši, un jūs varat sekot ceļvedim:
 Radeon iestatījumi pašlaik nav pieejami - lūk, kā salabot
Radeon iestatījumi pašlaik nav pieejami - lūk, kā salabot Ja meklējat veidu, kā novērst kļūdu “Radeon iestatījumi pašlaik nav pieejami”, šī ziņa ir tā, kas jums nepieciešama. Šeit ir 3 veidi, kā to novērst.
Lasīt vairāk1. darbība: ar peles labo pogu noklikšķiniet uz darbvirsmas tukšā apgabala un izvēlieties AMD Radeon iestatījumi .
2. solis: dodieties uz Atjauninājumi> Pārbaudīt, vai nav atjauninājumu .
3. solis: Jums tiek dotas divas iespējas - Jauns ieteicams un Jauns Izvēles . Pēdējais nozīmē, ka versija joprojām ir pārbaudīta un var nedarboties, un pirmā ir labāka iespēja, ja vēlaties stabilitāti. Vienkārši izvēlieties Jauns, lai turpinātu.
4. darbība: izpildiet ekrānā redzamos vedņus, lai pabeigtu Radeon draivera atjaunināšanu.
3. iespēja: AMD draivera atjaunināšana, izmantojot vietni
Jums vajadzētu darīt šādi:
1. darbība: lai atjauninātu AMD draiveri, pārbaudiet AMD grafikas kartes modeli .
2. solis: dodieties uz AMD draiveri lejupielādē vietni , meklējiet savu produktu vai sarakstā atlasiet savu produktu.

3. solis: izvēlieties operētājsistēmu, izvēlieties draivera versiju un noklikšķiniet Lejupielādēt .
4. solis: Pēc instalācijas faila iegūšanas noklikšķiniet uz .exe faila, lai to instalētu datorā.
Padoms: Papildus šīm trim iespējām daži no jums var izvēlēties profesionālu AMD draivera atjauninātāju, lai veiktu atjaunināšanu. Šajā amatā - Top 6 bezmaksas draiveru atjaunināšanas programmatūra operētājsistēmai Windows 10/8/7 , mēs parādīsim dažus rīkus, un jūs varat to iegūt, lai atjauninātu visus draiverus, ieskaitot AMD grafikas kartes draiveri.Pēdējie vārdi
Kā atjaunināt Radeon draiverus sistēmā Windows 10? Pēc šīs ziņas izlasīšanas jūs zināt dažus veidus un vienkārši izvēlieties vienu AMD draivera atjauninājumam, lai nodrošinātu, ka videokarte darbojas labi.



![Kā pārtraukt automātisko atsvaidzināšanu pārlūkā Chrome un citos pārlūkos [MiniTool News]](https://gov-civil-setubal.pt/img/minitool-news-center/39/how-do-you-stop-auto-refresh-chrome-other-browsers.png)


![[Fiksēts] Ārējais cietais disks iesaldē datoru? Saņemiet risinājumus šeit! [MiniTool padomi]](https://gov-civil-setubal.pt/img/data-recovery-tips/71/external-hard-drive-freezes-computer.jpg)
![Labots: DNS_PROBE_FINISHED_BAD_CONFIG operētājsistēmā Windows 10 [MiniTool News]](https://gov-civil-setubal.pt/img/minitool-news-center/33/fixed-dns_probe_finished_bad_config-windows-10.png)

![[Fiksēts] Vai jums ir jāautentificē Microsoft pakalpojumi programmā Minecraft?](https://gov-civil-setubal.pt/img/news/92/you-need-authenticate-microsoft-services-minecraft.png)

![Vai meklējat mini klēpjdatoru? Šeit ir 6 labākie [MiniTool padomi]](https://gov-civil-setubal.pt/img/disk-partition-tips/89/are-you-looking-mini-laptop.png)
![Vai Windows 10 ir iestrēdzis planšetdatora režīmā? Pilni risinājumi ir klāt! [MiniTool padomi]](https://gov-civil-setubal.pt/img/backup-tips/32/is-windows-10-stuck-tablet-mode.jpg)


![Atrisināts: Windows 10 lietotnes netiks atvērtas, noklikšķinot uz tām [MiniTool News]](https://gov-civil-setubal.pt/img/minitool-news-center/48/solved-windows-10-apps-wont-open-when-you-click-them.png)


![4 ātri labojumi Call of Duty Warzone augsta CPU lietojuma gadījumā operētājsistēmā Windows 10 [MiniTool padomi]](https://gov-civil-setubal.pt/img/news/D2/4-quick-fixes-to-call-of-duty-warzone-high-cpu-usage-windows-10-minitool-tips-1.png)
