[3 veidi] Kā izmantot kontrolieri kā peli un tastatūru?
How Use Controller
Šajā MiniTool oficiālās tīmekļa lapas aprakstītajā rakstā galvenokārt ir aprakstīts, kā izmantot spēļu kontrolierus kā datora peli un tastatūru, tostarp Microsoft Xbox, Sony PlayStation, DualShock, Nintendo Switch, Wii U utt.Šajā lapā:- #1 Kā izmantot Steam kontrolieri kā peli?
- #2 Kā izmantot kontrolieri kā peli, izmantojot Controller Companion vai InputMapper?
- #3 Kā izmantot kontrolieri kā peli ar Gopher360?
- Citas programmas, lai emulētu spēļu kontrolieri kā peli
Līdz ar televīzijas un 4K tehnoloģijas lietojumprogrammas attīstību daudzi spēļu spēlētāji izvēlas spēlēt datorspēles savā lielajā 4K televizorā. Šādā situācijā, ja viņi pagriež savu spēles kontrolieri ( Xbox sērija X|S , Xbox One, Xbox 360, PS5, PS4, PS3, DS4, Switch, Wii U u.c.) datora peli, spēlējot televizorā, viņi var vairāk izbaudīt spēles.
Tad kā izmantot spēļu kontrolieri kā peli un tastatūru? Kopumā jums vajadzētu paļauties uz trešo pušu pakalpojumiem, piemēram, Steam, Controller Companion, Gopher360 un InputMapper.
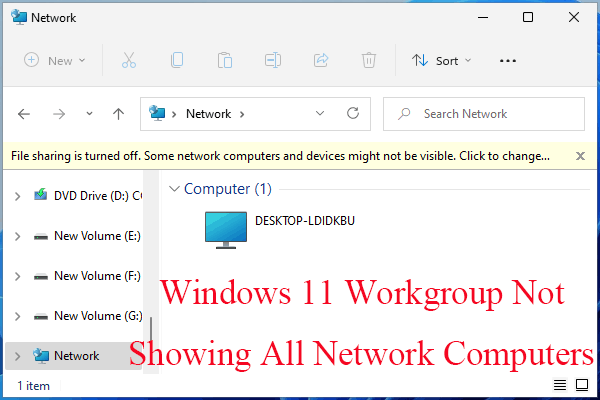 Labojiet Windows 11 darba grupu, kurā netiek rādīti visi tīklā esošie datori
Labojiet Windows 11 darba grupu, kurā netiek rādīti visi tīklā esošie datoriKā atrisināt Windows 11 darba grupu, kurā netiek rādīti visi tīkla datori? Šis raksts piedāvā jums 11 iespējamos risinājumus!
Lasīt vairāk#1 Kā izmantot Steam kontrolieri kā peli?
Steam ir iebūvēts Lielā attēla režīms ir paredzēts datorspēļu spēlēšanai televizora ekrānā. Tas nodrošina interfeisu, kurā varat pārvietoties ar kontrolieri, spēļu paneli vai spēles nūju. Ja esat instalējis Steam savā spēļu datorā, jums jau ir šī funkcija.
Steam iespējo dažus īsinājumtaustiņus, kas pazīstami kā Chords — spēļu paneļa pogu kombinācijas, kas atbilst noteiktām datora funkcijām.
Lasiet arī: Kā salabot Steam nenosaka kontrolieri? [5 vienkārši veidi]Izmantojiet Xbox One kontrolieri kā peli
Ņemsim, piemēram, Xbox One kontrolieri. Ja jums ir pievienots Xbox 1 kontrolleris, varat nospiest un turēt Xbox pogu, vienlaikus pārvietojot labo sviru, lai pārvietotu peles rādītāju; turiet nospiestu Xbox pogu un nospiediet labo pogu, lai noklikšķinātu; turiet Xbox pogu un nospiediet kreiso sprūda, lai ar peles labo pogu noklikšķiniet.
Ja vēlaties izmantot kontrolleri kā peli, lai veiktu vairāk nekā dažus nejaušus klikšķus, iespējams, darbvirsmā būs jāiespējo pilns kontrollera atbalsts. Lai to panāktu, veiciet tālāk norādītās darbības.
- Pakalpojumā Steam dodieties uz Iestatījumi > Kontrolieris > Vispārīgie kontroliera iestatījumi .
- Izvēlieties kontroliera konfigurācijas atbalsta opciju PlayStation, Xbox, Switch Pro vai Generic.
- Tagad jums vajadzētu būt iespējai pārvietot peli, izmantojot kontroliera labo nūju.
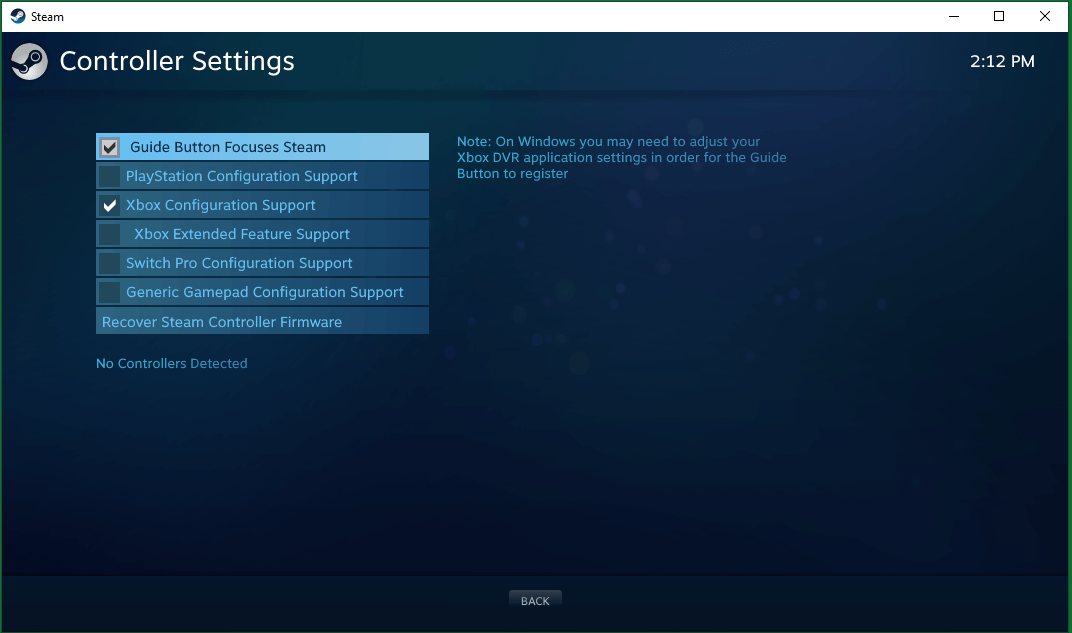
Atgriezties uz Steam iestatījumu lapu Controller, varat noklikšķināt uz DARBATŪRAS KONFIGURĀCIJA pogu, lai personalizētu, kuras pogas atdarina kādus tastatūras taustiņus.
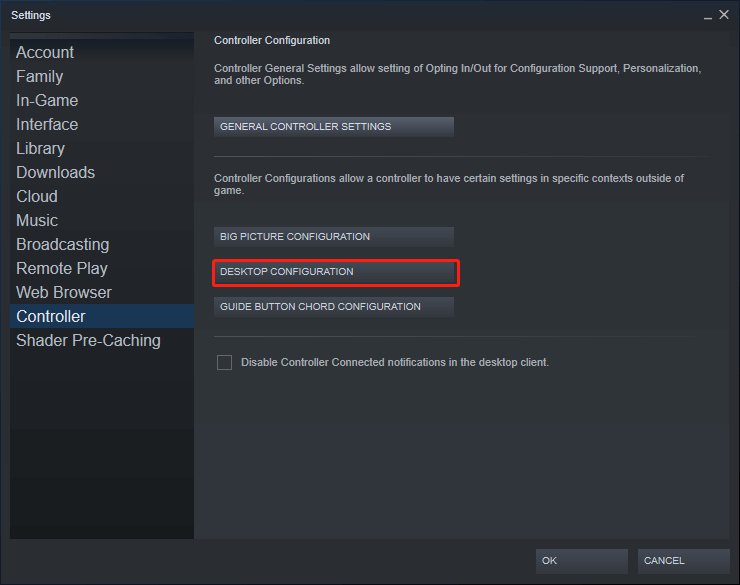
Trūkumi, izmantojot Steam Controller kā peli
Ja palaižat spēli no Steam, klients automātiski atspējos spēļu paneļa kā peles funkciju, kamēr atrodaties spēlē. Tādējādi spēle izturēsies pret jūsu kontrolieri kā peli ar visiem tā noklusējuma taustiņsavienojumiem. Tomēr, ja palaižat spēli no ārpuses Steam, jūsu kontrolieris joprojām tiks atpazīts kā pele un jūsu vadīklas nedarbosies pareizi.
Lai novērstu šo problēmu, varat pievienot šīs spēles, kas nav Steam, savai Steam bibliotēkai. Kad Steam tos konstatē un pārklājums darbojas pareizi, peles funkcija tiks atspējota.
#2 Kā izmantot kontrolieri kā peli, izmantojot Controller Companion vai InputMapper?
Vēl viena programmatūra, kas ļauj izmantot kontrolieri kā peli un tastatūru Kontroliera pavadonis , kas ir maksas programma, kuru var iegādāties un instalēt no Steam. Paļaujoties uz šo programmu, varat pārvietot peli, izmantojot kontrollera kreiso sviru: noklikšķiniet uz mērķiem, izmantojot pogu A, vienlaikus nospiežot kreiso sviru.
Turklāt jūs varat iegūt parocīgu virtuālo tastatūru, lai ātri ievadītu teksta fragmentus. Vēl svarīgāk ir tas, ka Controller Companion automātiski atspējos sevi, kad konstatēs pilnekrāna lietotni. Tas nozīmē, ka Controller Companion var automātiski un nemanāmi pārslēgties starp peles emulāciju un spēles vadīklām.
Padoms: Ja programmai Controller Companion neizdodas pārslēgties starp peles emulāciju un spēles vadīklām, varat to izdarīt manuāli, nospiežot gan pogas Sākt, gan Atpakaļ.Tomēr Controller Companion neatbalsta Sony DualShock (DS) kontrolierus, jo pēdējie nesadarbojas ar Windows gluži tāpat kā Xbox kontrolieri. Tomēr tajā ir poga, lai iestatītu Xbox kontroliera emulatoru, kam vajadzētu darboties kopā ar DualShock spēļu paneļiem.
Ja plānojat izmantot PS4 kontrolieri kā peli, jums jāpaļaujas uz InputMapper vai DS4Windows . Vienkārši lejupielādējiet un instalējiet to savā datorā. Palaidiet InputMapper. Kad pievienojat DualShock kontrolieri, parādīsies uznirstošais logs, kurā tiks prasīts konfigurēt. Varat izveidot profilu, kas saista kontrolieri ar tā Xbox 360 ekvivalentiem (tā tas darbojas spēlēs, kas neatbalsta PS kontrolierus), vai kā peli un tastatūru (kur DualShock skārienpaliktnis pārvieto kursoru un, pieskaroties tam, noklikšķina ar peli). InputMapper galvenajā saskarnē varat specializēt pogu kartēšanu un daudzus citus pielāgojumus.
![[3 veidi] Kā savienot Xbox kontrolieri ar Windows 11?](http://gov-civil-setubal.pt/img/news/85/how-use-controller-4.png) [3 veidi] Kā savienot Xbox kontrolieri ar Windows 11?
[3 veidi] Kā savienot Xbox kontrolieri ar Windows 11?Kā savienot Xbox 1 kontrolieri ar Windows 11, izmantojot Bluetooth, savienot Xbox kontrolieri ar Win11, izmantojot USB, vai savienot kontrolieri ar Win11, izmantojot bezvadu adapteri?
Lasīt vairāk#3 Kā izmantot kontrolieri kā peli ar Gopher360?
Lai gan tas ir nedaudz vecs un novecojis, Gopher360 Xbox un citiem spēļu kontrolieriem joprojām ir laba izvēle, lai izmantotu kontrolieri kā peli. Lai izmantotu šo rīku, dodieties uz to izlaišanas lapa , kopējiet to savā datorā un veiciet dubultklikšķi uz tā, lai atvērtu.
Gopher360 ir komandu logs, kas kontrolē peles emulāciju uz jūsu spēļu paneļa. Tālāk ir norādīti Gopher360 ievades veidi un taustiņu saistījumi.
A: ar peles kreiso taustiņu noklikšķiniet.
X: ar peles labo pogu noklikšķiniet.
J: Slēpt termināli.
B: Ievadiet.
D-pad: bulttaustiņi.
Labais analogais: ritiniet uz augšu/uz leju.
Labais analogais klikšķis: F2.
Kreisais analogs: pele.
Kreisais analogais klikšķis: peles vidējais klikšķis.
Atpakaļ: pārlūkprogrammas atsvaidzināšana
Sākt: kreisais Windows taustiņš
Sākt + Atpakaļ: pārslēgt. Noder, ja palaižat emulatorus vai atverat Steam Big Picture režīmu. Nospiediet vēlreiz, lai atkārtoti iespējotu.
Start + DPad Up: pārslēgt gopher vibrācijas iestatījumu.
LBuferis: pārlūkprogramma iepriekšējā
RBumper: Nākamā pārlūkprogramma
LBumber + RBbumper: cikla ātrums (x3)
Ltrigger: Kosmoss
Rtrigger: Backspace
Varat arī pielāgot jutību un pielāgot pogu izkārtojumu, izmantojot Gopher360 konfigurācijas failu, kas saglabāts tajā pašā vietā, kur programma.
 RPG Maker VX Ace RTP: skaidrojums, priekšrocības un instalēšana
RPG Maker VX Ace RTP: skaidrojums, priekšrocības un instalēšanaKas ir RPG Maker VX Ace RTP un tā fons? Ar ko RPG Maker VX Ace RTP ir izcils? Kā instalēt RPG Maker VX Ace RTP? Saņem atbildes!
Lasīt vairākTomēr Gopher360 neatbalsta Sony DualShock kontrolierus tā paša iemesla dēļ, kas minēts iepriekš otrajā daļā. Varat arī aizstāt Gopher360 ar InputMapper, ja izmantojat DualShock kontrolieri.
Citas programmas, lai emulētu spēļu kontrolieri kā peli
Papildus iepriekš minētajiem rīkiem ir arī daudzas citas lietotnes, kas var arī stimulēt jūsu kontrolleri kā darbvirsmas peli.
Jums var patikt arī:
- [Atrisināts] Kā lejupielādēt TikTok video bez filtra?
- 5 labākās tastatūras video rediģēšanai operētājsistēmai Mac/Windows 2023. gadā!
- Video ierakstīšana ar ātrumu 30 pret 60 kadri sekundē: kurš ir labāks un kā ierakstīt?
- 5 labākās tastatūras video rediģēšanai operētājsistēmai Mac/Windows 2023. gadā!
- [2 veidi] Kā apgriezt fotoattēlu, izmantojot Office Apps (Word)?





![10 labākās Avast alternatīvas operētājsistēmai Windows 10/8/7 [2021 atjauninājums] [MiniTool ziņas]](https://gov-civil-setubal.pt/img/minitool-news-center/61/10-best-avast-alternatives.png)
![Kā parādīt slēptos failus Mac Mojave / Catalina / High Sierra [MiniTool News]](https://gov-civil-setubal.pt/img/minitool-news-center/76/how-show-hidden-files-mac-mojave-catalina-high-sierra.jpg)
![Google Chrome noņemšana/dzēšana no datora vai mobilās ierīces [MiniTool padomi]](https://gov-civil-setubal.pt/img/news/A0/remove/delete-google-chrome-from-your-computer-or-mobile-device-minitool-tips-1.png)
![6 veidi - nevar atjaunināt Windows, jo pakalpojums tika pārtraukts [MiniTool padomi]](https://gov-civil-setubal.pt/img/backup-tips/60/6-ways-cannot-update-windows-because-service-was-shutting-down.png)

![Kā novērst kļūdu “Sistēmas akumulatora spriegums ir zems” [MiniTool News]](https://gov-civil-setubal.pt/img/minitool-news-center/53/how-fix-system-battery-voltage-is-low-error.jpg)
![SSD VS HDD: kāda ir atšķirība? Kuru vajadzētu izmantot datorā? [MiniTool padomi]](https://gov-civil-setubal.pt/img/backup-tips/10/ssd-vs-hdd-whats-difference.jpg)
![Ja nevarat atšifrēt failus operētājsistēmā Windows 10, šeit ir risinājumi! [MiniTool ziņas]](https://gov-civil-setubal.pt/img/minitool-news-center/31/if-you-cannot-decrypt-files-windows-10.png)



![Datu atgūšana no pendrive bez maksas | Pareizi dati no pendrive netiek rādīti [MiniTool Tips]](https://gov-civil-setubal.pt/img/blog/24/recuperar-datos-de-un-pendrive-gratis-corregir-datos-de-un-pendrive-no-se-muestran.jpg)
![[4 veidi] Outlook veidnes turpina pazust — kā to labot?](https://gov-civil-setubal.pt/img/news/B4/4-ways-outlook-templates-keep-disappearing-how-to-fix-it-1.jpg)
![[Jaunums] Nesaskaņu teksta formatējums: krāsains/treknraksts/slīpraksts/pārsvītrots](https://gov-civil-setubal.pt/img/news/16/discord-text-formatting.png)
