Vai tastatūra vai pele nedarbojas drošajā režīmā? Salabot to!
Is The Keyboard Or Mouse Not Working In Safe Mode Fix It
Daudzi lietotāji sūdzas par “ tastatūra vai pele nedarbojas drošajā režīmā ” izdevums. Kāpēc problēma parādās? Kā novērst problēmu? Ja arī jūs mēģināt tos izdomāt, šī ziņa no Minirīks ir vērts lasīt.Drošais režīms tiek izmantots, lai novērstu problēmas Windows datorā. Drošajā režīmā Windows ielādē tikai nepieciešamos draiverus, tostarp tastatūras un peles draiverus. Tomēr daži lietotāji saka, ka viņi saskaras ar problēmu “tastatūra vai pele nedarbojas drošajā režīmā”. Vadītāja problēmas ir visizplatītākais problēmas iemesls.
Tagad apskatīsim, kā novērst problēmu “tastatūra un pele pārstāj darboties drošajā režīmā”. Pirms izmēģināt tālāk norādītos uzlabotos labojumus, veiciet dažus pamata problēmu novēršanas pasākumus.
1. Pārbaudiet, vai USB kabeļi nav bojāti vai tiem ir slikts savienojums.
2. Atvienojiet visas USB ierīces, izņemot tastatūru un peli, un pēc tam restartējiet datoru.
1. labojums: atgrieziet/instalējiet ierīces draiverus
Šīs problēmas iemesls var būt saistīts ar tastatūras vai peles draiveri. Tādējādi varat atsaukt vai atkārtoti instalēt ierīces draiverus. Lūk, kā to izdarīt:
1. darbība: Atvērt Ierīču pārvaldnieks ierakstot to Meklēt kaste.
2. darbība: Paplašiniet Klaviatūras vai Peles un citas rādītājierīces kategorijā.
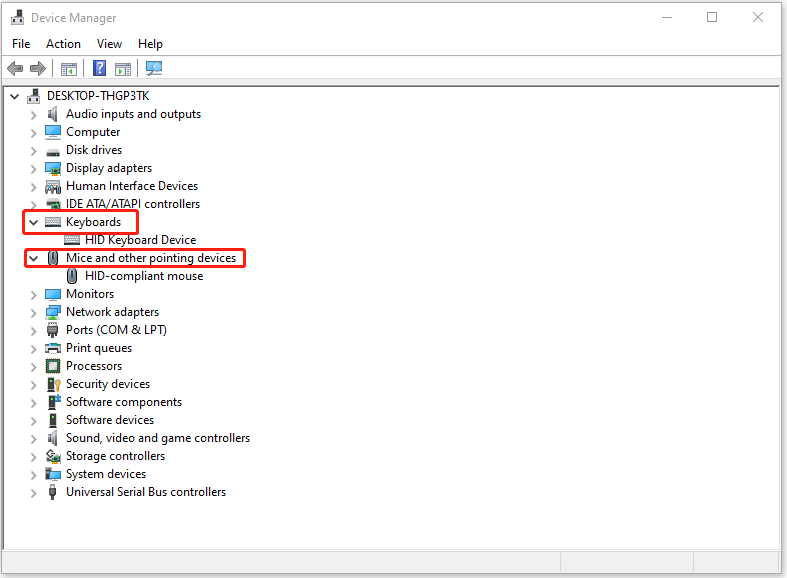
3. darbība: Ar peles labo pogu noklikšķiniet uz tastatūras vai peles draivera un noklikšķiniet uz Īpašības .
4. darbība: Nākamajā logā izvēlieties Atgriezt draiveri . Varat arī izvēlēties Atinstalēt . Pēc tam izpildiet ekrānā redzamos norādījumus, lai pabeigtu darbību.
Saistītās ziņas:
- Rokasgrāmata — HID tastatūras ierīces draivera lejupielāde/atjaunināšana/pārinstalēšana
- Kas ir ar HID saderīga pele un kā to novērst, nedarbojas problēma
2. labojums: iespējojiet mantoto USB atbalstu BIOS
Ja iepriekšējais risinājums nedarbojas, varat iespējot mantoto USB atbalstu BIOS, lai labotu “tastatūra vai pele nedarbojas drošajā režīmā”. Izpildiet tālāk sniegtos norādījumus.
1. darbība: Datorā ievadiet BISO .
2. darbība: Atrodiet sadaļu ar nosaukumu USB konfigurācija, perifērijas ierīces, mantotais USB vai kaut ko līdzīgu.
3. darbība: Iespējot USB mantotais atbalsts un nospiediet F10 lai apstiprinātu darbību.
4. darbība: Nospiediet pogu Esc vai Izeja iespēja atstāt BIOS.
3. labojums: izmantojiet drošo režīmu ar tīklu
Ja joprojām nevarat izmantot tastatūru vai peli drošajā režīmā, varat izmantot drošo režīmu ar tīklu.
1. darbība: Nospiediet pogu Windows + I taustiņu kombinācija, lai atvērtu Iestatījumi .
2. darbība: Klikšķis Atjaunināšana un drošība , Izvēlies Atveseļošanās opciju kreisajā panelī un noklikšķiniet uz Restartēt tagad zem Uzlabota palaišana lai ievadītu Windows RE .
3. darbība: Tālāk noklikšķiniet uz Problēmu novēršana > Papildu opcijas > Startēšanas iestatījumi . Pēc tam izvēlieties Iespējojiet drošo režīmu ar tīklu .
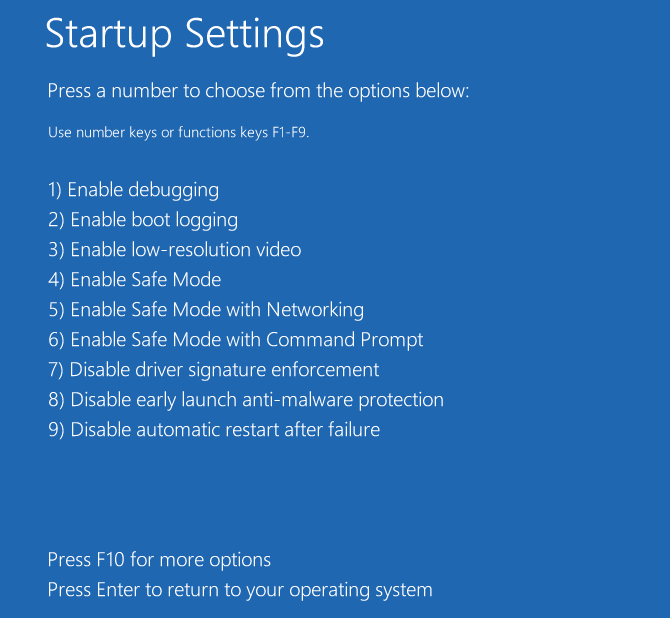
4. labojums: veiciet sistēmas atjaunošanu
Ja esat izveidojis sistēmas atjaunošanas punktu, varat to izmantot atjaunot datora iepriekšējo stāvokli lai novērstu problēmu “tastatūra vai pele nedarbojas drošajā režīmā”. Ja jums nav atjaunošanas punkta, jums ir jāpārinstalē sistēma Windows.
Pirms Windows atkārtotas instalēšanas labāk dublēt svarīgos datus, jo šis process noņems visu jūsu C diskdzinī. Lai to izdarītu, varat palaist profesionālu MiniTool ShadowMaker Datora dublēšanas programmatūra operētājsistēmai Windows 11/10/8/7. Izmantojot to, varat viegli izveidot failu, mapju, disku, nodalījumu un Windows operētājsistēmas dublējumu.
MiniTool ShadowMaker izmēģinājuma versija Noklikšķiniet, lai lejupielādētu 100% Tīrs un drošs
Nobeiguma vārdi
Kā novērst problēmu “tastatūra vai pele nedarbojas drošajā režīmā” operētājsistēmā Windows 11/10? Šajā ziņojumā ir sniegti 4 veidi, un jūs varat tos izmēģināt pa vienam, līdz problēma tiek novērsta.
![[7 vienkārši veidi] Kā es varu ātri atrast savu veco Facebook kontu?](https://gov-civil-setubal.pt/img/news/37/how-can-i-find-my-old-facebook-account-quickly.png)



![[RISINĀTS] Kā šodien viegli atgūt BitLocker diska šifrēšanu! [MiniTool padomi]](https://gov-civil-setubal.pt/img/data-recovery-tips/12/how-recover-bitlocker-drive-encryption-easily.png)
![3 veidi, kā pārbaudīt Dell klēpjdatora akumulatora stāvokli [MiniTool News]](https://gov-civil-setubal.pt/img/minitool-news-center/33/3-ways-check-battery-health-dell-laptop.png)












![Ievads Mini USB: definīcija, funkcijas un lietojums [MiniTool Wiki]](https://gov-civil-setubal.pt/img/minitool-wiki-library/22/an-introduction-mini-usb.jpg)
![Divi risinājumi, kā novērst Cortana, izmantojot atmiņu operētājsistēmā Windows 10 [MiniTool News]](https://gov-civil-setubal.pt/img/minitool-news-center/77/two-solutions-fix-cortana-using-memory-windows-10.png)