Izlabots: lietotāja profilā trūkst darbvirsmas mapes Win 10 11
Izlabots Lietotaja Profila Trukst Darbvirsmas Mapes Win 10 11
Vai esat kādreiz saskāries ar ' lietotāja profilā trūkst darbvirsmas mapes ' izdevums? Vai jums ir ideja, kā to salabot? Tagad šajā amatā no Minirīks , varat uzzināt, kur atrodas darbvirsmas mape operētājsistēmā Windows 11/10 un kā atgūt trūkstošo darbvirsmas mapi operētājsistēmā Windows 11/10.
Daudzus lietotājus satrauc mapju trūkuma problēmas. Mēs runājām par to, kā labot Trūkst mapes Windows attēli jautājums un problēma Trūkst lietotāju mapes pirms tam. Šodien mēs jums palīdzēsim novērst problēmu “lietotāja profilā trūkst darbvirsmas mapes”.
Kur atrodas darbvirsmas mape operētājsistēmā Windows 11/10
Parasti darbvirsmas mape atrodas zem lietotāja profila. Programmā File Explorer darbvirsmas mapes noklusējuma atrašanās vieta ir C:\Lietotāji\Noklusējums\Darbvirsma vai C:\Lietotāji\lietotājvārds\Darbvirsma .
Kāpēc darbvirsmas mape netiek rādīta lietotāja profilā Windows 11/10
Daudzi faktori var izraisīt darbvirsmas mapes pazušanu. Šeit mēs uzskaitām visbiežāk sastopamos cēloņus.
- Darbvirsmas mape ir paslēpta.
- Darbvirsmas mapes atrašanās vieta ir mainīta.
- Ir vēl viena mape ar nosaukumu Desktop, tāpēc noklusējuma darbvirsmas mape netiek rādīta mapes konflikta dēļ.
- Darbvirsmas mapi izdzēš kļūdas dēļ vai noņem vīrusi.
Kā novērst lietotāja profilā trūkstošās darbvirsmas mapes Windows 10/11
Pēc tam, kad zināt, kas izraisa darbvirsmas mapes pazušanu, redzēsim, kā atgriezt trūkstošo darbvirsmas mapi operētājsistēmā Windows 11/10.
Labojums 1. Rādīt slēptos failus un mapes
Kā minēts iepriekš, ja faili vai mapes ir paslēpti, tos nevar skatīt programmā File Explorer. Šādā situācijā konfigurējot to, lai parādīt slēptos failus un mapes ir efektīvs veids, kā atgūt trūkstošo darbvirsmas mapi.
Labojums 2. Atjaunojiet darbvirsmas mapi uz noklusējuma ceļu
Ja darbvirsmas mapes lietotāja profilā nav, bet tā tiek rādīta citā vietā, varat mēģināt atjaunot darbvirsmas mapi uz tās noklusējuma ceļu.
1. darbība. Programmā File Explorer ar peles labo pogu noklikšķiniet uz Darbvirsma mapi, lai atlasītu Īpašības .
2. darbība. Jaunajā logā pārejiet uz Atrašanās vieta cilni un noklikšķiniet Atjaunot noklusējumu .

3. darbība. Ja tiek parādītas uzvednes, izpildiet uzdevumu, lai izpildītu norādījumus. Pēc tam noklikšķiniet uz labi pogu, lai izietu no darbvirsmas rekvizītiem.
Visbeidzot pārbaudiet, vai darbvirsmas mape tagad tiek rādīta jūsu mapē Lietotāji.
Labojums 3. Pārbaudiet, vai ir cita darbvirsmas mape
Lai pārbaudītu, vai ir kāda cita mape ar nosaukumu Desktop, kas neļauj skatīt noklusējuma darbvirsmas mapi, varat rīkoties šādi.
Padoms: Pirms tālāk norādīto darbību veikšanas jums ir nepieciešams pārliecinieties, vai ir iespējota mapju sapludināšanas konfliktu funkcija .
1. darbība. Programmā File Explorer dodieties uz atrašanās vietu C:\Lietotāji\lietotājvārds .
2. darbība. Ar peles labo pogu noklikšķiniet uz jebkura tukšā apgabala, lai to izvēlētos Jauns > Mape . Pēc tam nosauciet izveidoto mapi uz Darbvirsma . Ja ir cita darbvirsmas mape, jūs saņemsit ziņojumu “Šajā galamērķī jau ir mape ar nosaukumu Desktop” šādi.
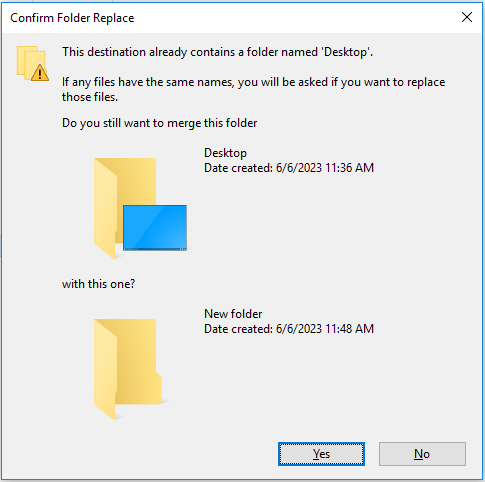
3. darbība. Tagad jums ir jāatrod “viltus” darbvirsmas mape un jāmaina tās nosaukums uz citu. Pēc tam atrodiet īsto darbvirsmas mapi un atjaunojiet tās nosaukumu Darbvirsma .
4. labojums. Izmantojiet MiniTool Power Data Recovery, lai atgūtu zaudēto darbvirsmas mapi
Ja nevarat atrast darbvirsmas mapi, izmantojot visus iepriekš minētos veidus, darbvirsmas mape var pazust nejaušas dzēšanas, vīrusu infekcijas vai citu iemeslu dēļ. Lai atgūtu trūkstošo darbvirsmas mapi, jums ir jāizmanto daļa no bezmaksas datu atkopšanas programmatūra .
MiniTool Power Data Recovery ir visieteicamākais datu atkopšanas pakalpojums. Tas lieliski darbojas datorā cietā diska datu atkopšana , USB zibatmiņas diska datu atkopšana, SD kartes datu atkopšana , un tā tālāk.
Turklāt tas atbalsta skenēšanu un failu atkopšana no noteiktas mapes , atkritni un darbvirsmu atsevišķi. Tātad, lai atjaunotu darbvirsmas mapi no mapes Lietotāji, varat izvēlēties skenējamo mapi Lietotāji.
Tagad noklikšķiniet uz tālāk esošās pogas, lai instalētu MiniTool Power Data Recovery Free un izmēģinātu to.
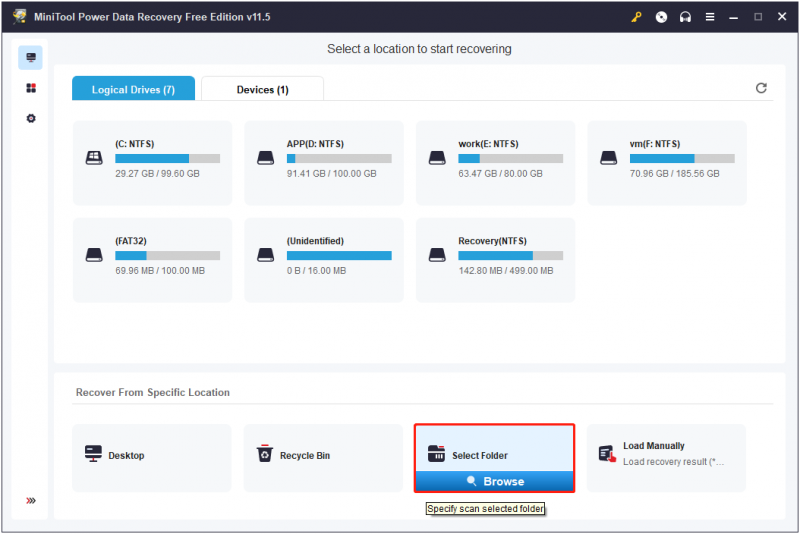
Nobeiguma vārdi
Šajā ziņojumā ir paskaidrots, kā novērst problēmu, kas saistīta ar “lietotāja profilā trūkst darbvirsmas mapes”, parādot slēptos failus, atjaunojot darbvirsmas mapes atrašanās vietu pēc noklusējuma, pārdēvējot mapes dublikātu un atkopjot darbvirsmas mapi, izmantojot MiniTool Power Data Recovery Free.
Ja jums ir kādi jautājumi par šo rakstu, lūdzu, atstājiet savus komentārus tālāk.
![Vai zagļu jūra netiek palaista? Risinājumi ir domāti tieši jums! [MiniTool ziņas]](https://gov-civil-setubal.pt/img/minitool-news-center/01/is-sea-thieves-not-launching.jpg)











![Kaut kas jums jāzina par Windows Defender izslēgšanu [MiniTool News]](https://gov-civil-setubal.pt/img/minitool-news-center/25/something-you-should-know-windows-defender-exclusions.jpg)






