Izlabots: Windows sasalst, nospiežot Print Screen
Izlabots Windows Sasalst Nospiezot Print Screen
Windows sasalst, nospiežot Print Screen operētājsistēmā Windows 10/11? Vai Windows + Shift + S iesaldē jūsu datoru? Tagad šajā amatā no Minirīks , mēs jums pateiksim, kā to risināt.
Windows sasalst, nospiežot Print Screen
Datoru iesaldēšana ir izplatīta un kaitinoša problēma, piemēram, dators sasalst, mēģinot drukāt , vai dators turpina sasalst, kad ir pievienots USB , un tā tālāk.
Šodien mēs jums pastāstīsim, kā novērst problēmu, kas saistīta ar “Windows sasalšanu, nospiežot Print Screen”. Problēmu “Dators ir iestrēdzis ekrānuzņēmuma režīmā” parasti izraisa nepareizi konfigurēts atkļūdošanas režīms un bojāts grafikas draiveris vai tastatūra. Arī bojāti sistēmas faili var būt atbildīgi par šo lietu.
Tagad varat izmēģināt tālāk norādītās metodes, lai novērstu ekrānuzņēmuma režīmā iestrēgušā datora problēmu.
Risinājumi Windows iesaldēšanai, nospiežot Print Screen
1. risinājums. Atspējojiet atkļūdošanas režīmu
Kā minēts iepriekš, ja jūsu sistēma ir konfigurēta palaišanai atkļūdošanas režīmā, Windows sastings, nospiežot pogu Print Screen. Tāpēc, lai novērst datora iesaldēšanas problēmu , varat veikt tālāk norādītās darbības, lai atspējotu atkļūdošanas režīmu.
1. darbība. Atveriet sistēmas konfigurāciju izmantojot Windows meklēšanas lodziņu.
2. darbība. Uznirstošajā logā pārejiet uz Boot sadaļu, pēc tam noklikšķiniet uz Pielāgota opcija .
3. darbība. Noņemiet atzīmi no Atkļūdošana opciju un pēc tam noklikšķiniet uz labi pogu, lai tas stātos spēkā.

4. darbība. Pēc tam restartējiet datoru un mēģiniet vēlreiz nospiest pogu Print Screen, lai pārbaudītu, vai varat izveidot ekrānuzņēmumus normāli, nesasaldējot.
2. risinājums. Atjauniniet vai atkārtoti instalējiet grafikas un tastatūras draiverus
Bojāti tastatūras vai grafikas draiveri var izraisīt daudzas problēmas, piemēram tastatūras veidi ar visiem lielajiem burtiem vai tastatūra nedarbojas pārlūkā Chrome . Šeit, lai novērstu problēmu “Windows sasalšana, nospiežot Print Screen”, vispirms ir jāatjaunina tastatūra vai grafikas draiveri. Ja tas nedarbojas, jums ir jāpārinstalē šie draiveri.
Brīdinājums: Pirms veicat tālāk norādītās darbības, jums ir nepieciešams atspējot visus PIN vai jūsu paroles, jo, atinstalējot tastatūras draiveri no datora, tastatūras ierīce kļūs nederīga.
1. darbība. Ar peles labo pogu noklikšķiniet uz Windows logotipa poga lai izvēlētos Ierīču pārvaldnieks .
2. darbība. Izvērsiet Klaviatūras un ar peles labo pogu noklikšķiniet uz mērķa tastatūras draivera, lai izvēlētos Atinstalējiet ierīci . Pēc tam izpildiet ekrānā redzamos norādījumus, lai pabeigtu šo uzdevumu.
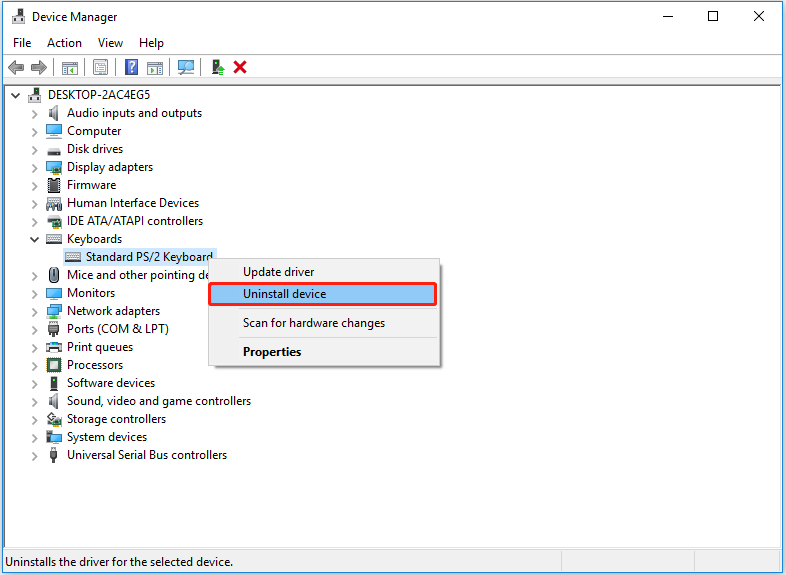
3. darbība. Atkārtojiet tās pašas darbības, lai atinstalētu grafikas draiveri. Pēc tam restartējiet datoru, un sistēma Windows tiks automātiski aktivizēta atkārtoti instalējiet jaunāko grafikas draivera versiju savā datorā.
Pēc šo darbību veikšanas pārbaudiet, vai poga Print Screen vai Snipping Tool iesaldē operētājsistēmu Windows 11/10, problēma ir novērsta.
3. risinājums. Palaidiet DISM un SFC Scan
Sistēmā Windows tiek piedāvātas daudzas iebūvētas problēmu novēršanas utilītas, lai palīdzētu jums atbrīvoties no dažām vispārīgām datora problēmām. Piemēram, jūs varat palaidiet programmu saderības problēmu risinātāju lai novērstu lietojumprogrammu saderības problēmas.
Šeit, lai risinātu problēmu, kas saistīta ar “Windows sasalšanu, nospiežot Print Screen”, varat veikt DISM un SFC skenēšanu, lai atklātu un labotu bojātus sistēmas failus.
1. darbība. Palaidiet komandu uzvedni kā administratoru .
2. darbība. Jaunajā logā ierakstiet šādu komandrindu un nospiediet Ievadiet uz tastatūras:
DISM.exe /Tiešsaiste /Tīrīšanas attēls /Atjaunot veselību
3. darbība. Pēc tam ierakstiet sfc /scannow komandu logā un nospiediet Ievadiet .
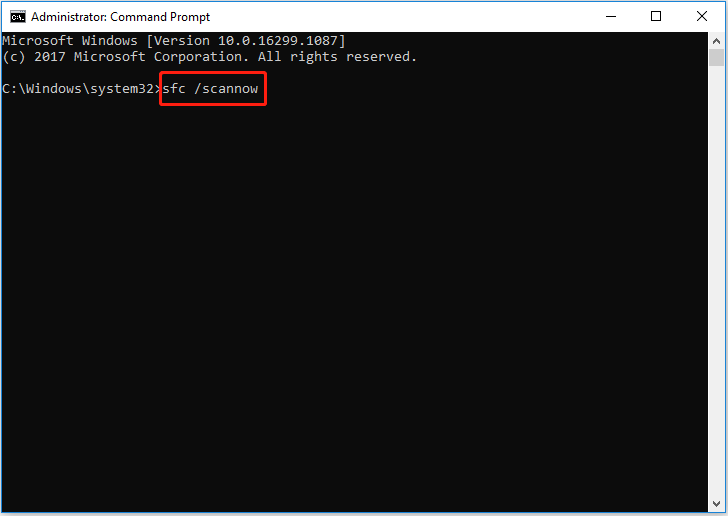
4. darbība. Pagaidiet, līdz process beidzas, un pēc tam pārbaudiet, vai problēma ir novērsta.
Lai iegūtu detalizētāku rokasgrāmatu par DISM un SFC palaišanu, varat skatīt šo ziņu: Izmantojiet sistēmas failu pārbaudes rīku, lai labotu trūkstošos vai bojātos sistēmas failus .
Labākais ieteikums
Ja jūsu faili ir pazaudēti datorā, varat izmantot MiniTool Power Data Recovery lai tās atgūtu. Tas var palīdzēt atgūt trūkstošo Windows attēlu mapi , ekrānuzņēmumu mape, trūkstošo lietotāju mapi u.c., un Office failus, video, audio, e-pastus utt.
Bottom Line
Ja rodas problēma “Windows sasalšana, nospiežot Print Screen”, varat izmēģināt iepriekš minētās metodes, lai to novērstu.
Ja esat saskāries ar citiem labiem šīs kļūdas risinājumiem, laipni lūdzam pastāstīt mums nākamajā komentāru zonā. Pateicos jau iepriekš.
![Labākās un bezmaksas Western Digital Backup programmatūras alternatīvas [MiniTool padomi]](https://gov-civil-setubal.pt/img/backup-tips/11/best-free-western-digital-backup-software-alternatives.jpg)


![Vairāki noderīgi risinājumi, kā novērst kursora mirgošanu operētājsistēmā Windows 10 [MiniTool News]](https://gov-civil-setubal.pt/img/minitool-news-center/31/several-useful-solutions-fix-cursor-blinking-windows-10.png)
![[2020] Populārākie Windows 10 sāknēšanas labošanas rīki, kas jums jāzina [MiniTool padomi]](https://gov-civil-setubal.pt/img/data-recovery-tips/05/top-windows-10-boot-repair-tools-you-should-know.jpg)



![Kā novērst Windows atjaunināšanas kļūdu 0x80070643? [Problēma atrisināta!] [MiniTool padomi]](https://gov-civil-setubal.pt/img/data-recovery-tips/74/how-fix-windows-update-error-0x80070643.png)
![Kā bez maksas lejupielādēt programmu Microsoft Excel 2010? Sekojiet ceļvedim! [Minirīka padomi]](https://gov-civil-setubal.pt/img/news/55/how-to-free-download-microsoft-excel-2010-follow-the-guide-minitool-tips-1.png)





![Labots: servera DNS adresi nevarēja atrast Google Chrome [MiniTool News]](https://gov-civil-setubal.pt/img/minitool-news-center/08/fixed-server-dns-address-could-not-be-found-google-chrome.png)
![Kā bez instalēšanas pārvietot Overwatch uz citu disku? [MiniTool ziņas]](https://gov-civil-setubal.pt/img/minitool-news-center/95/how-move-overwatch-another-drive-without-installation.jpg)
![10 populārākie bezmaksas Windows 11 motīvi un foni, ko varat lejupielādēt [MiniTool padomi]](https://gov-civil-setubal.pt/img/news/C1/top-10-free-windows-11-themes-backgrounds-for-you-to-download-minitool-tips-1.png)
