Kā apturēt attēla saspiešanu programmā Word Windows 10
Ka Apturet Attela Saspiesanu Programma Word Windows 10
Vai novērojat attēla kvalitātes zudumu pēc tā saglabāšanas programmā Word? Vai zināt, kā neļaut programmai Word pazemināt attēla kvalitāti? Šajā ierakstā no Minirīks , jūs varat uzzināt, kā apturēt attēla saspiešanu programmā Word .
Pēc attēla ievietošanas programmā Word daudzi lietotāji atklāj, ka viņu augstas izšķirtspējas attēli ir saspiesti. Šeit ir patiess piemērs:
Man ir problēma ar augstas izšķirtspējas attēliem manā Word dokumentā, kas tiek saspiesti katru reizi, kad izveidoju jaunu faila kopiju (vai nu dublējot failu, vai izmantojot opciju Saglabāt kā). Tas notiek, neskatoties uz to, ka ir atzīmēta izvēles rūtiņa “Nesaspiest attēlus failā” gan pašreizējam dokumentam, gan “pilnīgi jauniem dokumentiem”. Vai ir idejas, kā to apturēt? Tas ir ļoti liels dokuments (ph.D. darbs), ļoti vēlētos izveidot labu rezerves kopiju!
answers.microsoft.com
Šajā ziņojumā varat redzēt, kāpēc Word saspiež jūsu attēlus un kā programmā Word izslēgt attēlu saspiešanu.
Kāpēc Word saspiež attēlu
Kā norāda nosaukums, attēla saspiešana ļauj samazināt attēla failu lielumu, samazinot attēla kvalitāti, tādējādi samazinot faila diska nospiedumu. Ja dokumentā ir daudz augstas izšķirtspējas attēlu, faila izmērs var būt pārāk liels.
Attēlu saspiešana nav paredzēta tikai Microsoft Word; tas ir gandrīz visos Office produktos, piemēram, Excel un PowerPoint.
Lai saglabātu attēlu augstu izšķirtspēju, varat izmēģināt tālāk norādītās darbības, lai programmā Word apturētu attēlu saspiešanu. Citās Office lietojumprogrammās darbības, lai mainītu noklusējuma attēla izšķirtspēju un apturētu attēla saspiešanu, ir līdzīgas Word veiktajām darbībām.
Kā apturēt attēla saspiešanu programmā Word Windows
Lai programma Word nepazeminātu attēla kvalitāti, veiciet tālāk norādītās darbības, lai atspējotu attēla saspiešanu programmā Word Options.
1. darbība. Atveriet Word dokumentu un noklikšķiniet uz Fails > Iespējas .
2. darbība. Pārejiet uz Papildu cilni, pēc tam ritiniet uz leju, lai atzīmētu izvēles rūtiņu blakus Nesaspiest attēlus failā zem Attēla izmērs un kvalitāte .

Šajā logā varat arī izvērst nolaižamo izvēlni blakus Noklusējuma izšķirtspēja uz palielināt attēla izšķirtspēju . Programmā Word noklusējuma attēla izšķirtspēja ir iestatīta uz 220 ppi.
3. darbība. Ja vēlaties, lai šīs izmaiņas attiektos uz visiem jūsu Word dokumentiem, jums ir jāizvēlas Visi jaunie dokumenti no nolaižamās izvēlnes. Visbeidzot noklikšķiniet uz labi lai saglabātu izmaiņas. Tagad jūsu attēli visos Word dokumentos saglabās maksimālu attēla kvalitāti.
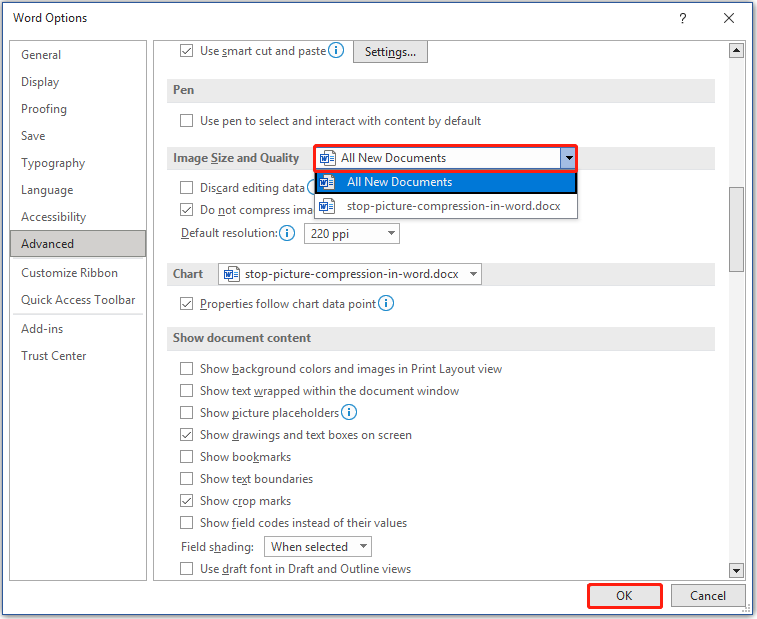
Bonusa laiks
Kā teica lietotājs piemērā, ja jūsu Word dokumentos ir vairāki augstas kvalitātes attēli, tas ir svarīgāk dublējiet savus failus jebkādu negadījumu gadījumā, kas izraisa datu zudumu. Šeit es vēlos dalīties ar kādu profesionālu datu dublēšanas programmatūra – MiniTool ShadowMaker lai palīdzētu dublēt failus, sistēmu, nodalījumus, diskus un tā tālāk. MiniTool ShadowMaker izmēģinājuma izdevums ļauj to izmantot 30 dienas bez maksas.
Ja neesat dublējis Word dokumentus pirms to pazaudēšanas, vai pastāv iespēja tos atgūt? Atbilde ir jā. MiniTool Power Data Recovery , labākais un bezmaksas datu atkopšanas programmatūra , ir izstrādāts, lai palīdzētu jums atgūt dokumentus (DOC/DOCX, XLS/XLSX, PPT/PPTX, PDF, VSD, MPP, PUB, ODT, ODS u.c.), attēlus, video, e-pastus un citus.
MiniTool Power Data Recovery bezmaksas izdevums ļauj jums priekšskatiet līdz 70 failu veidiem un pilnībā bez maksas atgūt ne vairāk kā 1 GB failu. Varat noklikšķināt uz tālāk esošās pogas, lai to bez maksas lejupielādētu un izmēģinātu.
Apkopojot lietas
Pēc šī raksta izlasīšanas es uzskatu, ka jūs jau zināt, kā pārtraukt attēla saspiešanu programmā Word un kā mainīt noklusējuma attēla izšķirtspēju programmā Word. Ja esat atradis citus risinājumus attēlu saspiešanas atspējošanai Office programmās, varat tos kopīgot ar mums komentāru zonā. Pateicos jau iepriekš.
Ja jums ir kādi jautājumi par MiniTool programmatūras lietošanu, lūdzu, nevilcinieties sazināties ar mums, izmantojot [e-pasts aizsargāts] .

![Kā atinstalēt / pārinstalēt Firefox operētājsistēmā Windows 10 vai Mac [MiniTool News]](https://gov-civil-setubal.pt/img/minitool-news-center/97/how-uninstall-reinstall-firefox-windows-10.png)
![Kā izdzēst nesaskaņas serveri darbvirsmā / mobilajā ierīcē [MiniTool News]](https://gov-civil-setubal.pt/img/minitool-news-center/61/how-delete-discord-server-desktop-mobile.png)
![Kā maksimāli izmantot Windows 10 Live flīzes [MiniTool News]](https://gov-civil-setubal.pt/img/minitool-news-center/72/how-make-most-windows-10-live-tiles.png)



![Vai iPhone skārienekrāns nedarbojas? Lūk, kā to novērst [MiniTool padomi]](https://gov-civil-setubal.pt/img/ios-file-recovery-tips/92/iphone-touch-screen-not-working.jpg)


![Drukas spolētāja pakalpojums nedarbojas? Šeit ir 3 metodes [MiniTool News]](https://gov-civil-setubal.pt/img/minitool-news-center/85/print-spooler-service-not-running.jpg)
![FIKSĒTS: Fotoattēli pazuda no iPhone pēkšņi? (Labākais risinājums) [MiniTool padomi]](https://gov-civil-setubal.pt/img/ios-file-recovery-tips/28/fixed-photos-disappeared-from-iphone-suddenly.jpg)

![Kā Samsung ekrānā uzņemt ekrānuzņēmumu? [MiniTool ziņas]](https://gov-civil-setubal.pt/img/minitool-news-center/19/how-take-screenshot-your-samsung-phone.jpg)
![Kā novērst Dying Light 2 stostīšanās un zema FPS problēmas? [Minirīka padomi]](https://gov-civil-setubal.pt/img/news/1F/how-to-fix-dying-light-2-stuttering-and-low-fps-issues-minitool-tips-1.png)
![2021. gada 5 labākie bezmaksas reklāmu bloķētāji Edge - bloķējiet reklāmas Edge [MiniTool News]](https://gov-civil-setubal.pt/img/minitool-news-center/77/2021-5-best-free-ad-blockers.png)



