Kā iespējot USB disku atkritni operētājsistēmā Windows 10 11
Ka Iespejot Usb Disku Atkritni Operetajsistema Windows 10 11
Vai kādreiz esat nejauši izdzēsis failus no USB diska? Vai varat atrast šos failus atkritnē? Tagad šajā amatā no Minirīks , mēs jums parādīsim kā iespējot atkritni USB diskdziņiem . Turklāt jūs uzzināsit, kā atgūt USB failus, kas nav atkritnē.
Kā mēs zinām, izdzēstie faili no noņemamajiem cietajiem diskiem, piemēram, USB diskdziņiem, pēc noklusējuma netiks pārvietoti uz atkritni. Tas palielina failu nejaušas dzēšanas risku. Vai ir kāds veids, kā iespējot noņemamā cietā diska atkritni Windows 10? Par laimi, atbilde ir pozitīva.
Tagad mēs jums pastāstīsim, kā izveidot atkritni noņemamiem cietajiem diskiem, piemēram, USB zibatmiņas diskam.
Kā iespējot atkritni USB diskiem
Lai USB diskdziņiem pievienotu atkritni, ir jāveic izmaiņas Logu reģistrs izmantojot Windows reģistra redaktoru.
Piezīme: Nepareizas reģistra izmaiņas var izraisīt daudzas datora kļūdas. Tāpēc jums bija labāk izveidojiet reģistra dublējumu lai jūs varētu atjaunot reģistru no dublējumkopijām, ja kaut kas noiet greizi.
Tagad veiciet tālāk norādītās darbības, lai iespējotu atkritni noņemamajiem cietajiem diskiem.
1. darbība. Nospiediet Windows + R taustiņu kombinācijas, lai atvērtu logu Palaist.
2. darbība. Ievades lodziņā ierakstiet regedit un nospiediet Ievadiet taustiņu uz tastatūras. Uznirstošajā UAC logā noklikšķiniet uz Jā pogu, lai atvērtu reģistra redaktoru. Jūs varētu interesēt šis raksts: Kā labot UAC pogas Jā, ja tā nav vai ir pelēkota .
3. darbība. Dodieties uz šo vietu:
Dators\HKEY_CURRENT_USER\Software\Microsoft\Windows\CurrentVersion\Policies\Explorer
Ja sadaļā Politikas nav opcijas “Explorer”, ar peles labo pogu noklikšķiniet uz Politikas mapi kreisajā panelī, lai atlasītu Jauns > Atslēga . Pēc tam jums jāpiešķir jaunajai atslēgai nosaukums Explorer .
4. darbība. Ar peles labo pogu noklikšķiniet Explorer lai izvēlētos Jauns > DWORD (32 bitu) vērtība . Pēc tam nosauciet jauno DWORD vērtību uz RecycleBinDrives .

5. darbība. Labajā panelī veiciet dubultklikšķi RecycleBinDrives un mainiet tā vērtības datus uz ffffffff (8 f burti) jaunajā logā. Visbeidzot noklikšķiniet uz labi .
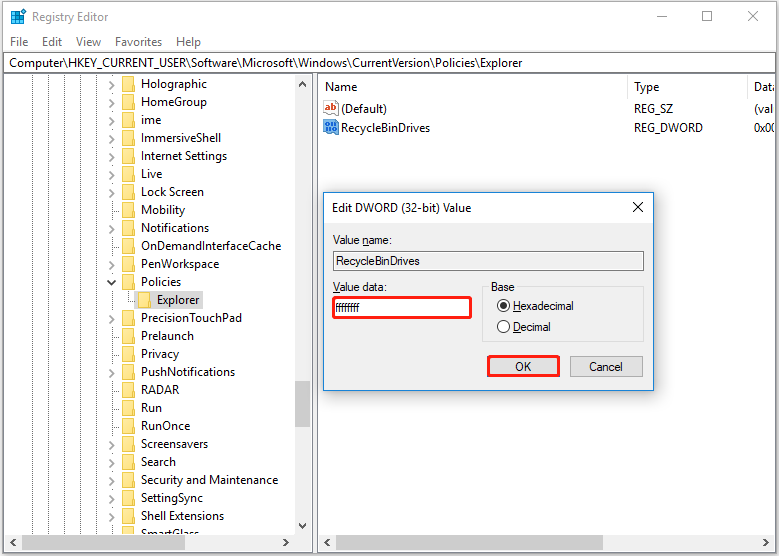
6. darbība. Aizveriet reģistra redaktoru un pēc tam mēģiniet dzēst nevēlamos failus no sava USB diska, lai pārbaudītu, vai atkritne darbojas noņemamajiem cietajiem diskiem.
Kā atspējot USB disku atkritni
Ja vēlaties dzēst USB failus, lai apietu atkritni, varat mēģināt atspējot USB disku atkritni, veicot tālāk norādītās darbības.
1. darbība. Darbvirsmā ar peles labo pogu noklikšķiniet uz atkritnes ikonas, lai izvēlētos Īpašības .
2. darbība. Jaunajā logā atlasiet mērķa USB disku un atzīmējiet opciju Nepārvietojiet failus uz atkritni. Pēc dzēšanas nekavējoties noņemiet failus. Pēc tam noklikšķiniet uz labi pogu, lai saglabātu izmaiņas.
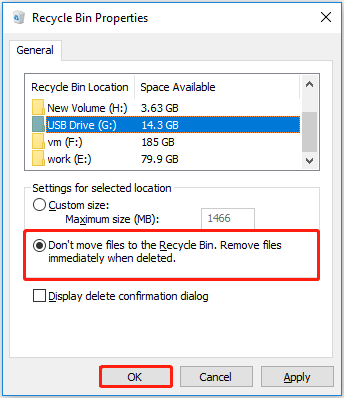
Veicot iepriekš minētās darbības, varat dzēst savus USB failus tieši, nepārvietojot tos uz Windows atkritni.
Kā atgūt USB failus, ja atkritne nav pieejama
Kad esat iemācījušies iespējot USB disku atkritni, ja daži faili tiek kļūdaini izdzēsti, varat atgūt izdzēstos failus no atkritnes.
Tomēr dažreiz Atkritne ir pelēkā krāsā , vai iztukšots automātiski. Kā šādās situācijās varat atgūt izdzēstos failus no sava USB diska? Lai sasniegtu šo mērķi, varat izmantot MiniTool Power Data Recovery, labākā bezmaksas datu atkopšanas programmatūra .
MiniTool Power Data Recovery ir efektīva daudzu veidu failu atkopšanā, piemēram, trūkstošo attēlu mapes atkopšana , Lietotāju mapes atkopšana , un e-pastu, video, dokumentu utt. failu atkopšana.
Tā atbalsta failu atkopšanu no USB diskdziņiem, SD kartēm, datora cietajiem diskiem, ārējiem cietajiem diskiem, CD/DVD un tā tālāk.
Noklikšķiniet uz tālāk esošās pogas, lai lejupielādētu MiniTool Power Data Recovery un izmēģinātu to.
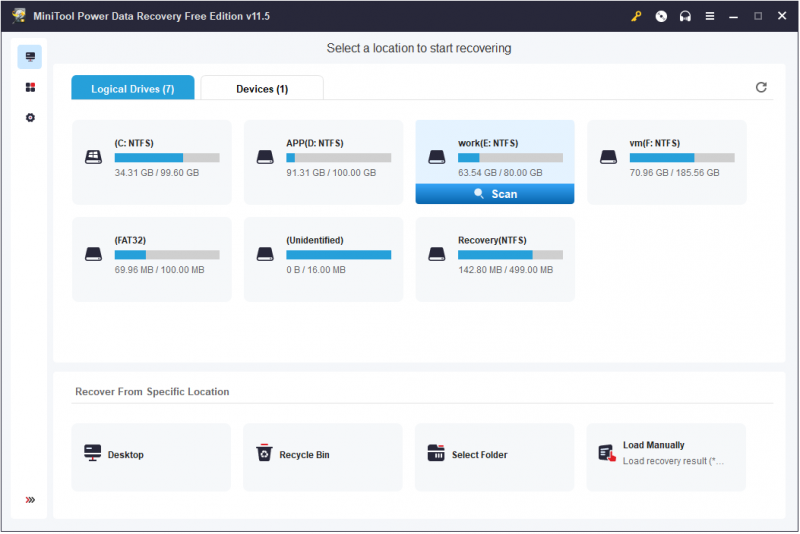
Bottom Line
Vai joprojām uztraucaties par to, kā iespējot atkritni USB diskiem? Izmēģiniet iepriekš norādītās darbības.
Ja jums ir kādi jautājumi, pievienojot atkritni USB diskdziņiem, varat tos apspriest ar mums, atstājot komentārus tālāk esošajā komentāru zonā.
Ja jums ir kādi ieteikumi vai vēlaties uzzināt vairāk informācijas par MiniTool Power Data Recovery, lūdzu, sazinieties ar mums, izmantojot [e-pasts aizsargāts] .






![Detalizēts ievads Windows RE [MiniTool Wiki]](https://gov-civil-setubal.pt/img/minitool-wiki-library/22/detailed-introduction-windows-re.png)





![Kā atrast failus pēc modifikācijas datuma operētājsistēmā Windows 10 [MiniTool News]](https://gov-civil-setubal.pt/img/minitool-news-center/65/how-find-files-date-modified-windows-10.png)
![Kā novērst CPU pārkaršanas kļūdu, izmantojot 3 noderīgus risinājumus [MiniTool News]](https://gov-civil-setubal.pt/img/minitool-news-center/34/how-fix-cpu-over-temperature-error-with-3-useful-solutions.png)

![Darbvirsmas VS klēpjdators: kuru iegūt? Skatiet plusi un mīnusi, lai izlemtu! [MiniTool padomi]](https://gov-civil-setubal.pt/img/backup-tips/81/desktop-vs-laptop-which-one-get.jpg)

![Vai Avast bloķē jūsu vietnes? Lūk, kā to labot! [MiniTool padomi]](https://gov-civil-setubal.pt/img/backup-tips/54/is-avast-blocking-your-websites.jpg)
![Kā novērst Hulu atskaņošanas kļūmi jebkurā ierīcē? [Atrisināts!] [MiniTool jaunumi]](https://gov-civil-setubal.pt/img/minitool-news-center/42/how-fix-hulu-playback-failure-any-devices.png)
