Kā iespējot vai atspējot darbvirsmas meklēšanas joslu operētājsistēmā Windows 11?
Ka Iespejot Vai Atspejot Darbvirsmas Meklesanas Joslu Operetajsistema Windows 11
Microsoft plāno ieviest arvien jaunas iespējas operētājsistēmā Windows 11. Darbvirsmas meklēšanas josla ir viena no jaunajām funkcijām, kas ir paziņotas. Tomēr tas ir pieejams tikai dažos Windows 11 datoros. Bet jūs varat to iespējot manuāli. MiniTool programmatūra parādīs, kā iespējot darbvirsmas meklēšanas joslu operētājsistēmā Windows 11.
Kas ir darbvirsmas meklēšanas josla operētājsistēmā Windows 11?
Darbvirsmas meklēšanas josla ir jauns līdzeklis operētājsistēmā Windows 11. Sākotnēji šī funkcija parādījās Windows 11 build 25120 izstrādātāja kanālā. Darbvirsmas meklēšanas josla atrodas darbvirsmā ārpus logrīku paneļa. Izmantojot to, varat meklēt kaut ko līdzīgu, izmantojot tīmekļa pārlūkprogrammu.
Tomēr šī jaunā funkcija nav pieejama visās Windows 11 Insider priekšskatījuma versijās izstrādātāja kanālā. Ja jūsu Dev instalācijā nav darbvirsmas meklēšanas joslas, varat manuāli iespējot darbvirsmas meklēšanas joslu, izmantojot ViVeTool.
ViVeTool ir rīks, kas var iespējot vai atspējot slēptās jaunās funkcijas operētājsistēmā Windows 11. Tas nav iepriekš instalēts jūsu ierīcē. Jums tas ir jālejupielādē no github.com. Kad esat to ieguvis, varat palaist norādīto komandu komandu uzvednē, lai iespējotu darbvirsmas meklēšanas joslu operētājsistēmā Windows 11.
Šajā ziņojumā mēs jums parādīsim pilnu ceļvedi.
Kā iespējot vai atspējot darbvirsmas meklēšanas joslu operētājsistēmā Windows 11?
Kā iespējot darbvirsmas meklēšanas joslu operētājsistēmā Windows 11?
1. darbība: Lejupielādējiet ViVeTool no github.com .
2. darbība: lejupielādētais fails ir saspiests fails. Jums ir jāizpako mape, pēc tam labāk pārvietojiet šo mapi uz C disku. Pēc tam nokopējiet šīs mapes ceļu. Manā gadījumā ceļš ir C:\ViVeTool-v0.3.2. Palaižot komandu komandu uzvednē, jums ir jāizmanto šis ceļš.
3. darbība: uzdevumjoslā noklikšķiniet uz meklēšanas ikonas un veiciet meklēšanu cmd . Pēc tam meklēšanas rezultātos ar peles labo pogu noklikšķiniet uz Komandu uzvedne un atlasiet Izpildīt kā administratoram .
4. darbība: palaist cd C:\ViVeTool-v0.3.2 komandu uzvednē. Vajag nomainīt C:\ViVeTool-v0.3.2 ar jūsu kopēto ceļu.
5. darbība: komandu uzvedne pāries uz šo ceļu. Pēc tam jums ir jāpalaiž šī komanda: vivetool /iespējot /id:37969115 . Kad šī komanda tiks izpildīta pilnībā, jūs redzēsit uzvedni:
ViVeTool v0.3.2 — Windows funkciju konfigurācijas rīks
Veiksmīgi iestatīta(-as) līdzekļu konfigurācija(-as)

6. darbība. Restartējiet datoru.
Kā izsaukt darbvirsmas meklēšanas joslu operētājsistēmā Windows 11?
1. darbība. Ar peles labo pogu noklikšķiniet uz darbvirsmas un atlasiet Rādīt vairāk opciju .
2. darbība. Izvērstajā konteksta izvēlnē atlasiet Rādīt meklēšanu . Pēc tam jūs varat redzēt darbvirsmas meklēšanas joslu darbvirsmas augšpusē. Ja vēlaties paslēpt šo meklēšanas joslu, jums ir jāatceļ atlase Rādīt meklēšanu no labās pogas izvēlnes.
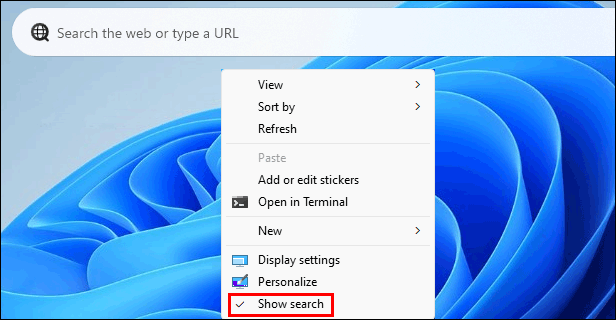
Varat izmantot meklēšanas joslu, lai meklētu vietnē. Varat arī ievadīt lapas URL un atvērt to.
Kā atspējot darbvirsmas meklēšanas joslu operētājsistēmā Windows 11?
Ja vēlaties atspējot darbvirsmas meklēšanas joslu operētājsistēmā Windows 11, varat veikt šīs darbības:
1. darbība: uzdevumjoslā noklikšķiniet uz meklēšanas ikonas un veiciet meklēšanu cmd . Pēc tam meklēšanas rezultātos ar peles labo pogu noklikšķiniet uz Komandu uzvedne un atlasiet Izpildīt kā administratoram .
2. darbība: palaist cd [ViVeTool ceļš] komandu uzvednē.
3. darbība: izpildiet šo komandu: vivetool /disable /id:37969115 .
4. darbība: restartējiet datoru.
Bottom Line
Tagad jums vajadzētu zināt, kā iespējot darbvirsmas meklēšanas joslu operētājsistēmā Windows 11. To ir viegli izdarīt, izmantojot ViVeTool. Ja jums ir citas saistītas problēmas, varat mūs informēt komentāros.

![Kas ir ETD vadības centrs un kā to noņemt? [MiniTool ziņas]](https://gov-civil-setubal.pt/img/minitool-news-center/44/what-is-etd-control-center.png)

![[Atrisināts!] Kā novērst Xbox Party nedarbošanos? [MiniTool ziņas]](https://gov-civil-setubal.pt/img/minitool-news-center/40/how-fix-xbox-party-not-working.png)


![3 metodes sistēmas atjaunošanas kļūdas 0xc0000020 novēršanai sistēmā Windows 10 [MiniTool News]](https://gov-civil-setubal.pt/img/minitool-news-center/42/3-methods-fix-system-restore-error-0xc0000020-windows-10.png)

![Kas ir Microsoft PowerApps? Kā pierakstīties vai lejupielādēt lietošanai? [Minirīka padomi]](https://gov-civil-setubal.pt/img/news/FC/what-is-microsoft-powerapps-how-to-sign-in-or-download-for-use-minitool-tips-1.png)

![Vairāki noderīgi risinājumi, kā novērst kursora mirgošanu operētājsistēmā Windows 10 [MiniTool News]](https://gov-civil-setubal.pt/img/minitool-news-center/31/several-useful-solutions-fix-cursor-blinking-windows-10.png)
![Šeit ir 5 ātri risinājumi, kā novērst “Wi-Fi neprasīs paroli” [MiniTool News]](https://gov-civil-setubal.pt/img/minitool-news-center/49/here-are-5-quick-solutions-fix-wi-fi-won-t-ask.png)


![[RISINĀTS] Kā atjaunot izdzēstos WhatsApp ziņojumus Android ierīcē [MiniTool Tips]](https://gov-civil-setubal.pt/img/android-file-recovery-tips/35/how-recover-deleted-whatsapp-messages-android.jpg)

![Kā sākt savu PS4 drošajā režīmā un novērst problēmas? [MiniTool ziņas]](https://gov-civil-setubal.pt/img/minitool-news-center/10/how-start-your-ps4-safe-mode.jpg)


