Kā iespējot vai atspējot Microsoft neaizsargāto draiveru bloķēšanas sarakstu?
Ka Iespejot Vai Atspejot Microsoft Neaizsargato Draiveru Blokesanas Sarakstu
Kas ir Microsoft neaizsargāto draiveru bloķēšanas saraksts? Kā to ieslēgt vai izslēgt atbilstoši savām prasībām. Šajā ziņā MiniTool programmatūra iepazīstinās ar saistīto informāciju. Turklāt, ja vēlaties atgūt savus pazaudētos un izdzēstos failus sistēmā Windows, varat izmēģināt MiniTool Power Data Recovery, labākā bezmaksas datu atkopšanas programmatūra operētājsistēmai Windows.
Datu atjaunošanas rīks jums:
MiniTool Power Data Recovery ir īpaši izstrādāts, lai atgūt datus no datora iekšējiem cietajiem diskiem , ārējie cietie diski, USB zibatmiņas diski, atmiņas kartes, SD kartes un citi. Varat izmēģināt šī rīka bezmaksas izdevumu, lai pārbaudītu, vai tas var atrast nepieciešamos failus, un pēc tam atgūt ne vairāk kā 1 GB failu, nemaksājot nevienu centu.
Kas ir Microsoft neaizsargāto draiveru bloķēšanas saraksts?
Neaizsargāto draiveru bloķēšanas saraksts ir noderīga Windows drošības programmas funkcija. Kad tas ir iespējots, tas var bloķēt neaizsargātu draiveru darbību jūsu sistēmā, lai samazinātu datora darbības risku.
In Microsoft ieteica draiveru bloķēšanas noteikumus , Microsoft neaizsargāto draiveru bloķēšanas saraksts ir aprakstīts šādi:
Izmantojot Windows 11 2022 atjauninājumu, ievainojamo draiveru bloķēšanas saraksts pēc noklusējuma ir iespējots visām ierīcēm, un to var ieslēgt vai izslēgt, izmantojot Windows drošības programmu. Izņemot operētājsistēmu Windows Server 2016, ievainojamo draiveru bloķēšanas saraksts tiek īstenots arī tad, ja ir aktīva atmiņas integritāte (pazīstama arī kā hipervizora aizsargāta koda integritāte vai HVCI), Smart App Control vai S režīms. Lietotāji var izvēlēties HVCI, izmantojot Windows drošības lietotni, un HVCI pēc noklusējuma ir ieslēgts lielākajai daļai jauno Windows 11 ierīču.
Ieteicams saglabāt Ieslēgts Microsoft ievainojamo draiveru bloķēšanas saraksta statuss Windows drošībā. Tomēr daži lietotāji kādu iemeslu dēļ joprojām vēlas izslēgt Microsoft ievainojamo draiveru bloķēšanas sarakstu.
Šajā ziņojumā mēs iepazīstināsim ar to, kā iespējot vai atspējot Microsoft neaizsargāto draiveru bloķēšanas sarakstu Windows 10/11 datorā.
Kā iespējot vai atspējot Microsoft neaizsargāto draiveru bloķēšanas sarakstu?
Parasti Microsoft Vulnerable Driver Blocklist ir ieslēgts pēc noklusējuma. Ja vēlaties izslēgt Microsoft Vulnerable Driver Blocklist, varat veikt šo darbu Windows drošības programmā vai izmantojot reģistra redaktoru. Varat izmantot to pašu lietotni, ja vēlreiz vēlaties iespējot Microsoft ievainojamo draiveru bloķēšanas sarakstu.
1. veids: iespējojiet vai atspējojiet neaizsargāto draiveru bloķēšanas sarakstu programmā Windows drošības programma
1. darbība: ierakstiet Windows drošība meklēšanas lodziņā, lai to meklētu. Windows drošībai vajadzētu būt vislabākajai. Lai to atvērtu, jums tas jānoklikšķina.
2. darbība. Pārslēdzieties uz Ierīces drošība , pēc tam noklikšķiniet Kodola izolācijas detaļas zem Kodola izolācija .

3. darbība: ritiniet uz leju līdz Microsoft neaizsargāto draiveru bloķēšanas saraksts sadaļu un izslēdziet to. Ja tiek parādīts lietotāja konta kontroles interfeiss, jums jānoklikšķina uz Jā pogu, lai atļautu darbību.
Ja vēlaties ieslēgt Microsoft Vulnerable Driver Blocklist, jums ir jāpārslēdz poga uz Ieslēgts .
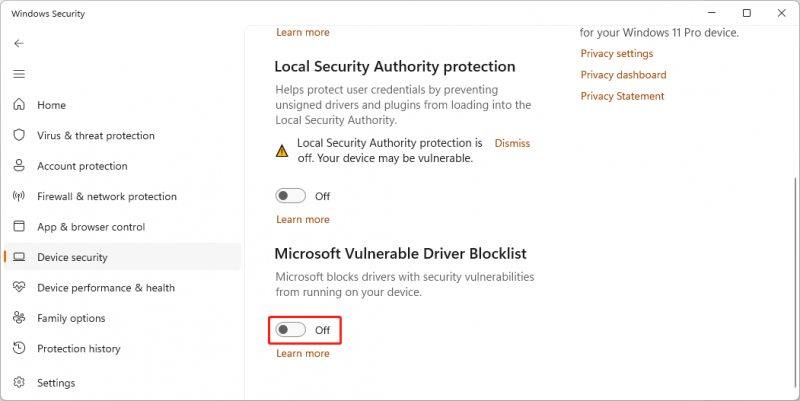
2. veids: iespējojiet vai atspējojiet neaizsargāto draiveru bloķēšanas sarakstu, izmantojot reģistra redaktoru
Ja esat pieredzējis lietotājs, varat arī doties uz reģistra redaktoru, lai modificētu atbilstošo reģistra atslēgu. Šeit ir viena lieta, kas jums jāņem vērā: nepareizas darbības reģistra redaktorā var radīt problēmas jūsu datorā. Tātad, jums būtu labāk dublējiet savu reģistra atslēgu iepriekš.
1. darbība: nospiediet Windows + R lai atvērtu Palaist.
2. darbība: ierakstiet regedit dialoglodziņā Palaist un nospiediet Ievadiet lai atvērtu reģistra redaktoru. Ja tiek parādīts lietotāja konta kontroles interfeiss, jums jānoklikšķina uz Jā pogu, lai atļautu darbību.
3. darbība. Dodieties uz šādu ceļu:
HKEY_LOCAL_MACHINE\SYSTEM\CurrentControlSet\Control\CI\Config
4. darbība: veiciet dubultklikšķi VulnerableDriverBlocklistEnable no labā paneļa, lai to atvērtu.
5. darbība. Šeit ir divas izvēles iespējas.
- Ja vēlaties iespējot Microsoft ievainojamo draiveru bloķēšanas sarakstu, vērtības datiem ir jābūt 1 .
- Ja vēlaties atspējot Microsoft ievainojamo draiveru bloķēšanas sarakstu, vērtības datiem ir jābūt 0 .
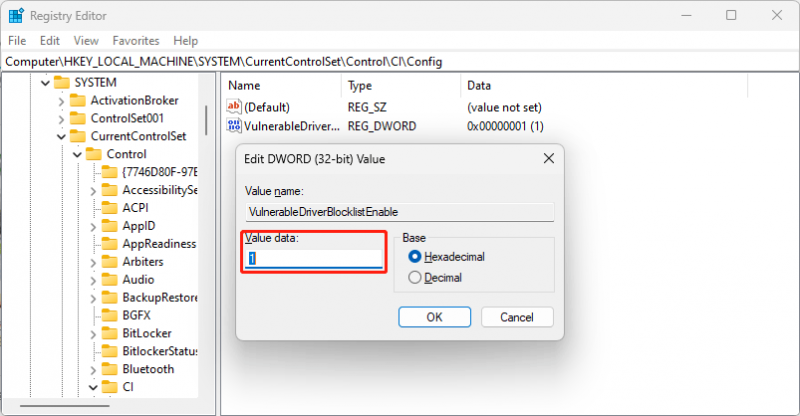
6. darbība: noklikšķiniet labi lai saglabātu izmaiņas.
Pēc šīm darbībām labāk restartējiet datoru. Pēc tam varat atrast Microsoft ievainojamo draiveru bloķēšanas sarakstu, kas ir izslēgts vai ieslēgts.
Šie ir divi veidi, kā iespējot vai atspējot Microsoft neaizsargāto draiveru bloķēšanas sarakstu. Jūs varat izvēlēties vienu veidu atbilstoši savai situācijai.
Turklāt jūs varat izmēģināt profesionāls failu atkopšanas rīks , MiniTool Power Data Recovery, lai izgūtu failus, ja vien tos nepārraksta jauni dati.
Ja, izmantojot šo MiniTool datu atkopšanas programmatūru, rodas problēmas, varat sazināties ar mums, izmantojot [e-pasts aizsargāts] .
![Kas ir mehāniskā tastatūra un kā tā darbojas [MiniTool Wiki]](https://gov-civil-setubal.pt/img/minitool-wiki-library/51/what-is-mechanical-keyboard.jpg)



![Kā piekļūt tīklam ugunsmūra vai antivīrusu iestatījumos [MiniTool News]](https://gov-civil-setubal.pt/img/minitool-news-center/75/how-access-network-your-firewall.jpg)


![Kļūda: nepieejama sāknēšanas ierīce, kā to novērst pats [MiniTool padomi]](https://gov-civil-setubal.pt/img/data-recovery-tips/86/error-inaccessible-boot-device.jpg)
![Trīs galvenie veidi, kā Windows Media Player nevar atrast informāciju par albumu [MiniTool News]](https://gov-civil-setubal.pt/img/minitool-news-center/37/top-3-ways-windows-media-player-can-t-find-album-info.png)
![5 veidi, kā atinstalēt programmas, kas nav norādītas vadības panelī [MiniTool News]](https://gov-civil-setubal.pt/img/minitool-news-center/08/5-ways-uninstall-programs-not-listed-control-panel.png)





![5 SEC_ERROR_OCSP_FUTURE_RESPONSE labojumi pārlūkprogrammā Firefox [MiniTool padomi]](https://gov-civil-setubal.pt/img/news/A5/5-fixes-to-sec-error-ocsp-future-response-in-firefox-minitool-tips-1.png)

![[Atrisināts] Netflix: jūs, šķiet, izmantojat atbloķētāju vai starpniekserveri [MiniTool News]](https://gov-civil-setubal.pt/img/minitool-news-center/73/netflix-you-seem-be-using-an-unblocker.png)