Kā labot diska burtu, kas nav pieejams operētājsistēmā Windows 10 11
Ka Labot Diska Burtu Kas Nav Pieejams Operetajsistema Windows 10 11
Saskaroties ar ' diska burts nav pieejams ' izdevums? Tagad šajā amatā no Minirīks , varat redzēt, kā novērst diska burta nav pieejams kļūdas ziņojumu un kā rīkoties, ja diska pārvaldībā nevarat piešķirt diska burtu.
Iemesli, kāpēc diska burts nav pieejams
Diska burts ir burta identifikators, kas piešķirts diska atmiņas ierīcei DIVI (Diska operētājsistēma) un Windows sistēmām. Varat skatīt katra diska burtu Diska pārvaldība un File Explorer. Ja cietajam diskam nav piešķirts diska burts, tas nebūs pieejams. Tātad kļūdas ziņojums Windows 10 diska burts nav pieejams neļaus jums piekļūt failiem, kas saglabāti mērķa diskā.
Kāpēc tiek parādīta kļūda “Diska burts nav pieejams”?
- Diska burtu izmanto slēptais noņemamais disks. Kad noņemamais diskdzinis ir pievienots datoram, tam automātiski tiks piešķirts pirmais neizmantotais diska burts, taču dažreiz pat tad, ja izņemat disku no datora, diska burts joprojām tiek rezervēts, kā rezultātā diska burts nav pieejams.
- Diska burts ir neatgriezeniski piešķirts citam diskam vai nodalījumam. Katru diska burtu vienlaikus var izmantot tikai vienu reizi vienā datorā. Tātad, ja diska burtu aizņem cits disks, tas var nebūt pieejams.
Kā labot diska burtu, kas nav pieejams operētājsistēmā Windows 10/11
Labojums 1. Atlaidiet lietoto diska burtu
Lai atbrīvotu izmantoto diska burtu, varat veikt izmaiņas reģistrs izmantojot Windows reģistra redaktoru.
Padoms: Ir ļoti ieteicams dublējiet reģistru iepriekš, jo nepareizas darbības ar reģistru var izraisīt datora kļūmi.
1. darbība. Nospiediet Windows + R taustiņu kombinācijas, lai atvērtu komandas palaišanas logu.
2. darbība. Ierakstiet regedit ievades lodziņā un nospiediet Ievadiet . Pēc tam noklikšķiniet Jā uznirstošajā logā Lietotāja konta kontroles logs .
3. darbība. Pārejiet uz šādu atrašanās vietas ceļu:
Dators\HKEY_LOCAL_MACHINE\SYSTEM\MountedDevices
4. darbība. Labajā panelī ar peles labo pogu noklikšķiniet uz diska, kas aizņem izvēlēto diska burtu Pārdēvēt . Pēc tam nomainiet izmantoto diska burtu uz citu.

5. darbība. Pēc tam restartējiet datoru un diska pārvaldībā atkārtoti piešķiriet diska burtu. Tagad kļūda “Diska burts nav pieejams” ir jānoņem.
2. labojums. Piešķiriet jaunu diska burtu, izmantojot MiniTool nodalījuma vedni
Ja nevarat piešķirt diska burtu diska pārvaldībā, varat izvēlēties profesionālu un uzticamu diska pārvaldības rīku mainiet diska burtu .
MiniTool Partition Wizard ir a bezmaksas nodalījumu pārvaldnieks ko var izmantot, lai mainītu diska burtus, mainītu nodalījumu izmērus, kopētu diskus, veiktu konvertēšanu starp MBR un GPT utt.
Šeit varat noklikšķināt uz tālāk esošās pogas, lai bez maksas lejupielādētu MiniTool Partition Wizard, lai mainītu diska burtu.
1. darbība. Palaidiet MiniTool nodalījuma vedni.
2. darbība. Atlasiet mērķa nodalījumu, pēc tam kreisajā panelī ritiniet uz leju, lai izvēlētos Mainiet diska burtu .
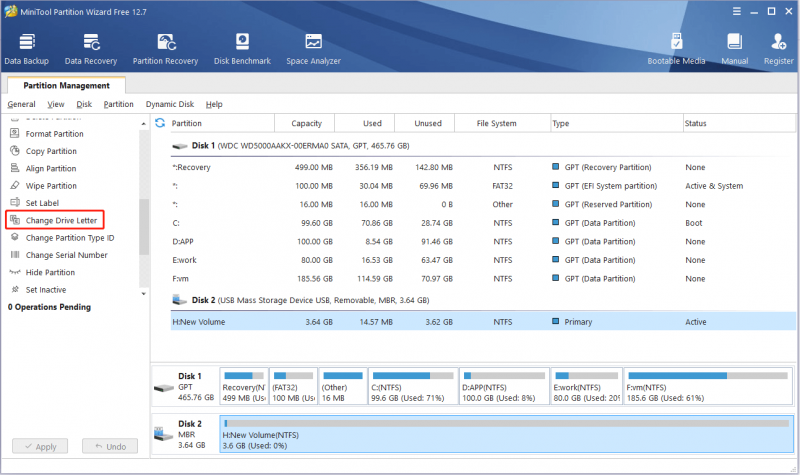
3. darbība. Nolaižamajā izvēlnē atlasiet vajadzīgo diska burtu un noklikšķiniet uz labi . Pēc tam noklikšķiniet uz Pieteikties pogu apakšējā kreisajā stūrī, lai lietotu gaidošo darbību.
Skatīt arī: 5 veidi, kā atgūt trūkstošos diska burtus sistēmā Windows .
Bonusa laiks — kā atgūt datus pēc diska burta maiņas
Kopumā diska burta maiņa neizraisīs datu zudumu. Tomēr dažreiz jūs varat kļūdaini formatēt disku, mēģinot piešķirt diska burtu. Visi formatētajā diskā esošie dati tiks zaudēti. Šeit gabals no bezmaksas datu atkopšanas programmatūra – MiniTool Power Data Recovery ir ieviests, lai jums palīdzētu atgūt zaudētos failus no formatēta diska .
MiniTool Power Data Recovery ir labākais datu atjaunošanas rīks, kas tiek izmantots dažādās datu zaudēšanas situācijās. Piemēram, tas var palīdzēt atjaunot trūkstošo Windows attēlu mapi , atgūt failus pēc Windows atjaunināšanas, atgūt failus, kad Windows failu atkopšanas rīks nedarbojas , un tā tālāk.
Tas piedāvā skaidras saskarnes, kas atvieglo datu atkopšanu. Tagad noklikšķiniet uz pogas, lai to lejupielādētu un izmēģinātu.
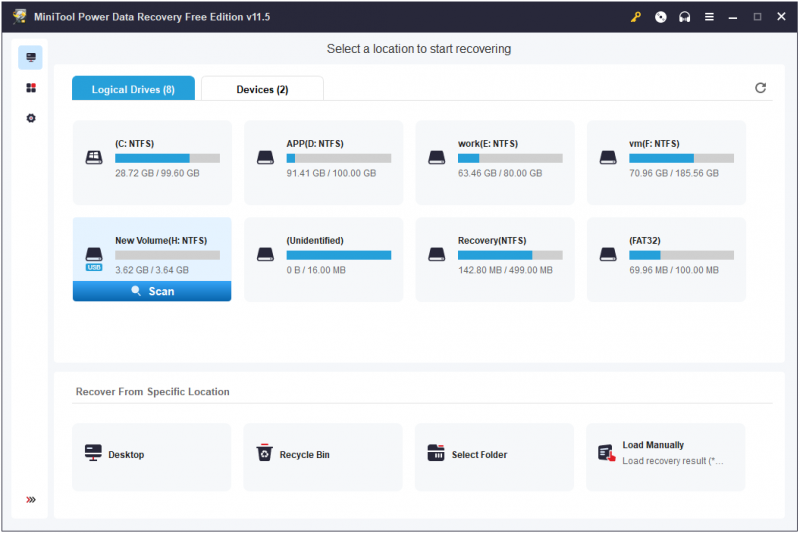
Apkopojot lietas
Cerams, ka pēc šī raksta izlasīšanas jūs nesatrauks kļūdas ziņojums, ka diska burts nav pieejams. Varat atkārtoti piešķirt jaunu diska burtu, izmantojot Disk Management vai MiniTool Partition Wizard.
Ja jums ir kādi jautājumi par problēmu “Diska burts nav pieejams” vai “Trūkst diska burta”, lūdzu, pastāstiet mums tālāk komentāru zonā.
![Kā iestatīt monitoru uz 144 Hz operētājsistēmā Windows 10/11, ja tā nav? [Minirīka padomi]](https://gov-civil-setubal.pt/img/news/00/how-to-set-monitor-to-144hz-windows-10/11-if-it-is-not-minitool-tips-1.png)
![Kā nomainīt noklusējuma instalēšanas vietu sistēmā Windows 10? [MiniTool ziņas]](https://gov-civil-setubal.pt/img/minitool-news-center/65/how-change-default-installation-location-windows-10.jpg)

![Kas ir Windows 10 viesu konts un kā to izveidot? [MiniTool ziņas]](https://gov-civil-setubal.pt/img/minitool-news-center/28/what-is-windows-10-guest-account.png)
![Trūkst galveno risinājumu Windows 10 spilgtuma slīdnim [MiniTool News]](https://gov-civil-setubal.pt/img/minitool-news-center/16/top-6-solutions-windows-10-brightness-slider-missing.png)
![Svarīgi procesi uzdevumu pārvaldniekā, kuru nevajadzētu pārtraukt [MiniTool News]](https://gov-civil-setubal.pt/img/minitool-news-center/44/vital-processes-task-manager-you-should-not-end.png)
![Kā pārveidot vecu cieto disku uz ārēju USB disku [MiniTool News]](https://gov-civil-setubal.pt/img/minitool-news-center/26/how-convert-an-old-hdd-external-usb-drive.jpg)

![Kā novērst Android failu pārsūtīšanu, kas nedarbojas Mac / Windows? [MiniTool padomi]](https://gov-civil-setubal.pt/img/android-file-recovery-tips/87/how-fix-android-file-transfer-not-working-mac-windows.png)


![Kā atbloķēt tastatūru operētājsistēmā Windows 10? Sekojiet ceļvedim! [MiniTool ziņas]](https://gov-civil-setubal.pt/img/minitool-news-center/51/how-unlock-keyboard-windows-10.jpg)


![Pilns ceļvedis par Sims 4 Lagging Fix [2021 atjauninājums] [MiniTool News]](https://gov-civil-setubal.pt/img/minitool-news-center/66/full-guide-sims-4-lagging-fix.png)


![2 efektīvi veidi, kā atspējot Windows 10 akreditācijas datu aizsargu [MiniTool News]](https://gov-civil-setubal.pt/img/minitool-news-center/61/2-effective-ways-disable-credential-guard-windows-10.png)

