Kā labot pelēko displeja izšķirtspēju operētājsistēmā Windows 11 10?
Ka Labot Peleko Displeja Izskirtspeju Operetajsistema Windows 11 10
Daži lietotāji ziņo, ka nevar mainīt ekrāna izšķirtspēju, jo displeja izšķirtspēja ir pelēkota. Šī ziņa no Minirīks iepazīstina jūs ar dažiem risinājumiem. Tagad turpiniet lasīt.
Ja vēlaties mainīt primārā vai sekundārā displeja ekrāna izšķirtspēju operētājsistēmā Windows 11, iespējams, ka nolaižamā izvēlne Displeja izšķirtspēja ir pelēkā krāsā un uz tās nevar noklikšķināt. Šeit ir daži risinājumi problēmai “displeja izšķirtspēja ir pelēkā krāsā”.
1. labojums: atjauniniet grafikas draiveri
Jums ir jāpārliecinās, ka izmantojat jaunāko grafikas draivera versiju. Ja jums ir nesaderīgi, bojāti, trūkstoši vai novecojuši draiveri, tiks novērsta problēma “displeja izšķirtspēja ir pelēkā krāsā”. Lai atrisinātu problēmu, jums ir jāatjaunina draiveris.
1. darbība. Atveriet Skrien lodziņu, nospiežot Windows + R taustiņus un veidu devmgmt.msc atvērt Ierīču pārvaldnieks .
2. darbība. Veiciet dubultklikšķi Displeja adapteri lai to paplašinātu. Pēc tam ar peles labo pogu noklikšķiniet uz grafikas kartes draivera un izvēlieties Atjaunināt draiveri .

3. darbība. Uznirstošajā logā jums tiks jautāts, kā vēlaties meklēt draiverus. Jums vajadzētu izvēlēties Automātiski meklējiet atjauninātu draivera programmatūru un pēc tam izpildiet norādījumus, lai pabeigtu procesu.
2. labojums: atkārtoti instalējiet grafikas draiveri
Varat arī mēģināt pārinstalēt grafikas draiveri, lai atbrīvotos no problēmas “displeja izšķirtspēja ir pelēka”. Šeit ir norādītas darbības.
1. darbība. Atveriet Ierīču pārvaldnieks vēlreiz un dodieties uz Displeja adapteri .
2. darbība. Ar peles labo pogu noklikšķiniet uz displeja adaptera draivera un atlasiet Atinstalēt .
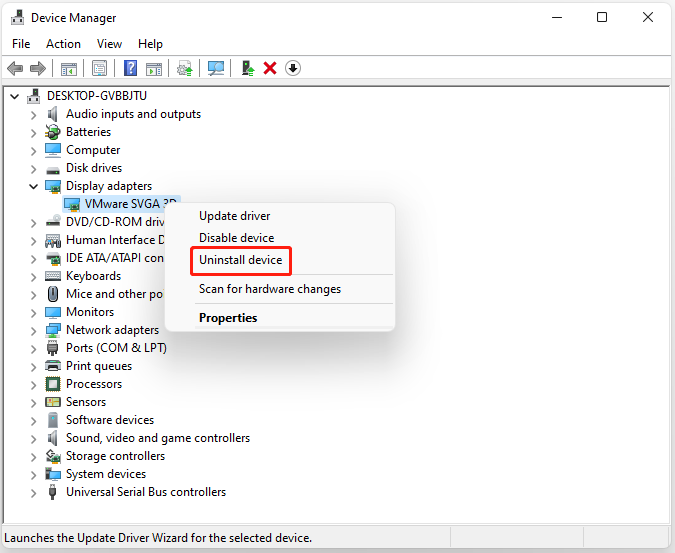
3. darbība. Pagaidiet, līdz process tiks pabeigts.
4. darbība: noklikšķiniet uz Darbība cilni un izvēlieties Skenējiet aparatūras izmaiņas .
5. darbība. Pēc tam varat lejupielādēt jaunākos draiverus tieši no sava ražotāja vietnes.
3. labojums: atinstalējiet jaunāko Windows atjauninājumu
Jaunākā Windows atjauninājuma atinstalēšana ir noderīga arī, lai operētājsistēmā Windows 11 noņemtu kļūdu “displeja izšķirtspēja ir pelēkota”.
1. darbība: nospiediet Windows + I taustiņi, lai atvērtu Iestatījumi pieteikumu.
2. darbība: dodieties uz Windows atjaunināšana > Atjaunināšanas vēsture .
3. darbība: zem Saistītie iestatījumi daļu, noklikšķiniet uz Atinstalējiet atjauninājumus opciju.
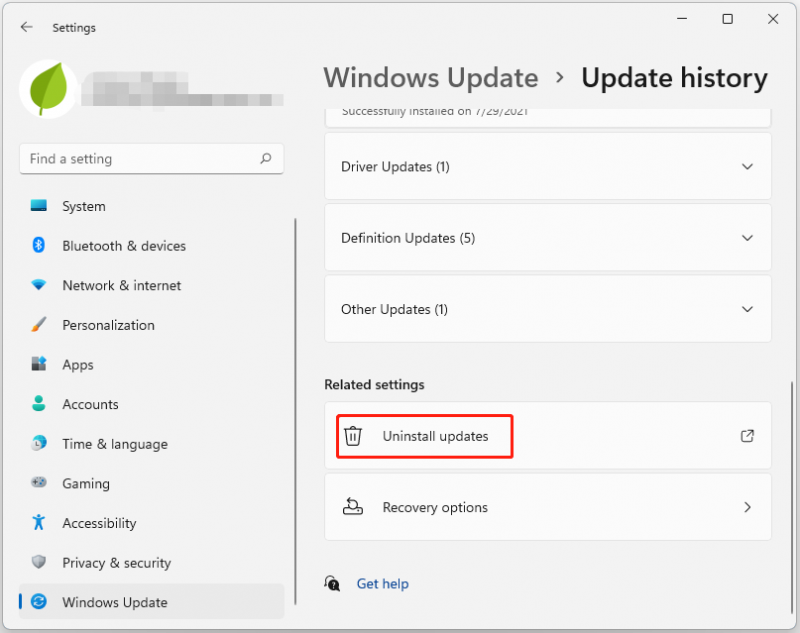
4. darbība: pēc tam atinstalējiet atjauninājumus. Atrodiet nesen instalēto ielāpu un noklikšķiniet uz Atinstalēt .
4. labojums: palaidiet SFC un DISM
Tagad varat mēģināt palaist SFC un DISM, lai novērstu problēmu “displeja izšķirtspēja ir pelēkā krāsā”. Lūk, kā to izdarīt:
1. darbība. Palaidiet komandu uzvedni kā administrators.
2. darbība: ierakstiet sfc /scannow un nospiediet Ievadiet pēc ziņojuma parādīšanās. Šis process var aizņemt kādu laiku. Kad tas būs paveikts, tiks parādīts ziņojums “Verifikācija ir 100% pabeigta”.
3. darbība: ierakstiet dism.exe /Tiešsaiste /Tīrīšanas attēls /Atjaunot veselību un nospiediet Ievadiet . Pēc tam tiks parādīts ziņojums: “Darbība veiksmīgi pabeigta”.
4. darbība: Beidzot ierakstiet Izeja lai aizvērtu komandu uzvednes logu.
5. labojums: atiestatiet datoru
Ja visas metodes nedarbojas, datora atiestatīšana atrisinās visas problēmas, ar kurām saskaraties. Tādējādi, ja vēlaties atiestatīt Windows 11, varat atsaukties uz šo ziņu - Kā atiestatīt Windows 11? [Soli pa solim] .
Kā zināms, datora rūpnīcas atiestatīšana izdzēsīs informāciju par operētājsistēmu Windows 11 vai izdzēsīs visu Windows sistēmas nodalījumā. Tādējādi pirms Windows 11 rūpnīcas atiestatīšanas jums ir jādublē visi svarīgie faili ārējā cietajā diskā, lai saglabātu datu drošību.
Lai dublētu failus, profesionāla dublēšanas programmatūra – MiniTool ShadowMaker ir ļoti ieteicama.
Nobeiguma vārdi
Rezumējot, šajā ziņā ir parādīti 5 veidi, kā novērst kļūdu “displeja izšķirtspēja ir pelēkota”. Ja saskaraties ar tādu pašu kļūdu, izmēģiniet šos risinājumus. Ja jums ir kāds labāks risinājums, varat to kopīgot komentāru zonā.
![[Dažādas definīcijas] Kas ir Bloatware datorā vai tālrunī? [MiniTool Wiki]](https://gov-civil-setubal.pt/img/minitool-wiki-library/58/what-is-bloatware-computer.jpg)


![Pārbaudiet iPhone akumulatora stāvokli, lai izlemtu, vai ir nepieciešams jauns [MiniTool News]](https://gov-civil-setubal.pt/img/minitool-news-center/59/check-iphone-battery-health-decide-if-new-one-is-needed.png)
![Kā vienmēr izveidot vai atspējot pārlūku Chrome operētājsistēmas Windows 10 augšdaļā [MiniTool News]](https://gov-civil-setubal.pt/img/minitool-news-center/64/how-make-disable-chrome-always-top-windows-10.png)
![[RISINĀTS] Kā atspējot SMART cietā diska kļūdu 301? Vislabākie 3 labojumi [MiniTool padomi]](https://gov-civil-setubal.pt/img/backup-tips/11/how-disable-smart-hard-disk-error-301.jpg)


![[Atrisināts] Kā novērst Windows nevar atrast Steam.exe? [MiniTool ziņas]](https://gov-civil-setubal.pt/img/minitool-news-center/01/how-fix-windows-cannot-find-steam.jpg)
![Kur Microsoft veikals instalē spēles? Atrodiet atbildi šeit [MiniTool News]](https://gov-civil-setubal.pt/img/minitool-news-center/15/where-does-microsoft-store-install-games.jpg)



![[Pārskats] Cilvēka saskarnes ierīce — definīcija un piemēri](https://gov-civil-setubal.pt/img/knowledge-base/37/human-interface-device-definition.png)





![Kas ir I / O ierīces kļūda? Kā novērst I / O ierīces kļūdu? [MiniTool padomi]](https://gov-civil-setubal.pt/img/data-recovery-tips/52/what-is-i-o-device-error.jpg)