[Novērsts!] Diska kļūdu labošana Tas var aizņemt stundu Win 10 11
Noversts Diska Kludu Labosana Tas Var Aiznemt Stundu Win 10 11
Daži no jums sūdzas, ka dators ir iestrēdzis Diska kļūdu labošana. Tas var ilgt vairāk nekā stundu sāknēšanas laikā tiek parādīts kļūdas ziņojums. Kāpēc tas notiek un kā to noņemt no datora? Atslābinies! Šī rokasgrāmata ir ieslēgta MiniTool vietne parādīs visu informāciju, kas jums jāzina.
Diska kļūdu labošana, izmantojot Lenovo/HP/Dell, tas var aizņemt stundu
Jūsu dators var neizdoties palaist sistēmā Windows un iestrēgt melnā ekrānā ar šādu kļūdas ziņojumu: Diska kļūdu labošana. Tas var ilgt vairāk nekā stundu . Tā var būt nozīmīga un sarežģīta problēma, tāpēc diska labošanas process aizņem diezgan ilgu laiku.
Trauksme var rasties vairāku iemeslu dēļ:
- Slikti sektori diskā.
- Cietā diska kļūme.
- Bojāti sistēmas faili.
- Programmatūras vai aparatūras konflikti.
Ieteikums: dublējiet failus cietajā diskā, lai izvairītos no datu zuduma
Notikums Diska kļūdu labošana var ilgt stundu norāda, ka ar cieto disku ir kaut kas nepareizs. Tāpēc jums ir jādublē dati cietajā diskā, lai izvairītos no sliktākajiem scenārijiem. Lai nodrošinātu jūsu datu drošību, a bezmaksas dublēšanas programmatūra - MiniTool ShadowMaker ir labākā iespēja.
Šī bezmaksas programmatūra var darboties nevainojami operētājsistēmā Windows 11/10/8/7 un atbilst jūsu vajadzībām, veidojot dažāda veida dublējumus failos, mapēs, sistēmās, diskos un nodalījumos. Tagad apskatīsim, kā to izmantot failu dublēšanai:
1. darbība. Atveriet šo rīku un dodieties uz Dublējums sadaļā.
2. darbība. Dodieties uz AVOTS > Mapes un faili lai izvēlētos failus, kurus vēlaties aizsargāt. Kas attiecas uz uzglabāšanas ceļu, dodieties uz MĒRĶIS . Šeit ļoti ieteicams kā galamērķa ceļu izvēlēties ārējo cieto disku vai USB zibatmiņas disku.
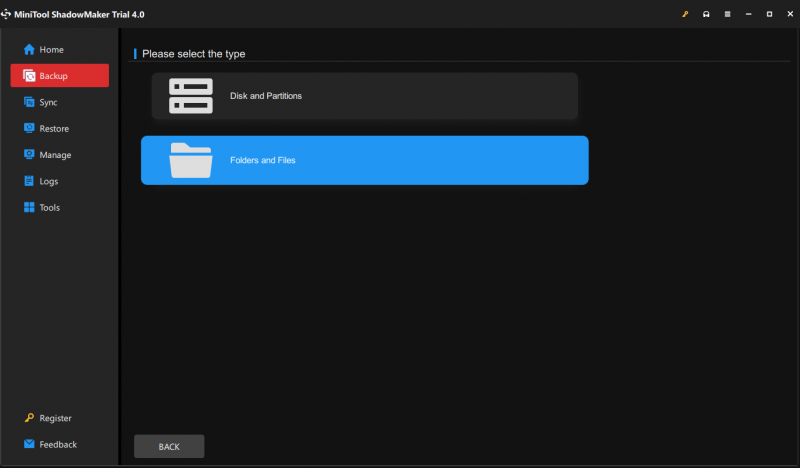
3. darbība. Nospiediet Dublējiet tūlīt lai tūlīt sāktu dublēšanas uzdevumu.
Kā novērst iestrēgušas diska kļūdas, kas var aizņemt stundu?
# Daži ātrie labojumi
Pagaidiet vairāk stundu
Dažreiz sistēma automātiski novērsīs kļūdu, tāpēc varat to atstāt malā un pagaidīt vairākas stundas, lai redzētu, vai diska kļūdu labošana var ilgt vairāk nekā stundu melnais ekrāns pazūd.
Noņemiet visas ārējās ierīces
Perifērijas ierīces, piemēram, USB zibatmiņas diski, printeri, tastatūras un ārējie cietie diski, var būt vainīgi diska kļūdu labošana var ilgt stundu ekrāns. Tāpēc varat noņemt nevajadzīgos ārējos cietos diskus vai nesen instalētu aparatūru, lai redzētu, vai tas palīdz jums.
Kad problēma ir novērsta pēc visu ārējo ierīču noņemšanas, varat vienlaikus atkārtoti pievienot vienu perifērijas ierīci, lai noteiktu, kura no tām ir problemātiska.
# Sagatavošana: ievadiet WinRE
Pirms problēmu novēršanas jums ir nepieciešams atveriet Windows Advanced Startup izvēlni vispirms izmēģiniet tālāk norādītos risinājumus. Jums vajadzētu:
1. darbība. Nospiediet jauda pogu, lai izslēgtu datoru.
2. darbība. Restartējiet datoru.
3. darbība. Nospiediet jauda pogu vēlreiz, kad Windows logotips parādās.
4. darbība. Atkārtojiet šīs darbības divas vai trīs reizes, līdz redzat Automātiskais remonts ekrāns.
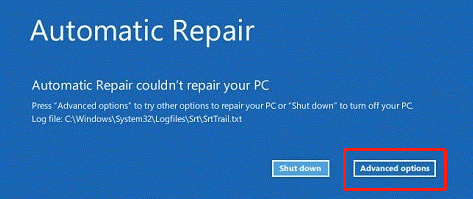
5. darbība. Nospiediet Pielāgota opcija lai ievadītu Windows atkopšanas vide .
# 1. labojums: palaidiet palaišanas labošanu
Ja rodas problēmas, kas neļauj datoram startēt, varat sazināties ar iebūvēto rīku — Startēšanas labošana (vai automātiskā labošana), lai tās atrisinātu. Detalizētas vadlīnijas ir šādas:
1. darbība. Dodieties uz Problēmu novēršana > Pielāgota opcija > Startēšanas remonts .
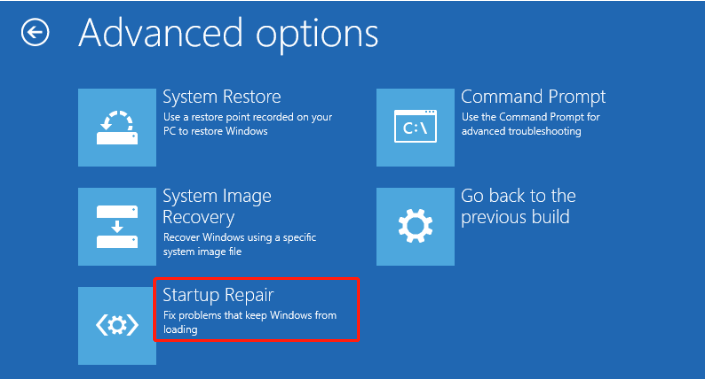
2. darbība. Pēc tam jums jāizvēlas savs konts > jāievada parole > jānoklikšķina Turpināt lai sāktu procesu.
# 2. labojums: palaidiet CHKDSK
CHKDSK (pazīstams arī kā Check Disk) spēj pārbaudīt failu sistēmas loģisko integritāti. Tā mērķis ir pārbaudīt, vai diskā nav kļūdu, un pēc tam to labot. Lūk, kā to izdarīt:
1. darbība. Pēc WinRE ievadīšanas dodieties uz Problēmu novēršana > Pielāgota opcija > Komandu uzvedne .
2. darbība. CMD ierakstiet chkdsk C:\ /r /f /x un pieskarieties Ievadiet . Ja jūsu cietais disks nav remontējams, tas ir jāmaina pret jaunu.
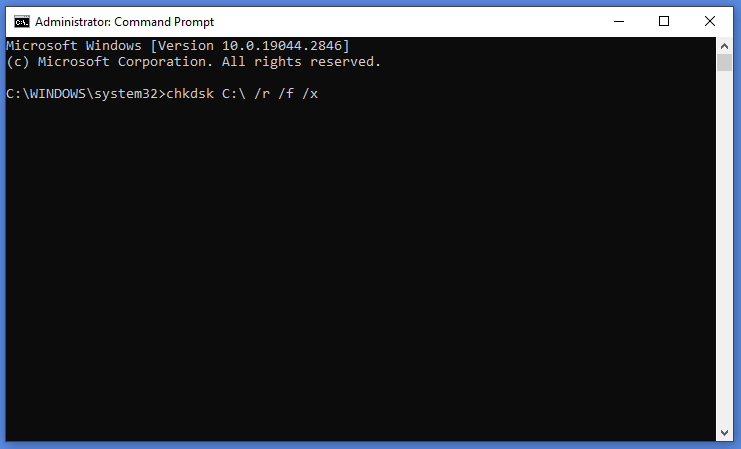
Komandas CHKDSK skenēšanas laiks ir atkarīgs no cietā diska ietilpības un lasīšanas/rakstīšanas ātruma, tāpēc, lūdzu, uzgaidiet pacietīgi.
# 3. labojums: atjaunojiet BCD
Sāknēšanas konfigurācijas datu faili var būt bojāti nepabeigtas operētājsistēmas instalēšanas vai biežas dažādu operētājsistēmu instalēšanas dēļ, kas var arī likt jums ciest no iestrēgšanas Izlabojiet diska kļūdas. Tas var ilgt stundu ekrāns. Lai novērstu šo problēmu, veiciet šīs darbības, lai atjaunotu BCD.
1. darbība. Windows atkopšanas vidē nospiediet pogu Problēmu novēršana > Pielāgota opcija > Komandu uzvedne .
2. darbība. Komandu logā vienu pēc otras izpildiet šādu komandu un atcerieties trāpīt Ievadiet pēc katras komandas.
bootrec/fixmbr
bootrec/fixboot
bootrec/scanos
bootrec/rebuildbcd
# 4. labojums: atiestatiet Windows
Pēdējais iespējamais risinājums ir atslābināt Windows, jo sistēma var tikt avarējusi. Darīt tā:
1. darbība. Dodieties uz WinRE > Problēmu novēršana > Atiestatīt šo datoru .
2. darbība. Izvēlieties kādu no tām Saglabājiet manus failus vai Noņemiet visu > Pilnībā notīriet disku > Atiestatīt .
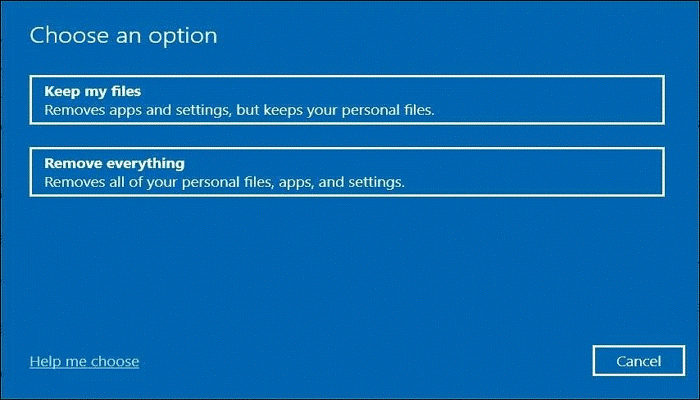
Mums ir vajadzīga jūsu balss
Šajā rokasgrāmatā ir analizēti cēloņi un risinājumi diska kļūdu labošana var ilgt stundu Windows 11/10. Patiesi ceru, ka tie jums noderēs.
Tikmēr, ja nevēlaties zaudēt datus cietajā diskā, varat dublēt cietajā diskā esošos failus, izmantojot MiniTool ShadowMaker.
Ja rodas šaubas vai ieteikumi par mūsu produktu, laipni lūdzam dalīties savās idejās, izmantojot [e-pasts aizsargāts] . Mēs jums atbildēsim, tiklīdz varēsim!




![Kā bez maksas saglabāt videoklipus no YouTube savās ierīcēs [Pilns ceļvedis]](https://gov-civil-setubal.pt/img/blog/64/how-save-videos-from-youtube-your-devices-free.png)
![Kā noteikt, vai grafikas karte mirst? 5 pazīmes ir klāt! [MiniTool ziņas]](https://gov-civil-setubal.pt/img/minitool-news-center/75/how-tell-if-your-graphics-card-is-dying.jpg)




![Kā novērst Microsoft Teredo tunelēšanas adaptera problēmas [MiniTool News]](https://gov-civil-setubal.pt/img/minitool-news-center/54/how-can-you-fix-microsoft-teredo-tunneling-adapter-problems.png)






![Kā atgūt datus no bojāta iekšējā cietā diska Ceļvedis [MiniTool padomi]](https://gov-civil-setubal.pt/img/data-recovery-tips/61/how-recover-data-from-corrupted-internal-hard-drive-guide.png)
![Kā pareizi pārstartēt Windows 10? (3 pieejamie veidi) [MiniTool News]](https://gov-civil-setubal.pt/img/minitool-news-center/45/how-reboot-windows-10-properly.png)
