Procesu sistēma nereaģē? Izmēģiniet šos 6 risinājumus šeit! [MiniTool padomi]
Process System Isnt Responding
Kopsavilkums:
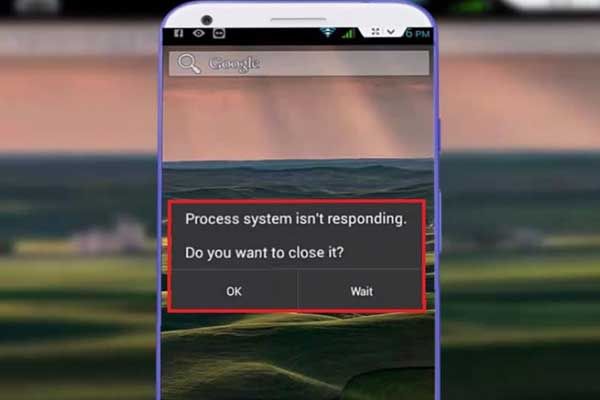
Vai esat kādreiz saskāries ar procesu sistēmu, kas nereaģē uz kļūdu? Vai jūs zināt, kā šajā situācijā atgūt zaudētos datus no Android? Lūdzu, izlasiet šo ziņu, lai iegūtu noderīgus risinājumus.
Ātrā navigācija:
Kļūdas ziņojums - procesa sistēma nereaģē
Mūsdienās daudzi Android lietotāji, īpaši Samsung lietotāji, ir ziņojuši, ka, lasot kļūdas, viņi saskārās ar kļūdas ziņojumu Procesa sistēma nereaģē . Vai vēlaties to aizvērt?
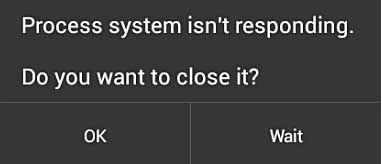
Apskatīsim piemēru reālajā dzīvē:
Es saņēmu s7 malu jau 4 dienas. Bet katru reizi, kad mēģināju izslēgt tālruni, es vienmēr redzu, ka šī ziņojumu apstrādes sistēma nereaģē, un pēc tam tā izslēgsies. Līdz brīdim, kad ieslēdzas, ekrāns turpina mirgot, un tajā nav nekā. Lūdzu, palīdziet. Paldies.forums.androidcentral.com
Parasti šī ir izplatīta kļūda, kuru var atrast praktiski jebkura veida Android ierīcēs, tostarp Samsung, Alcatel, Sony, Lenovo, LG, Xiaomi un Nexus utt. Ja pēkšņi rodas procesuālā sistēma nereaģē uz ziņojumu Android ierīcē, neuztraucieties, jo varat apskatīt šo ziņu, lai uzzinātu, kā efektīvi novērst šo problēmu. Pirms izmēģināt risinājumu sarakstu, ieteicams pārbaudīt kļūdas iemeslus.
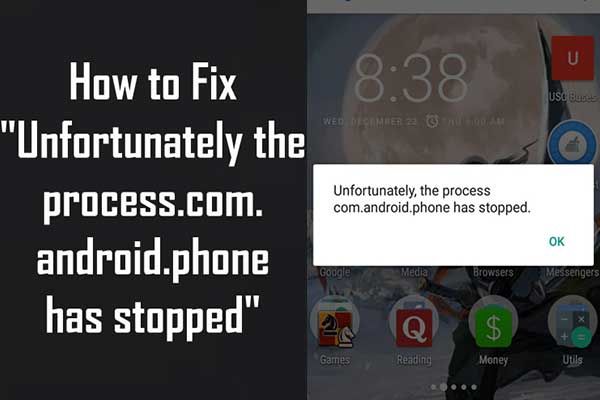 7 risinājumi - diemžēl process com.android.phone ir apstājies
7 risinājumi - diemžēl process com.android.phone ir apstājies Šeit mēs parādīsim 7 unikālus risinājumus, lai efektīvi novērstu problēmu “Diemžēl process com.android.phone ir apstājies”.
Lasīt vairākKāpēc procesa sistēma nereaģē uz kļūdām?
Lielākā daļa lietotāju ir ziņojuši, ka saskaras ar šo kļūdu pēc jauna Android OS atjauninājuma saņemšanas vai lietotņu instalēšanas ārpus Google Play veikala. Protams, ir arī citi iemesli, kas ir atbildīgi par šo kļūdu, un tie ir:
- Programmatūras konflikts.
- Nepietiek vietas atmiņā vai iekšējā atmiņā, kā arī ārējā SD kartē.
- Bojāta SD karte.
- No nezināmiem avotiem instalētas ļaunprātīgas lietotnes.
- Neuzticams pielāgots ROM (tikai sakņotās ierīces).
- Trūkst sistēmas failu.
Vārdu sakot, ir daudz iemeslu, kāpēc kļūda var parādīties. Ja jūsu Android tālrunī ir daži svarīgi dati, nelaimes gadījumos labāk tos atkopt, pirms salabojat tālruni.
Tagad jūs varētu domāt:
Kā es varu atgūt datus no sava Android ?
1. daļa. Atkopiet datus no Android
Par laimi, MiniTool Mobile Recovery for Android, profesionāla Android datu atkopšanas programmatūra, kuru izstrādājusi MiniTool Software Ltd., var palīdzēt jums efektīvi atgūt zaudētos datus no Android, ja procesa sistēma nereaģē uz kļūdu.
Soli pa solim zaudēto datu atkopšana no nereaģējoša Android
Padomi:
- Ja failu atkopšanai izmantojat programmatūru MiniTool, jums jāaizver jebkura cita Android pārvaldības programmatūra, lai šī programmatūra darbotos normāli.
- Jums vajadzētu sakņot savu Android ierīci neatkarīgi no tā, kuru Android datu atkopšanas programmatūru izmantojat. Šeit jūs varētu interesēt šī ziņa Kā sakņot savu Android ierīci .
Pirmkārt, jums ir jālejupielādē MiniTool Mobile Recovery for Android un pēc tam jāinstalē tas datorā.
Tagad mēģiniet veikt šādas darbības, lai atgūtu zaudētos datus no nereaģējoša Android.
1. solis. Izvēlieties atkopšanas režīmu
Palaidiet MiniTool Mobile Recovery for Android un pēc tam noklikšķiniet uz Atgūt no tālruņa modulis.
Piezīme: ja vēlaties atgūt datus no SD kartes, varat noklikšķināt uz Atgūt no SD kartes pogu. Mūsu iepriekšējais ieraksts Divi veidi, kā atgūt izdzēstos failus no Android SD kartes ir ieteicams šeit.
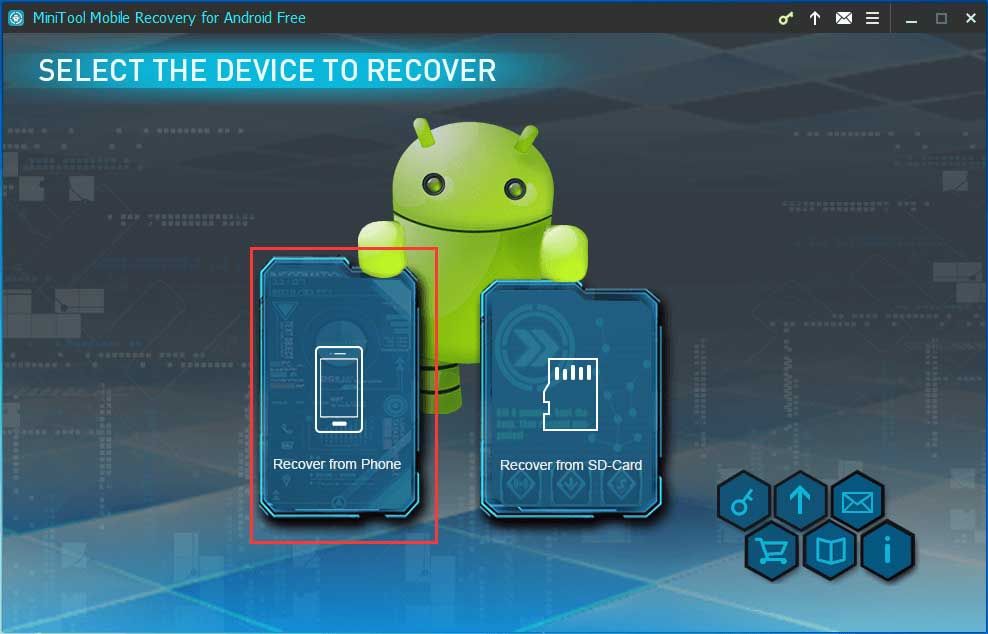
2. solis. Savienojiet tālruni ar datoru
Tad šī profesionālā Android datu atkopšanas programmatūra automātiski noteiks pievienoto ierīci.
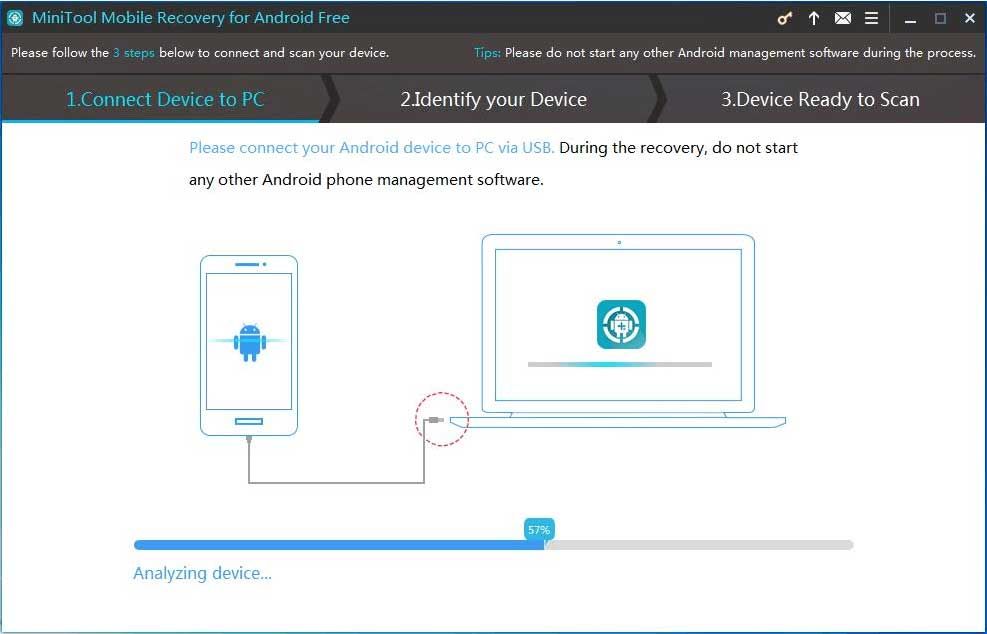
3. solis. Iespējojiet USB atkļūdošanas režīmu
Dažādām Android OS versijām ir dažādas darbības, lai iespējotu USB atkļūdošanu. Varat apskatīt atbilstošās apmācības, lai iespējotu USB atkļūdošanas režīmu atbilstoši Android versijai.
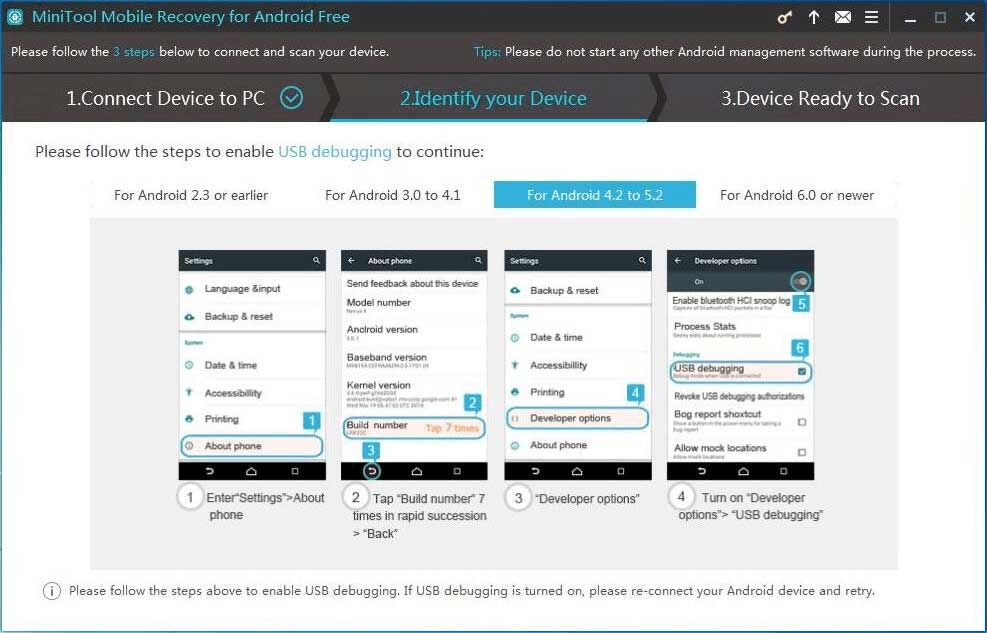
4. solis. Atļaujiet atkļūdošanu USB
USB atkļūdošanas autorizācija ir nepieciešama, ja Android ierīci pirmo reizi savienojat ar datoru. Ieteicams pārbaudīt Vienmēr atļaut no šī datora tālrunī un pēc tam noklikšķiniet uz labi pogu.
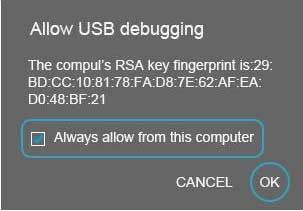
5. solis. Atlasiet piemērotu skenēšanas metodi
Ierīcē Gatavs skenēšanai ir redzami divi skenēšanas režīmi:
Ātra skenēšana ātri skenēs jūsu ierīci. Tomēr tas atbalsta tikai izdzēsto kontaktu, īsziņu un zvanu ierakstu atkopšanu.
Dziļa skenēšana skenēs visu ierīci, lai varētu atgūt vairāk failu. Šis režīms var maksāt vairāk laika, tāpēc, lūdzu, pacietīgi gaidiet.
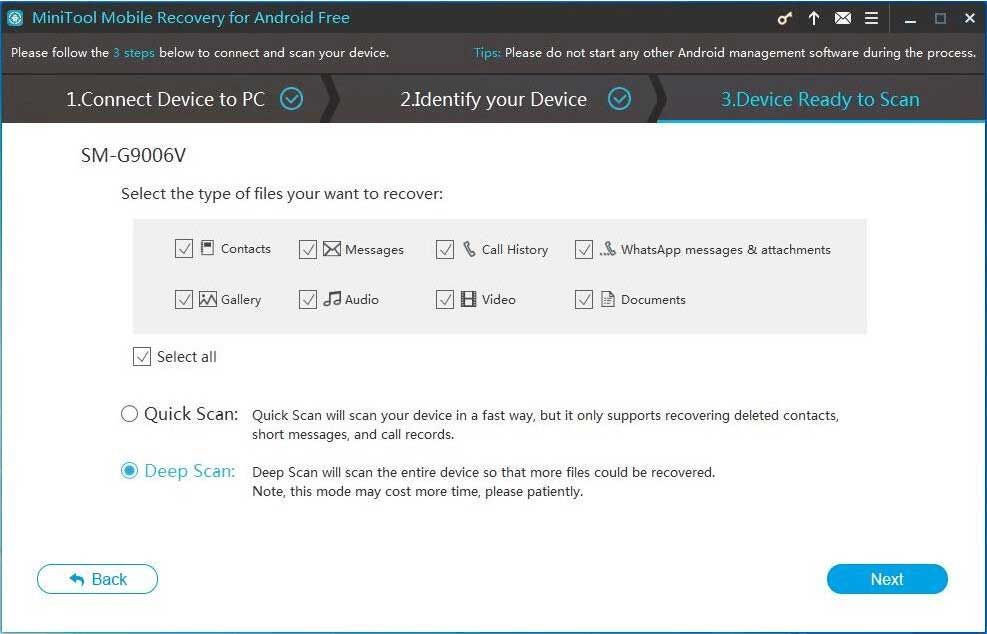
Šeit jūs varat izvēlēties Dziļa skenēšana un pēc tam noklikšķiniet uz Nākamais pogu, lai sāktu skenēšanas analīzi.
6. darbība. Analizējiet ierīci
Tagad MiniTool Mobile Recovery for Android analizēs datus jūsu Android ierīcē un pēc tam skenēs jūsu ierīci.
7. solis. Atkopiet visus nepieciešamos failus
Pēc skenēšanas šī profesionālā Android datu atkopšanas programmatūra uzskaitīs datu veidus šīs saskarnes kreisajā pusē. Visi atrastie datu tipi ir atzīmēti ar zilu krāsu, bet failu tipi, kas nav atrasti, ir atzīmēti pelēkā krāsā. Šajā laikā atlasiet visus nepieciešamos failus un pēc tam noklikšķiniet uz Atgūt pogu, lai tos saglabātu.
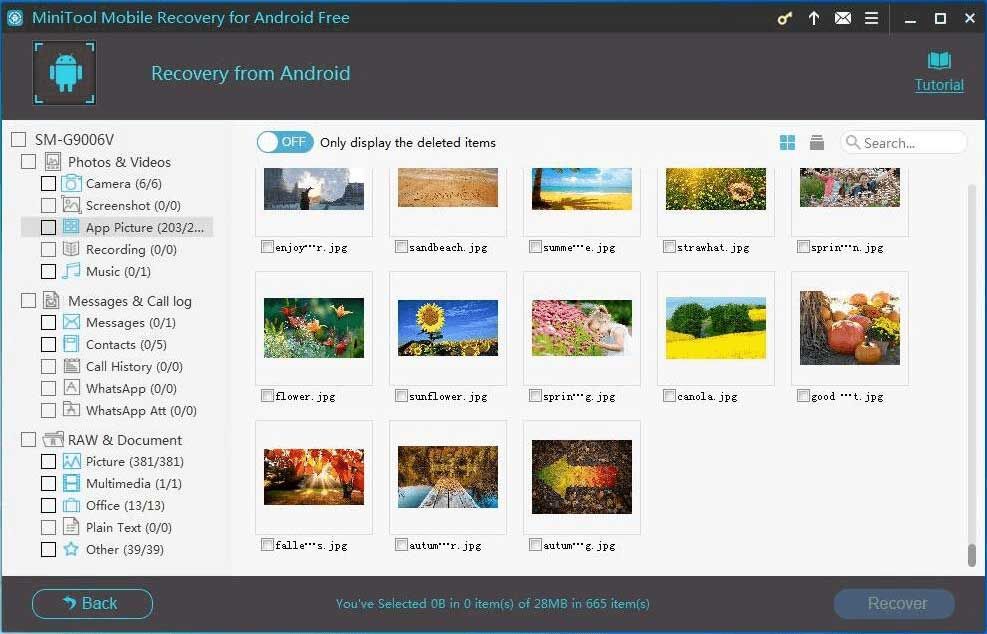
Noderīga informācija:
Saglabājot failus, lielākā daļa lietotāju saņems uzvedni šādi.
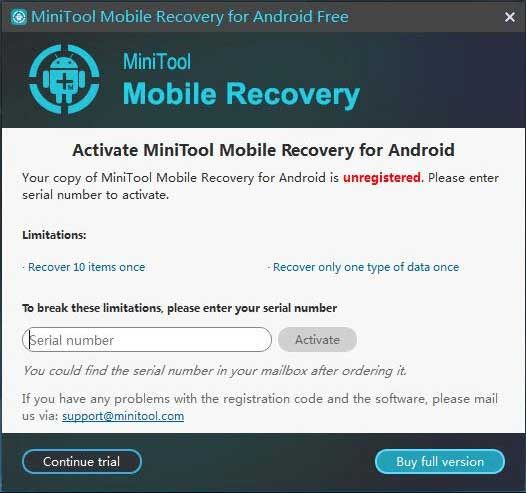
Tas ir tāpēc, ka bezmaksas MiniTool Mobile Recovery for Android izdevums ļauj vienreiz atgūt 10 failus un tikai viena veida datus. ( Ierobežojumi programmā MiniTool Mobile Recovery for Android Free ) Tādēļ, lai atgūtu visus atrastos failus, labāk jauniniet savu MiniTool.
2. daļa. Kā novērst procesu, ka Android ierīcē nereaģē
1. risinājums: restartējiet ierīci, lai notīrītu iesaldēšanas kļūdu
Kad saņemat procesu, sistēma neatbild uz kļūdas ziņojumu Android ierīcē, vispirms varat restartēt ierīci, lai mēģinātu to novērst.
Turiet Jauda pogu, līdz tiek parādīts sāknēšanas logs.
Pieskarieties Pārstartējiet ( Restartēt dažās ierīcēs), lai restartētu tālruni.
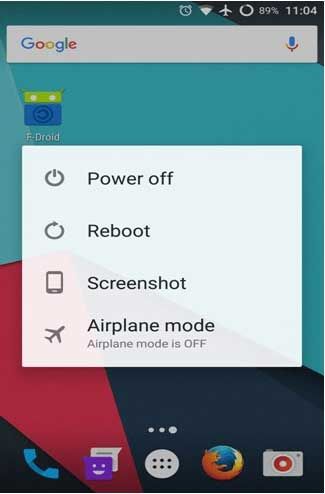
Ja tas nedarbojas, varat nospiest taustiņu Jauda un Skaļāk vienlaikus turiet tos nospiestu, līdz ekrāns izslēdzas. Pēc tam nospiediet Jauda pogu, lai restartētu ierīci.
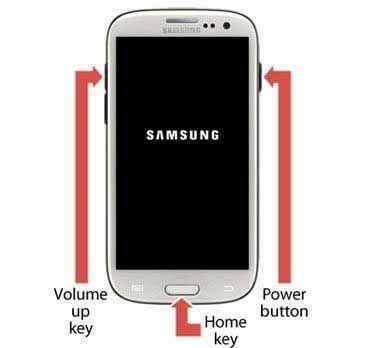
Ja pēc visvienkāršākā mēģinājuma joprojām saņemat procesu, ka sistēma nereaģē uz kļūdu, turpiniet lasīt, lai izmēģinātu 2. risinājumu.
2. risinājums. Pārliecinieties, vai jums ir pietiekami daudz iekšējās atmiņas
Kā mēs zinām, sistēmas atjaunošana var aizpildīt tālruņa atmiņu. Rezultātā jūs, iespējams, saņemsit Android kļūdas ziņojumu - procesa sistēma nereaģē. Vai vēlaties to aizvērt?
Tāpēc, lūdzu, pārliecinieties, vai ierīces iekšējā atmiņā ir vismaz 500 MB brīvas vietas un brīva RAM, lai tā varētu darboties pareizi. Noklikšķiniet uz Iestatījumi> Atmiņa un krātuve lai pārbaudītu ierīces krātuvi.
Ja jūsu iekšējā atmiņa ir mazāka par 500 MB, varat notīrīt dažus liela izmēra fotoattēlus vai programmas vai pārvietot failus no Android uz datoru lai atbrīvotu vietu.
Galvenais ieteikums
Parasti failu dzēšana vai failu pārvietošana nevar atrisināt zemas iekšējās atmiņas problēmu. Ja vēlaties efektīvi un ātri palielināt Android iekšējo atmiņu, varat mēģināt izmantot SD karti. Lūk, šī ziņa 7 metodes, kā palielināt Android iekšējo atmiņas vietu pateiks jums vairāk informācijas.
3. risinājums. Atjauniniet visas ierīcē instalētās lietotnes
Daži lietotāji ziņoja, ka to ierīcēs jau instalēto lietotņu atjaunināšana ir vēl viens izplatīts veids. Tādēļ varat izmēģināt šīs darbības, lai novērstu procesu, ka jūsu ierīcē procesu sistēma nereaģē.
Darbības ir šādas:
1. darbība: atveriet Google Play veikals lietotni savā Android ierīcē.
2. solis: nospiediet trīsrindu izvēlne pogu ekrāna augšējā kreisajā stūrī un atlasiet Manas lietotnes un spēles no redzamās slaidu izvēlnes.
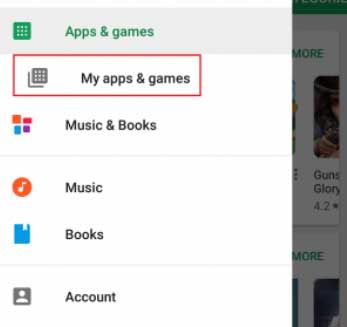
3. solis: Pašlaik jūs varat redzēt sarakstu ar visām lietotnēm, kuras jāatjaunina. Varat atjaunināt katru lietotni uz jaunāko versiju vai pieskarties Atjaunot visu augšējā labajā stūrī, lai ieplānotu visu atjaunināšanu.
4. risinājums. Atjauniniet sistēmas programmatūru
Pēc visu instalēto lietotņu atjaunināšanas ir svarīgi arī pārliecināties, vai ierīcē ir lejupielādēti un instalēti visi jaunākie programmatūras atjauninājumi.
Parasti programmatūras atjauninājumi var ne tikai ieviest ierīcē jaunu optimizāciju un funkcijas, bet arī novērst būtiskas problēmas programmatūras un aparatūras līmenī. Lai pārliecinātos, ka sistēmas programmatūra ir atjaunināta, varat izmēģināt šādas darbības.
Android ierīces sākuma ekrānā dodieties uz Iestatījumi> Par tālruni> Programmatūras atjaunināšana> Pārbaudīt atjauninājumus .
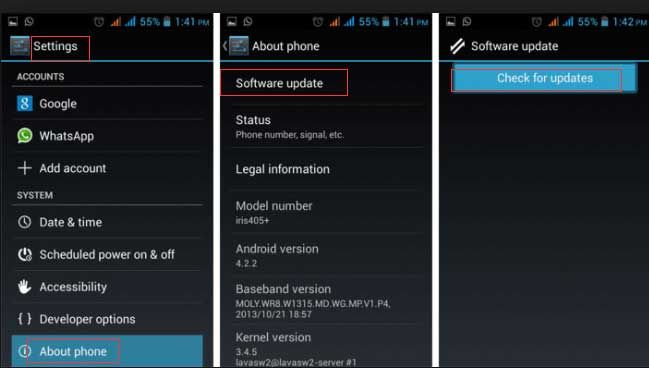
Pēc tam ierīce meklēs pieejamos sistēmas atjauninājumus. Ja ir pieejams atjauninājums, izvēlnes augšdaļā redzēsiet pogu Atjaunināt. Pēc tam lejupielādējiet to un instalējiet to savā ierīcē.
Procesam vajadzētu ilgt dažas minūtes, kuru laikā tālrunis pāris reizes tiks restartēts. Pēc atjauninājuma instalēšanas pārbaudiet ierīci. Es ceru, ka jūs nesaņemsiet procesu sistēma nereaģē uz kļūdu.
5. risinājums. Pārbaudiet SD karti
Ja pēc iepriekšminēto četru risinājumu izmēģināšanas joprojām saņemat procesu, ka sistēma nereaģē uz problēmu, visticamāk, ir problēmas ar jūsu SD karti, kuru izmantojat ierīcē.
Pirmkārt, jums jāpārbauda, vai jūsu SD karte darbojas labi. Ja tas ir bojāts, tas ir jāaizstāj. Pārliecinieties arī, vai SD kartē ir pietiekami daudz brīvas vietas.
Dažreiz, ja esat saglabājis lietotnes SD kartē, iespējams, ka palaižat attiecīgo lietotni, process nereaģē. Lai novērstu šo problēmu, jums jāpārvieto lietotne no SD kartes uz tālruņa iekšējo atmiņu šādos veidos:
- Klikšķiniet uz Iestatījumi> Lietojumprogramma.
- Atlasiet jebkuru lietotni.
- Klikšķiniet uz Pārvietot uz ierīces krātuvi . Pēc tam šī lietotne tiks manuāli pārvietota uz jūsu ierīces krātuvi.
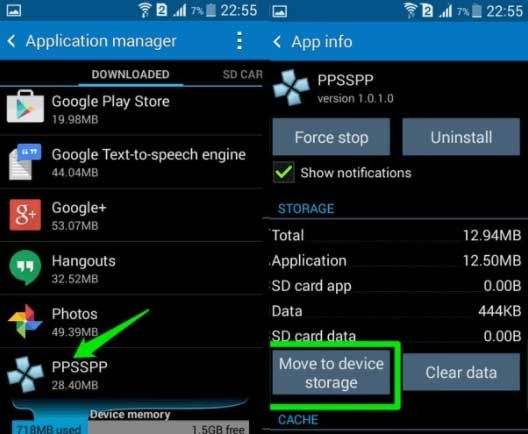
6. risinājums. Rūpnīcas datu atiestatīšana
Ja nekas cits, šķiet, nedarbojas, varat apsvērt rūpnīcas atiestatīšanu, lai atrisinātu procesu, kas nereaģē uz problēmu.
Pirms rūpnīcas atiestatīšanas jums bija labāk jādublē visi nepieciešamie dati no jūsu Android ierīces, izmantojot uzticamu un bezmaksas rīku - MiniTool Mobile Recovery for Android.
Pēc datu atkopšanas varat mēģināt veikt šādas darbības, lai novērstu procesu, kas nereaģē uz problēmu.
1. darbība: dodieties uz Iestatījumi un ritiniet uz leju līdz Dublēšana un atiestatīšana .
2. solis: noklikšķiniet uz Rūpnīcas datu atiestatīšana un Atiestatīt ierīci.
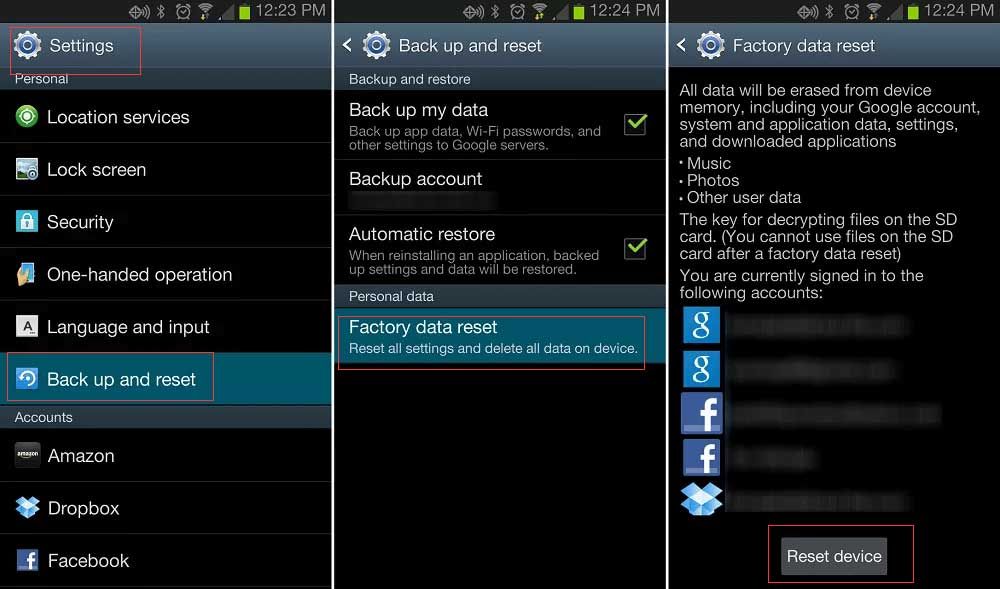
3. darbība: lai izdzēstu visus datus no ierīces iekšējās atmiņas, pieskarieties vienumam Dzēst visu.
4. solis: Kad ierīce ir izdzēsusi, izvēlieties iespēju restartēt tālruni.
Noderīgi padomi
Varat veikt rūpnīcas atiestatīšanas darbību, ieslēdzot tālruni atkopšanas režīmā, ja procesa sistēma nereaģē uz Android kļūdu, jo nevarat piekļūt tālruņa iestatījumiem.
1. solis: Vienlaicīgi nospiediet barošanas un skaļuma palielināšanas pogu vismaz 10 sekundes. (Atslēgu kombinācija dažādās ierīcēs atšķiras.)
2. solis: Pēc atkopšanas režīma atvēršanas ar pogas Skaļuma palielināšana vai Skaļuma samazināšana palīdzību atrodiet datu noslaukšanas / rūpnīcas atiestatīšanas pogu un pēc tam atlasiet to, nospiežot barošanas pogu.
3. solis: atlasiet Jā - dzēst visu lietotāja datu opciju, ja ierīcē apstiprināšanai tiek parādīts papildu ziņojums.
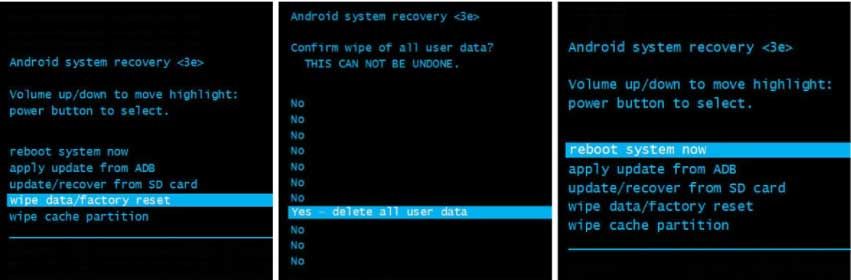
4. solis: Visbeidzot, pēc rūpnīcas atiestatīšanas procesa pabeigšanas restartējiet ierīci.
Ja pirms rūpnīcas atiestatīšanas neesat saglabājis dublējuma failus, varat mēģināt izmantot MiniTool Mobile Recovery for Android, lai atgūtu zaudētos datus? Tagad izlasiet mūsu iepriekšējo ziņu Atrisināts - kā atjaunot datus pēc rūpnīcas atiestatīšanas Android atrast detalizētas darbības.
Secinājums
Pēc izlasīšanas es ceru, ka jūs varētu zināt, kā novērst procesu sistēmu, jūs pats nereaģējat uz Android kļūdu. Turklāt, ja, veicot kādu risinājumu, esat pazaudējis datus, varat mēģināt izmantot MiniTool Mobile Recovery for Android, lai viegli un ātri atgūtu zaudētos datus no Android.
Ja jums ir labāks risinājums, kā novērst procesu, ka jūsu Android ierīcē sistēma nereaģē uz problēmu, lūdzu, kopīgojiet to ar mums, ierakstot to šajā komentāru zonā.
Ja jums ir kādi jautājumi vai ieteikumi par zaudēto datu atgūšanu no Android ierīces, varat tieši sazināties ar mums, izmantojot Mums . Mēs to atrisināsim pēc iespējas ātrāk.

![Labojums: ārējais cietais disks netiek parādīts vai atzīts [MiniTool padomi]](https://gov-civil-setubal.pt/img/data-recovery-tips/69/fix-external-hard-drive-not-showing-up.jpg)


![Nvidia GeForce pieredzes lejupielāde operētājsistēmai Windows 10 [MiniTool News]](https://gov-civil-setubal.pt/img/minitool-news-center/12/nvidia-geforce-experience-download.png)
![Kas ir Discord Top Secret vadības panelis un kā to izmantot? [MiniTool ziņas]](https://gov-civil-setubal.pt/img/minitool-news-center/46/what-is-discord-top-secret-control-panel.png)







![[SOLVED] Android tālrunis netiks ieslēgts? Kā atgūt datus un novērst [MiniTool padomi]](https://gov-civil-setubal.pt/img/android-file-recovery-tips/15/android-phone-wont-turn.jpg)
![Kā novērst problēmu “D3dx9_43.dll trūkst” operētājsistēmā Windows 10 [MiniTool News]](https://gov-civil-setubal.pt/img/minitool-news-center/24/how-fix-d3dx9_43.jpg)
![Datu atkopšana no formatēta USB (soli pa solim) [MiniTool padomi]](https://gov-civil-setubal.pt/img/blog/06/c-mo-recuperar-datos-de-usb-formateado.jpg)


![Kā atjaunot kontaktus iPhone tālrunī? Šeit ir 5 metodes [MiniTool padomi]](https://gov-civil-setubal.pt/img/ios-file-recovery-tips/46/how-restore-contacts-iphone.jpg)
