SD karte nav pilna, bet saka, ka pilna? Atgūt datus un labot tos tūlīt! [MiniTool padomi]
Sd Card Not Full Says Full
Kopsavilkums:

Ir tavs SD karte nav pilna, bet saka pilna un nekas nav redzams jūsu Nikon, Canon, GoPro Session vai Sony kamerā? Neņem to nopietni! Šis ieraksts palīdzēs iepazīties ar pārbaudītiem un patiesiem risinājumiem, kā efektīvi atkopt failus, ja SD kartē tiek parādīti pilni faili, bet nav failu, kā arī novērst šo problēmu.
Ātrā navigācija:
Mana SD karte saka, ka tā ir pilna, bet tā nav
Man ir Hero 5 melns ar 64 GB SanDisk Extreme. Kamera saka, ka disks ir pilns, un tāpēc tas neuzņems attēlus vai video. Bet, kad eju apskatīt multividi, disks ir tukšs.community.gopro
Vienkāršāk sakot, SD karte nav pilna, bet saka, ka visa problēma ir diezgan izplatīta, un nesen daudzi lietotāji par to sūdzējās. Vispārīgi runājot, šī problēma bieži notiek kamerā, piemēram, GoPro Session vai Nikon D3000, trīs iespējamo iemeslu dēļ (dažreiz jūs pat varat saskarties ar šo problēmu - SD karte ir tukša, bet Android ierīcē tā ir pilna).
- SD kartē ir faili, piemēram, fotoattēli un videoklipi, taču šie faili ir neredzami vai paslēpti. Rezultātā SD karte ir pilna, bet nav problēmu.
- SD karte nav pareizi formatēta.
- Ar kameru kaut kas nav kārtībā.
Ko darīt, ja jūsu SD kartē teikts, ka tā ir pilna, bet tajā nav nekā? Vienkārši izpildiet zemāk minētos efektīvos risinājumus un atrisiniet savu problēmu jau tūlīt.
 5 metodes, kā USB disks neparāda failus un mapes
5 metodes, kā USB disks neparāda failus un mapes Šajā ziņojumā ir uzskaitītas 5 metodes, kas palīdzēs jums atrisināt USB disku, kurā faili un mapes netiek parādīti viegli un ātri.
Lasīt vairākKā novērst SD karti, kas nav pilna, bet saka, ka tā ir pilna
1. risinājums: atjaunojiet failus, ja SD karte ir pilna, bet failus nevar redzēt
Kad parādās problēma, jūs varat uztraukties par failiem, kas atrodas jūsu SD kartē. Tādējādi pirmā lieta, kas jums jādara, ir atkopt failus drošā vietā datorā vai citā atmiņas ierīcē, ja SD kartē ir saglabāti daudzi svarīgi attēli un videoklipi.
Attiecībā uz fotoattēlu vai video atkopšanu - profesionāli un uzticami fotoattēlu atkopšanas programmatūra ir jauka izvēle. Šeit MiniTool Photo Recovery ir piemērots un ideāls risinājums Windows problēmas gadījumā - pilna SD karte, bet nav failu.
Tas ir specializējies cieto disku, ārējo atmiņas ierīču, piemēram, atmiņas karšu, USB zibatmiņas disku, digitālo fotokameru / videokameru, skenēšanai un attēlu, videoklipu un audio atkopšanai no tiem, kaut arī šīs ierīces nav pieejamas, bojātas vai formatētas.
Vissvarīgākais ir tas, ka tā ir tikai lasāma programmatūra, tādējādi atkopšanas procesā tā nekaitēs jūsu ierīces sākotnējiem datiem.
Šobrīd lejupielādējiet bezmaksas programmatūru - MiniTool Photo Recovery un instalējiet to sistēmā Windows 10/8/7, lai sāktu fotoattēlu / video atkopšanu, ja SD karte nav pilna, bet saka, ka tā ir pilna.
Turklāt nereģistrētais izdevums ļauj saglabāt maksimāli 200 MB atkopto failu daudzumu. Tāpēc ieteicams to izmantot Personal Deluxe (atbalstīts bezmaksas mūža jaunināšanas pakalpojums), lai izgūtu failus bez ierobežojuma.
Piezīme: Kad esat atradis, ka jūsu kameras SD karte ir pilna, bet tā nav, lūdzu, pārtrauciet tās lietošanu tūlīt. Ja tā nav, failus var pārrakstīt un kļūt par neatgūstamiem.Pēc tam sāciet atkopt attēlus vai videoklipus no SD kartes, kurā teikts, ka faili nav pilni.
1. darbība: pievienojiet SD karti datoram.
Palaidiet MiniTool Photo Recovery tā galvenajā interfeisā, kur jums jāpievieno kameras SD karte datoram: varat izvēlēties digitālo kameru tieši savienot ar datoru vai ievietot SD karti datora iebūvētajā atmiņas kartes slotā vai izmantot SD karšu lasītājs, lai to izdarītu. Pēc tam noklikšķiniet uz Sākt poga, lai sāktu fotoattēlu atkopšanu.
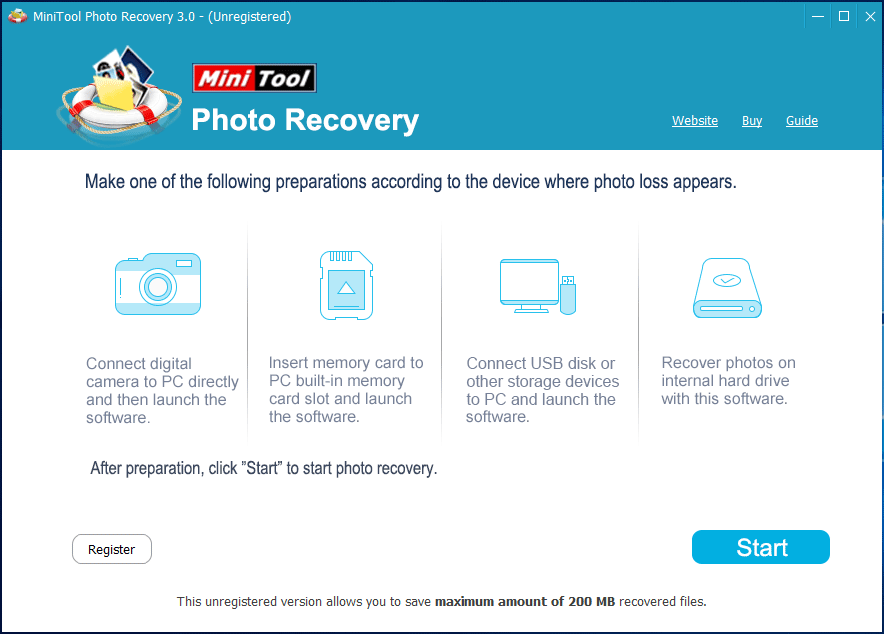
2. solis: atlasiet mērķa ierīci, lai skenētu.
Šajā lapā tiek parādīti visi cietie diski, kurus atklāj šī bezmaksas programmatūra. Lūdzu, atrodiet savu digitālo kameru vai SD karti un atlasiet to, pēc tam noklikšķiniet uz Skenēt pogu.
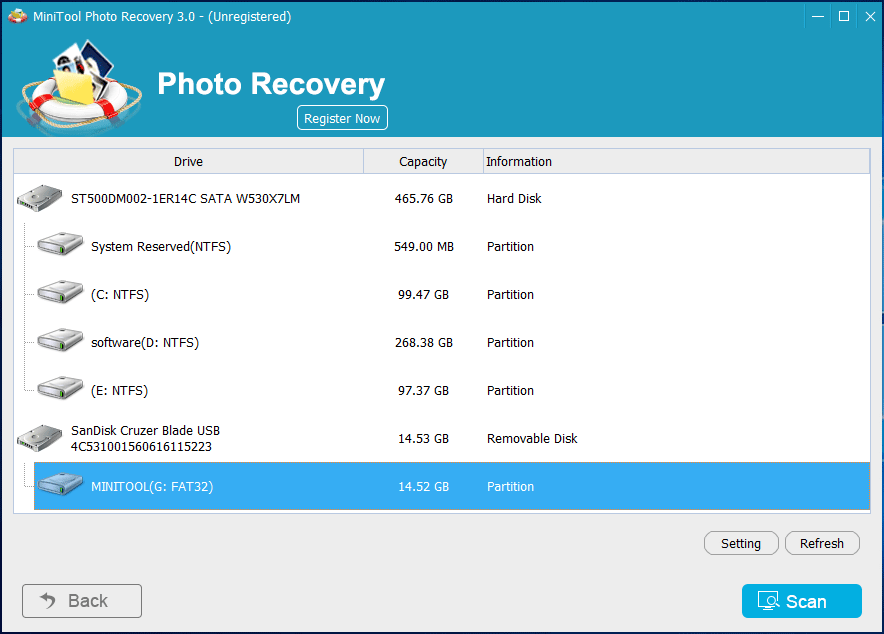
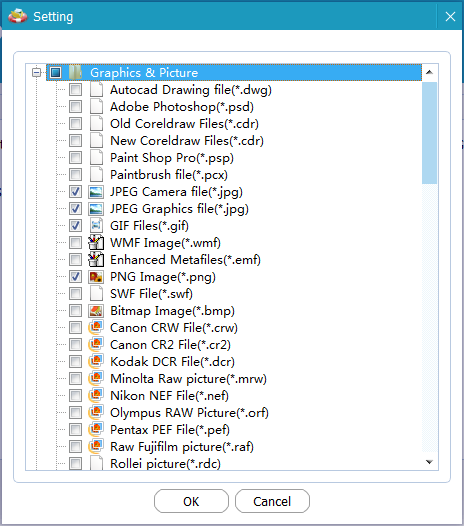
3. darbība: skenējiet digitālo kameru.
Redzi! MiniTool Photo Recovery skenē jūsu digitālās kameras SD karti, kurā teikts, ka tā ir pilna, bet tā nav. No šī attēla redzams, ka šajā programmatūrā skenēšanas laikā ir atrasti faili. Ja esat meklējis vajadzīgos fotoattēlus, jums ir atļauts apturēt šo skenēšanu. Ja nē, lūdzu, uzgaidiet, līdz skenēšana būs pabeigta.
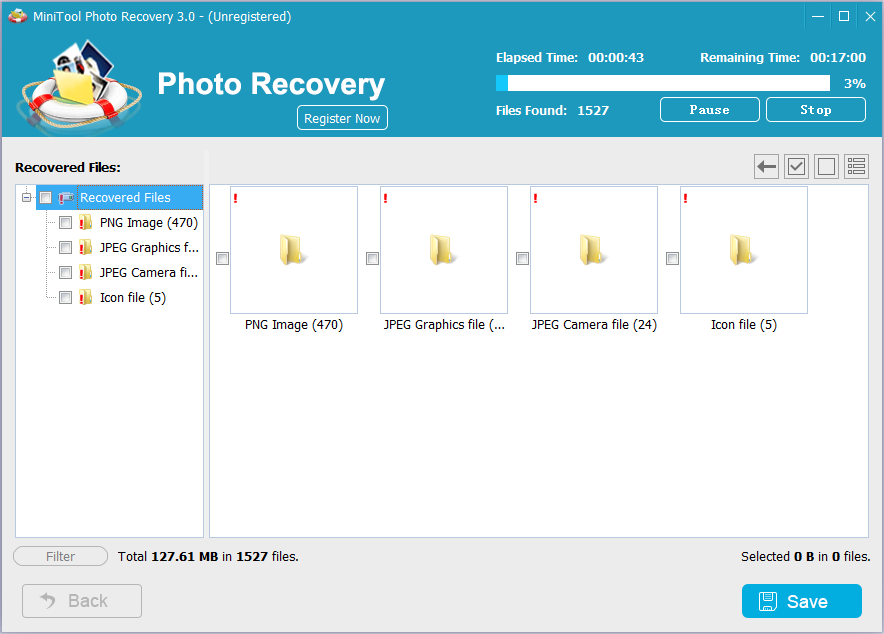
4. solis: izvēlieties nepieciešamos attēlus, lai tos atgūtu.
Pēc skenēšanas, lūdzu, meklējiet vajadzīgos attēlus, atverot katru mapi kreisajā sarakstā.
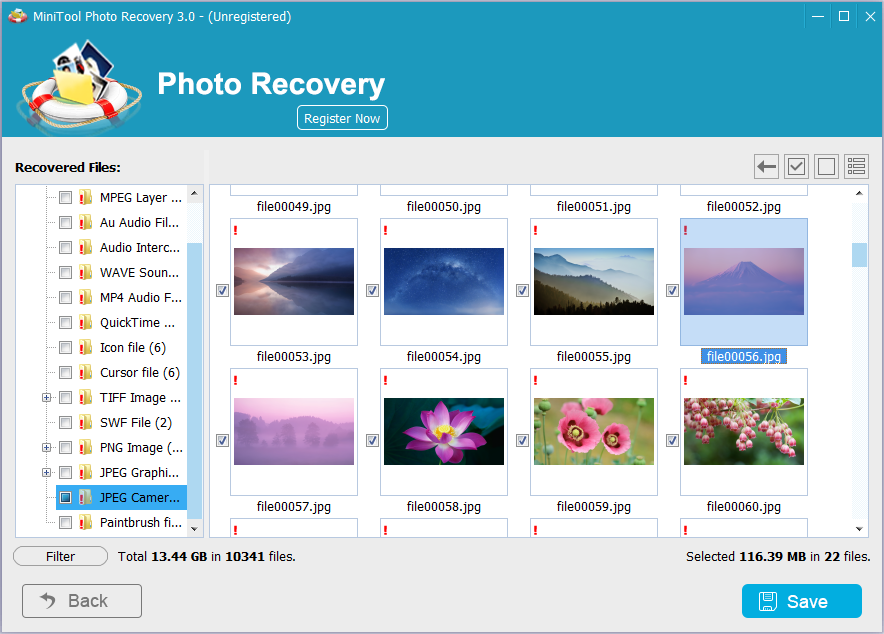
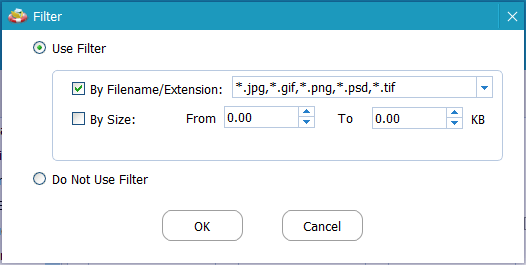
Pēc vajadzīgo attēlu atrašanas pārbaudiet tos un noklikšķiniet uz Saglabāt pogu, lai tos atgūtu.
Ja izmantojat nereģistrētu izdevumu un atlasītie faili ir lielāki par 200 MB, uznirstošajā logā tiks parādīts, ka esat sasniedzis failu saglabāšanas ierobežojumu. Tādējādi jums ir jāatjaunina MiniTool Photo Recovery kopija. Pēc tam izmantojiet taustiņu, lai reģistrētu šo rīku iegūtajā saskarnē, lai atkārtoti izvairītos no skenēšanas.
5. darbība: norādiet krātuves ceļu.
Visbeidzot, noklikšķiniet uz Pārlūkot pogu, lai izvēlētos izvēlēto failu glabāšanas vietu. Lai izvairītos no datu pārrakstīšanas, atkopjamos failus ieteicams saglabāt citā diskā, nevis tā sākotnējā ceļā.
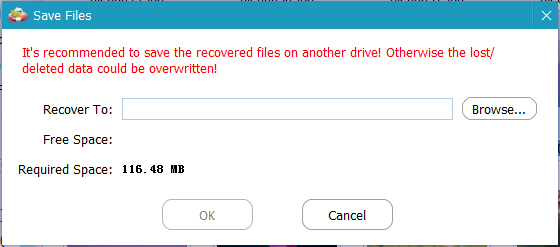
 Kā es varu atrisināt - fotogrāfijas SD kartē netiek rādītas datorā
Kā es varu atrisināt - fotogrāfijas SD kartē netiek rādītas datorā Skaties! Izlasiet šo ziņu, lai uzzinātu, kā efektīvi atrisināt šo problēmu ar SD kartē esošajām fotogrāfijām, kuras netiek rādītas datorā.
Lasīt vairāk








![3 risinājumi Xbox Game Pass nedarbojas Windows 10 [MiniTool News]](https://gov-civil-setubal.pt/img/minitool-news-center/11/3-solutions-xbox-game-pass-not-working-windows-10.png)
![Labots: PFN_LIST_CORRUPT kļūda sistēmā Windows 10/8/7 / XP [MiniTool Tips]](https://gov-civil-setubal.pt/img/data-recovery-tips/87/fixed-pfn_list_corrupt-error-windows-10-8-7-xp.jpg)
![Kā novērst SD kartes komandu skaļuma nodalījuma disku neizdevās [MiniTool padomi]](https://gov-civil-setubal.pt/img/data-recovery-tips/58/how-can-you-fix-sd-card-command-volume-partition-disk-failed.jpg)






