Šķiet, ka Windows netika pareizi ielādēts Windows 11 10? 8 veidi
Skiet Ka Windows Netika Pareizi Ieladets Windows 11 10 8 Veidi
“Šķiet, ka atkopšana, šķiet, ka Windows netika pareizi ielādēts” ir izplatīts kļūdas ziņojums datora startēšanas procesā operētājsistēmā Windows 11/10. Ja, startējot Dell vai Lenovo, jūs saskaraties ar šo problēmu, rīkojieties viegli un Minirīks apkopo vairākas metodes, lai to viegli salabotu.
Šķiet, ka Windows netika pareizi ielādēts Windows 11/10 Dell/Lenovo
Saskaņā ar lietotājiem, kuri izmanto Dell vai Lenovo, datorā tiek parādīts kļūdas ziņojums “Atkopšana, šķiet, ka Windows netika ielādēts pareizi”, mēģinot palaist vai atkopt datoru. Dažreiz dators nejauši pārstāj darboties ar zilu ekrānu, un pēc restartēšanas tiek parādīta kļūda. Dažreiz Windows netiek pareizi ielādēts, ja tas tiek parādīts nejauši. Skatiet piemēru no Windows 11 lietotāja:

Ekrāns piedāvā divas iespējas - Skatiet papildu remonta iespējas un Restartējiet datoru . Lai novērstu problēmu, noklikšķiniet uz pirmās. Ja vēlaties restartēt un mēģināt vēlreiz, noklikšķiniet uz otrā. Kļūdas ekrāns ir parādīts zemāk:
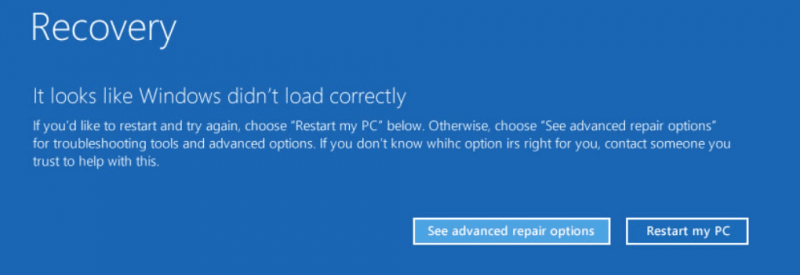
Šo problēmu galvenokārt izraisa bojāti Windows faili, trūkstošs/bojāts BCD, apdraudēta sistēmas integritāte utt. Tā parasti notiek operētājsistēmās Windows 11, 10 un 8. Kad zināmā mērā zināt iemeslus, varat uzzināt, kā tos novērst. Protams, var palīdzēt arī daži citi risinājumi. Tagad pāriesim uz nākamo daļu, lai noskaidrotu, kas jums jādara.
Dažreiz, veicot automātisko remontu, tiek parādīta cita kļūda — “Automātiskais remonts, jūsu dators netika startēts pareizi.” Lai atrastu risinājumus, skatiet šo ziņu - 7 Risinājumi: jūsu dators netika pareizi startēts, kļūda operētājsistēmā Windows 10 .
Labojumi, šķiet, ka Windows netika pareizi ielādēts Dell/Lenovo
Ieejiet drošajā režīmā
Drošais režīms ir Windows diagnostikas režīms, un tas palaiž sistēmu ar minimālo draiveru un pakalpojumu skaitu. Runājot par datora problēmu novēršanu, pāreja drošajā režīmā ir drošs un uzticams veids. Ja jūs nomoka problēma, ka Windows netiek ielādēts pareizi, izmēģiniet šo veidu.
1. darbība: uz Atveseļošanās lapu, noklikšķiniet uz Skatiet papildu remonta iespējas lai atvērtu problēmu novēršanas saskarni. Varat arī vairākas reizes restartēt datoru, kad tiek parādīts Windows logotips, lai atvērtu WinRE lapu.
2. darbība: noklikšķiniet Problēmu novēršana > Papildu opcijas un jūs varat redzēt vairākas iespējas.
3. darbība. Noklikšķiniet uz Startēšana Iestatījumi > Restartēt . Pēc tam redzat šādu attēlu un nospiediet F4 vai F5 lai atvērtu drošo režīmu.
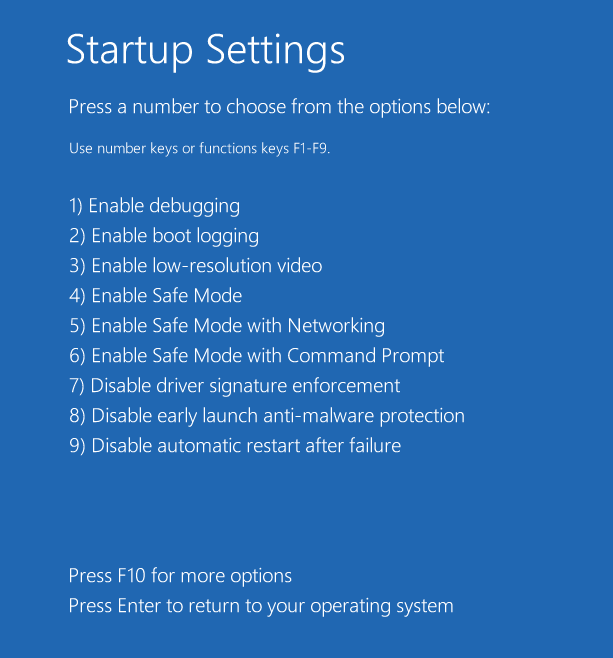
Drošajā režīmā varat palaist ātru diagnostiku, piemēram, atinstalēt aizdomīgu programmatūru vai nesen instalētu draiveri. Lai atinstalētu draiveri, dodieties uz Ierīču pārvaldnieks , atrodiet draiveri un ar peles labo pogu noklikšķiniet uz tā, lai izvēlētos Atinstalējiet ierīci . Lai atinstalētu lietotni, dodieties uz Vadības panelis > Atinstalēt programmu , ar peles labo pogu noklikšķiniet uz programmas un izvēlieties Atinstalēt .
Pēc tam restartējiet datoru Dell vai Lenovo, lai redzētu, vai kļūda “šķiet, ka Windows netika ielādēts pareizi” ir novērsta. Ja nē, turpiniet problēmu novēršanu.
Izslēdziet hibrīda miegu
Pēc dažu lietotāju domām, Hibrīda miegs funkcija var izraisīt kļūdu, kad Windows netiek pareizi ielādēts operētājsistēmā Windows 10/11. Lai novērstu šo problēmu, noteikti atspējojiet hibrīda miega režīmu un skatiet, kā to izdarīt:
1. darbība: drošajā režīmā ierakstiet Vadības panelis meklēšanas lodziņā un noklikšķiniet uz šīs lietotnes, lai to atvērtu. Skatiet vienumus ar lielām ikonām.
2. darbība: noklikšķiniet Enerģijas opcijas > Mainīt plāna iestatījumus .
3. darbība: noklikšķiniet uz Mainiet papildu jaudas iestatījumus saite, lai atvērtu Papildu iestatījumi cilne.
4. darbība: izvērsiet Miega režīms > Atļaut hibrīda miegu un tad mainīt Ieslēgts uz Izslēgts .
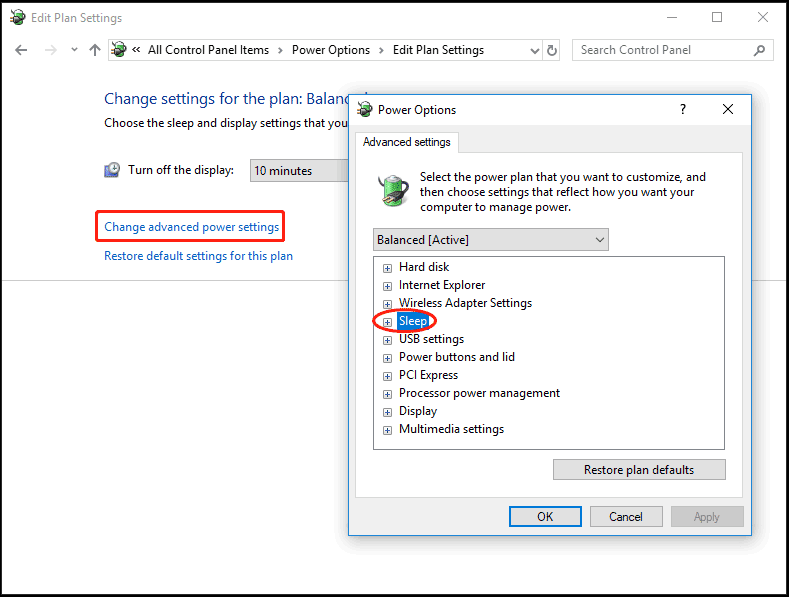
5. darbība: noklikšķiniet Lietot > Labi .
Palaidiet SFC un DISM skenēšanu
Dažreiz sistēmas Windows nepareizu ielādi izraisa bojāti sistēmas faili. Lai atbrīvotos no šīs problēmas operētājsistēmā Windows 10/11, jums ir jānovērš Windows sistēmas bojājumi. Lai veiktu šo darbu, noder sistēmas failu pārbaudītājs (SFC). Turklāt varat palaist DISM skenēšanu, lai labotu sliktos sistēmas attēlus. Skatiet, kā veikt skenēšanu:
1. darbība: drošajā režīmā ierakstiet cmd meklēšanas lodziņā, ar peles labo pogu noklikšķiniet uz Komandu uzvedne un izvēlieties Izpildīt kā administratoram . Varat arī palaist datoru uz WinRE un doties uz Problēmu novēršana > Papildu opcijas > Komandu uzvedne .
2. darbība: ierakstiet sfc /scannow un nospiediet Ievadiet lai sāktu skenēšanu. Šī skenēšana prasīs kādu laiku un pacietīgi gaidiet.
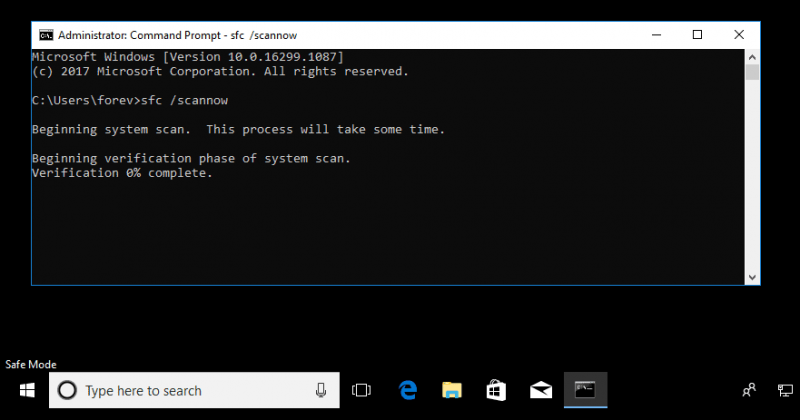
SFC ne vienmēr darbojas, un dažreiz tas var iestrēgt. Ja rodas šī problēma, dodieties uz risinājumu, kas atrodams mūsu iepriekšējā ziņojumā - Windows 10 SFC /Scannow iestrēdzis 4/5/30/40/73 utt.? Izmēģiniet 7 veidus .
3. darbība. Pēc SFC skenēšanas palaidiet DISM skenēšanu. Vienkārši izpildiet šīs komandas pa vienam, kā parādīts zemāk. Atcerieties nospiest Ievadiet pēc katras.
Dism /Tiešsaiste /Cleanup-Image /ScanHealth
Dism /Tiešsaistē /Tīrīšanas attēls /Pārbaudiet veselību
Dism /Tiešsaiste /Tīrīšana-Attēls /Atjaunot veselību
Palaidiet CHKDSK
Dažreiz failu sistēma ir bojāta vai cietajā diskā ir slikti bloki, kā rezultātā datorā ar operētājsistēmu Windows 11/10 tiek parādīts ziņojums “Atkopšana, šķiet, ka Windows netika ielādēts pareizi”. Šajā gadījumā ir nepieciešams palaist CHKDSK skenēšanu.
1. darbība: atveriet komandu uzvedni (kā parādīts iepriekš).
2. darbība: ierakstiet chkdsk /f /r un nospiediet Ievadiet lai pārbaudītu failu sistēmas kļūdas un cietā diska kļūdas, un pēc tam labotu atrastās kļūdas un atgūtu nolasāmo informāciju no sliktajiem sektoriem.
Ja vēlaties uzzināt atšķirību starp chkdsk /f un /r, skatiet šo rakstu - CHKDSK /F vai /R | Atšķirība starp CHKDSK /F un CHKDSK /R .
Pārbūvēt BCD
Ja operētājsistēmā Windows 11/10 trūkst BCD failu vai tie ir bojāti, ekrānā var parādīties kļūda “Šķiet, ka Windows netika ielādēts pareizi”. Lai to labotu, mēģiniet atjaunot BCD. Programmā WinRE dodieties uz Problēmu novēršana > Papildu opcijas > Komandu uzvedne . Pēc komandu uzvednes atvēršanas ierakstiet bootrec /rebuildbcd un nospiediet Ievadiet .
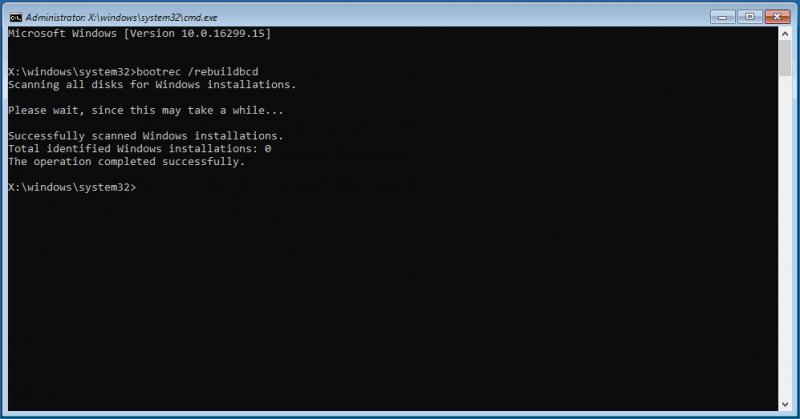
Palaidiet palaišanas labošanu
Daži lietotāji iesaka palaist Startup Repair Windows atkopšanas vidē. Kad tiek parādīts kļūdas ziņojums “Atkopšana, šķiet, ka Windows netika ielādēts pareizi”, noklikšķiniet uz Skatiet papildu remonta iespējas . Pēc tam dodieties uz Pielāgota opcija lapu un noklikšķiniet Startēšanas remonts .
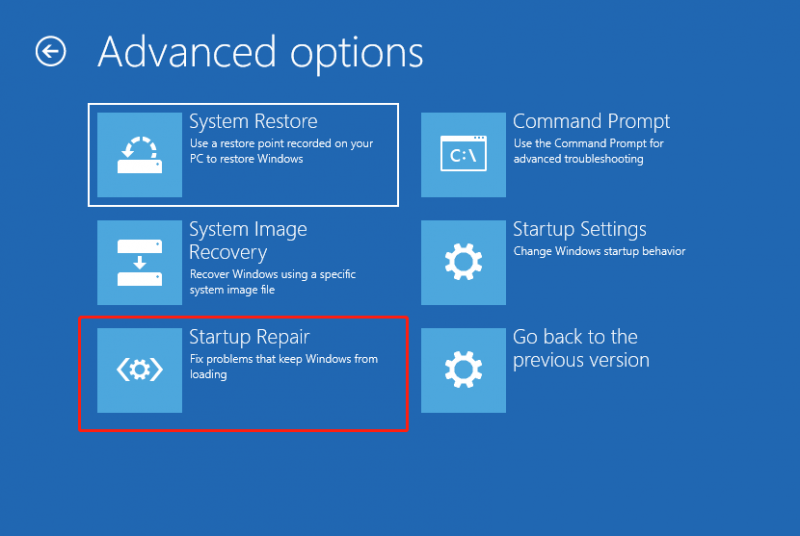
Veiciet sistēmas atjaunošanu
Ja jums ir ieradums dublēt, izmantojot sistēmas atjaunošanu, varat izmantot atjaunošanas punktu, lai atgrieztu Windows 11/10 uz agrāku stāvokli, lai novērstu Windows nepareizu ielādi Dell, Lenovo utt. datoros.
1. darbība: noklikšķiniet Sistēmas atjaunošana programmā WinRE.
2. darbība. Varat izmantot ieteikto atjaunošanas punktu vai izvēlēties citu atjaunošanas punktu.
3. darbība. Pēc tam noklikšķiniet uz Pabeigt lai sāktu atjaunošanas darbību.
Ja iepriekš nav izveidots neviens atjaunošanas punkts, šis veids nevar novērst jūsu problēmu.
Atiestatiet datoru
Ja visi iepriekš minētie veidi neatrisina jūsu problēmu, pēdējais līdzeklis, lai no operētājsistēmas Windows 10/11 noņemtu “šķiet, ka Windows netika ielādēts pareizi”, ir datora atiestatīšana. Šī darbība var palīdzēt pārinstalēt sistēmu.
Operētājsistēmā Windows 11 atiestatīšanas procesa laikā varat saglabāt savus personiskos failus. Bet, ja saglabājat dažus svarīgus failus savā darbvirsmā, mēs joprojām iesakām tos dublēt iepriekš, lai izvairītos no negaidīta datu zuduma.
Pirms darāt, dublējiet datus
Lai dublētu nozīmīgus failus/mapes, varat meklēt palīdzību no profesionāļa un bezmaksas dublēšanas programmatūra . MiniTool ShadowMaker ir vērts izmēģināt. Šī dublēšanas programma ļauj viegli izveidot sistēmas attēlu, dublēt svarīgos datus, izmantojot attēla dublēšanu vai sinhronizāciju, un klonēt cieto disku diska jaunināšanai/diska dublēšanai.
Failu dublēšana, saskaroties ar kļūdu “šķiet, ka Windows netika ielādēts pareizi”, ir nedaudz sarežģīti, taču varat izmantot MiniTool ShadowMaker, lai izveidotu sāknējamu USB disku strādājošā datorā un palaistu nebootējamo datoru no šī diska. . Pēc tam dublējiet datus, izmantojot šīs dublēšanas programmatūras sāknēšanas versiju.
1. darbība. Lejupielādējiet un instalējiet MiniTool ShadowMaker citā datorā. Pēc tam palaidiet to uz Rīki interfeiss un noklikšķiniet Multivides veidotājs lai izveidotu sāknējamu USB disku.
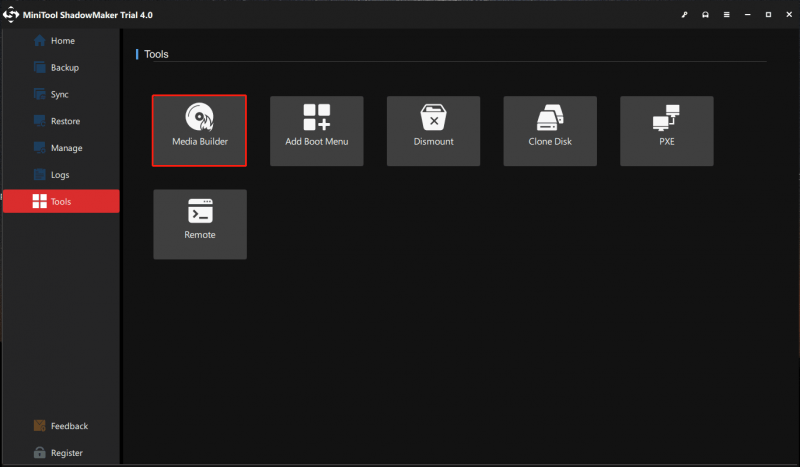
2. darbība: savā problemātiskajā datorā atveriet BIOS, mainiet sāknēšanas secību, lai ļautu Windows startēt no sāknējamā diska, un pēc tam atveriet atkopšanas vidi MiniTool.
3. darbība: palaidiet programmu MiniTool ShadowMaker Dublējums lapu, izvēlieties failus/mapes, ko vēlaties dublēt, norādiet krātuves ceļu un noklikšķiniet uz Dublējiet tūlīt pogu, lai veiktu datu dublēšanu.
Lai uzzinātu vairāk par dublēšanas darbībām, skatiet mūsu iepriekšējo ziņu - Kā dublēt datus bez Windows palaišanas? Vienkārši veidi ir šeit .
Atiestatiet datoru
Kad faila dublēšana ir pabeigta, veiciet tālāk norādītās darbības, lai atiestatītu datoru ar kļūdu Windows nepareizi ielādējot.
1. darbība: palaidiet datoru uz WinRE, vairākas reizes restartējot iekārtu, kad redzat Windows logotipu.
2. darbība: dodieties uz Problēmu novēršana > Atiestatīt šo datoru .
3. darbība: izvēlieties Saglabājiet manus failus iespēja turpināt.
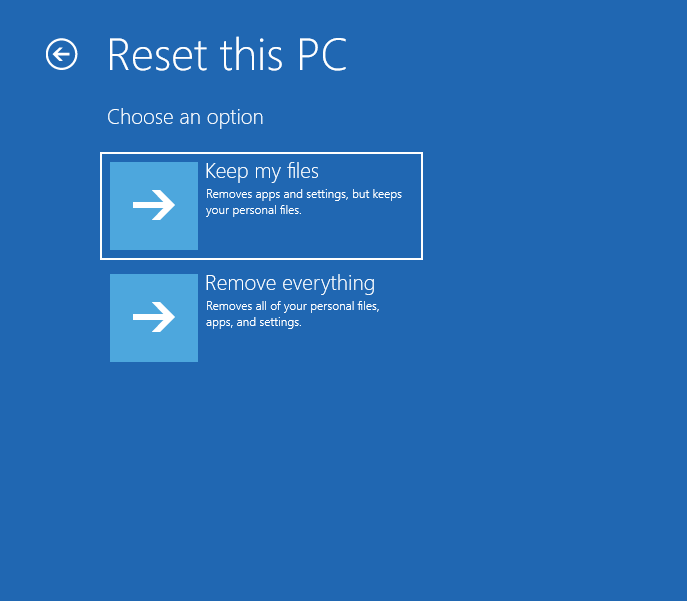
4. darbība: atlasiet Mākoņa lejupielāde vai Vietējā pārinstalēšana . Ja nezināt, kuru izvēlēties, skatiet šo ziņu - Mākoņa lejupielāde salīdzinājumā ar vietējo atkārtotu instalēšanu: Win 10/11 atiestatīšanas atšķirības .
5. darbība. Turpiniet atiestatīšanas darbību, izpildot ekrānā redzamos vedņus.
Atgūt datus no sava unbootable datora
Dažreiz, saskaroties ar situāciju – šķiet, ka Windows nepareizi ielādējās operētājsistēmā Windows 11/10, jūs izvēlaties atgūt datus pirms to labošanas, lai izvairītos no papildu problēmām. Nu, kā tad veikt šo uzdevumu? Datu atkopšana nav vienkārša, taču lietas var kļūt vienkāršas, ja izmantojat profesionālu datu atkopšanas programmatūru — MiniTool Power Data Recovery.
Tas ļauj atgūt failus no dažādām situācijām, piemēram, no nesāknējama datora, nepieejama cietā diska, formatēta/pazaudēta/dzēsta/RAW nodalījuma, Windows atjaunināšanas utt. Ja sistēma Windows netiek ielādēta pareizi, varat arī viegli iegūt datus no cietais disks.
Vienkārši iegūstiet maksas izdevumu, piemēram, Personal Ultimate lai izveidotu sāknējamu USB disku, noklikšķinot uz kompaktdiska ikonas, un pēc tam palaist iekārtu no šī diskdziņa. Palaidiet šīs programmas sāknējamo izdevumu datu atkopšanai. Vienkārši dodieties uz Ierīces cilni un noklikšķiniet Skenēt pēc tam, kad novietojat peles kursoru virs sistēmas diska. Pagaidiet kādu laiku, līdz skenēšana ir pabeigta. Pēc tam atrodiet to, ko vēlaties atgūt, izvēlieties tos un noklikšķiniet uz Saglabāt .
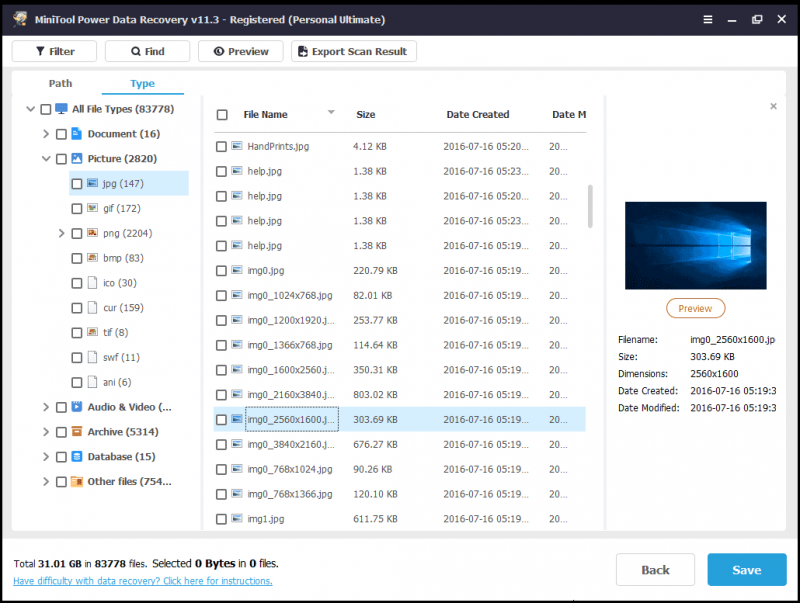
Bottom Line
Vai palaist datoru, bet operētājsistēmā Windows 11/10 tiek parādīts zils ekrāns ar uzrakstu “Atkopšana, šķiet, ka Windows netika ielādēts pareizi”? Lai noņemtu šo kļūdu savā Lenovo vai Dell datorā, varat izmēģināt iepriekš minētos mūsu apkopotos risinājumus. Vienkārši nofotografējiet pa vienam, izpildot norādītās darbības. Protams, ja izdomājat citus risinājumus, laipni lūdzam dalīties tajos ar mums. Liels paldies.
Šķiet, ka Windows netika pareizi ielādēts FAQ
Ko darīt, ja tiek paziņots, ka sistēma Windows nav ielādēta pareizi?Ir daudz risinājumu, ko varat izmēģināt:
- Ieejiet drošajā režīmā
- Izslēdziet hibrīda miegu
- Palaidiet SFC un DISM skenēšanu
- Palaidiet CHKDSK
- Pārbūvēt BCD
- Veiciet palaišanas remontu
- Palaidiet sistēmas atjaunošanu
- Atiestatīt datoru
Failu sistēmas bojājums, trūkstošs/bojāts BCD, apdraudēta sistēmas integritāte, kļūdains draiveris un programmatūra un daudz kas cits var izraisīt Windows nepareizu ielādi.




![Kā bez maksas saglabāt videoklipus no YouTube savās ierīcēs [Pilns ceļvedis]](https://gov-civil-setubal.pt/img/blog/64/how-save-videos-from-youtube-your-devices-free.png)
![Kā noteikt, vai grafikas karte mirst? 5 pazīmes ir klāt! [MiniTool ziņas]](https://gov-civil-setubal.pt/img/minitool-news-center/75/how-tell-if-your-graphics-card-is-dying.jpg)







![Fix My (Windows 10) klēpjdators / dators netiks ieslēgts (10 veidi) [MiniTool padomi]](https://gov-civil-setubal.pt/img/data-recovery-tips/12/fix-my-laptop-computer-won-t-turn.jpg)
![Kā noteikt taustiņu bloķētājus? Kā noņemt un novērst tos no datora? [Minirīka padomi]](https://gov-civil-setubal.pt/img/backup-tips/D1/how-to-detect-keyloggers-how-remove-and-prevent-them-from-pc-minitool-tips-1.png)


![[RISINĀTS] Rādīt slēpto failu pogu, kas nedarbojas operētājsistēmā Windows 10 - Labojiet [MiniTool padomi]](https://gov-civil-setubal.pt/img/data-recovery-tips/56/show-hidden-files-button-not-working-windows-10-fix.jpg)
![8 labākie Instagram video redaktori 2021. gadā [bezmaksas un apmaksāts]](https://gov-civil-setubal.pt/img/movie-maker-tips/82/8-best-instagram-video-editors-2021.png)
![DiskPart vs Disk Management: kāda ir atšķirība starp tiem? [Minirīka padomi]](https://gov-civil-setubal.pt/img/partition-disk/85/diskpart-vs-disk-management-what-s-the-difference-between-them-minitool-tips-1.png)