Atrisināts — Windows 10 ir iestrēdzis drošajā režīmā (3 veidi)
Solved Windows 10 Stuck Safe Mode
Kas ir drošais režīms? Kas izraisa Windows 10 iestrēgšanu drošajā režīmā? Kā labot kļūdu, kas iestrēdzis drošajā režīmā Windows 10? Šī MiniTool ziņa parādīs, kā novērst datora iestrēgšanas drošā režīma kļūdu.
Šajā lapā:Kas ir drošais režīms?
Drošais režīms ir datora operētājsistēmas diagnostikas režīms. To kā darbības režīmu var atpazīt arī lietojumprogrammatūra. Drošais režīms tiek izmantots, lai palīdzētu novērst lielāko daļu problēmu operētājsistēmā. To plaši izmanto arī negodīgas drošības programmatūras noņemšanai.
Tomēr daži lietotāji saka, ka viņu datori ir iestrēguši drošajā režīmā, un viņi lūdz palīdzību, lai novērstu šo problēmu. Ja jums ir tāda pati problēma, jūs esat nonācis īstajā vietā. Šajā rakstā tiks parādīts, kā novērst Windows 10 kļūdu, kas iestrēdzis drošajā režīmā.
Kā novērst drošajā režīmā iestrēgušo Windows 10?
Šajā sadaļā mēs parādīsim, kā novērst Windows 10 kļūdu, kas iestrēdzis drošajā režīmā.
1. veids. Noņemiet atzīmi no izvēles rūtiņas Drošais režīms
Lai labotu drošā režīma kļūdu, noņemiet atzīmi no opcijas Drošais režīms.
Tagad šeit ir apmācība.
- Nospiediet Windows atslēga un R atslēga kopā, lai atvērtu Skrien dialoglodziņš.
- Pēc tam ierakstiet msconfig lodziņā un noklikšķiniet uz labi turpināt.
- Uznirstošajā logā pārejiet uz Boot cilne.
- Pēc tam noņemiet atzīmi no opcijas Droša sāknēšana opciju.
- Pārbaudiet opciju Padariet visus sāknēšanas iestatījumus par pastāvīgiem .
- Pēc tam noklikšķiniet Pieteikties un labi lai saglabātu izmaiņas.

Pēc tam restartējiet datoru un pārbaudiet, vai Windows 10, kas iestrēdzis drošajā režīmā, ir novērsta.
2. veids. Palaidiet komandu uzvedni
Lai izietu no Windows 10 drošā režīma, varat izmantot komandrindas rīku un ievadīt dažas komandas.
Tagad šeit ir apmācība.
- Sagatavojiet Windows instalācijas datu nesēju. Ja jums tādas nav, dodieties uz Microsoft oficiālo vietni un lejupielādējiet to Windows Media izveides rīks . Pēc tam izmantojiet to, lai to izveidotu.
- Pēc tam izslēdziet datoru un pievienojiet Windows instalācijas datu nesēju.
- Sāknējiet datoru no instalācijas diska.
- Pēc tam izvēlieties valodu, laiku un tastatūras ievadi.
- Klikšķis Labojiet datoru turpināt.
- Izvēlieties Problēmu novēršana > Pielāgota opcija > Komandu uzvedne turpināt.
- Komandu uzvednes logā ierakstiet komandu bcdedit /deletevalue {default} drošā sāknēšana un sit Ievadiet turpināt.
- Ja iepriekš minētā komanda rada kļūdu, izmantojiet komandu bcdedit /deletevalue {current} safeboot un sit Ievadiet turpināt.
Kad visas darbības ir pabeigtas, restartējiet datoru un pārbaudiet, vai Windows 10 kļūda, kas iestrēgusi drošajā režīmā, ir novērsta.
3. veids. Palaidiet startēšanas iestatījumu rīku
Ja jūsu Windows 10 ir iestrēdzis drošajā režīmā un nevarat pieteikties. Varat mēģināt izmantot startēšanas iestatījumu rīku, lai palaistu datoru drošajā režīmā.
Tagad šeit ir apmācība.
- Sāknējiet datoru no Windows instalācijas datu nesēja.
- Klikšķis Labojiet datoru turpināt.
- Pēc tam izvēlieties Problēmu novēršana > Pielāgota opcija > Startēšanas iestatījumi .
- Pēc tam noklikšķiniet Restartēt turpināt.
- Pēc tam jūsu dators tiks restartēts.
- Nākamajā logā noklikšķiniet uz opcijas, kas ļaus piekļūt drošajam režīmam ar tīklu.
- Pēc tam ievadiet paroli, lai turpinātu.
Kad visas darbības ir pabeigtas, pārbaudiet, vai problēma, kas saistīta ar Windows 10 iestrēgšanu drošajā režīmā, ir novērsta.
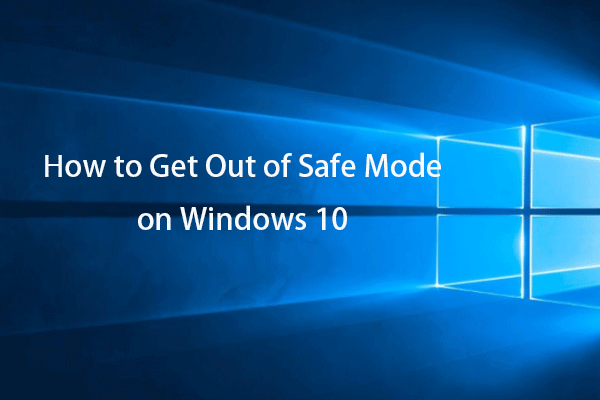 Kā iziet no drošā režīma operētājsistēmā Windows 10 — 3 veidi
Kā iziet no drošā režīma operētājsistēmā Windows 10 — 3 veidiŠajā ziņā jūs atradīsit 3 veidus, kā iziet no drošā režīma operētājsistēmā Windows 10. Kad esat pabeidzis problēmu novēršanu operētājsistēmā Windows 10, vienkārši izejiet no drošā režīma operētājsistēmā Windows 10.
Lasīt vairākNobeiguma vārdi
Rezumējot, lai labotu drošajā režīmā iestrēgušās Windows 10 kļūdu, šajā ziņojumā ir parādīti 3 risinājumi. Ja saskaraties ar tādu pašu kļūdu, izmēģiniet šos risinājumus. Ja jums ir kāda cita ideja par datora iestrēgšanu drošajā režīmā, varat to kopīgot komentāru zonā.
![Fortnite neizdevās bloķēt profilu? Šeit ir metodes! [MiniTool ziņas]](https://gov-civil-setubal.pt/img/minitool-news-center/16/fortnite-failed-lock-profile.jpg)



![WD Red VS Red Pro HDD: kuru izvēlēties? [MiniTool padomi]](https://gov-civil-setubal.pt/img/backup-tips/95/wd-red-vs-red-pro-hdd.jpg)






![[Pilns apskats] Spoguļošanas cietais disks: nozīme/funkcijas/utilītas](https://gov-civil-setubal.pt/img/backup-tips/90/mirroring-harddrive.png)
![Kā kopēt faila ceļu operētājsistēmā Windows 10 11? [Detalizētas darbības]](https://gov-civil-setubal.pt/img/news/FE/how-to-copy-file-path-on-windows-10-11-detailed-steps-1.png)






