[Labots] Komandu nosūtīšana uz programmu radās problēma [MiniTool padomi]
There Was Problem Sending Command Program
Kopsavilkums:
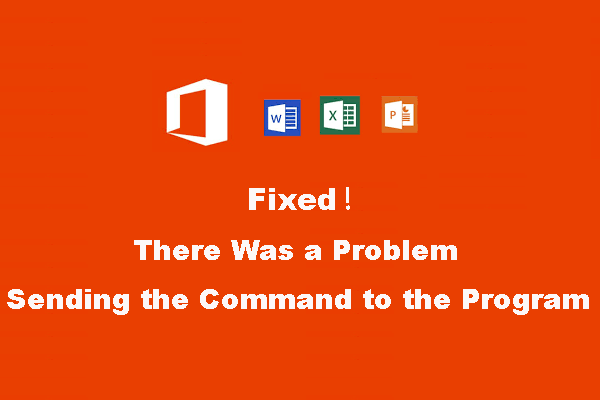
Nosūtot komandu programmai, radās problēma. Kļūdas ziņojums, ko varat saņemt, kad vēlaties atvērt Microsoft Office programmu, piemēram, Word, Excel vai PowerPoint. Šī kļūda neļaus veiksmīgi atvērt failu. Bet jūs varat to izlasīt MiniTool rakstu, lai iegūtu dažas metodes, kā to novērst.
Ātrā navigācija:
Kā Microsoft Office lietotājam jums ir jāsaskaras ar dažāda veida problēmām, piemēram, Excel nereaģē , Vārds nereaģē un vairāk, lietojot programmatūru.
Iepriekš mēs esam runājuši par daudziem Office jautājumiem, izņemot nosūtot komandu uz programmu, radās problēma . Šī ir ļoti izplatīta problēma, ar kuru var saskarties daudzi Windows lietotāji. Iespējams, arī jūs esat dalībnieks, kas saskaras ar šo kļūdu. Ja jā, šis raksts jums ir noderīgs.
Jūs varat izlasīt šo saturu, lai iegūtu nelielu informāciju par Excel / PowerPoint / Word problēmu nosūtīšanas komandu uz programmu un dažas pieejas šīs problēmas risināšanai.
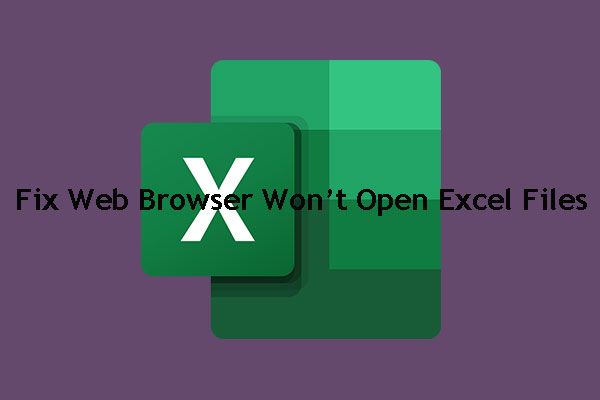 Kā jūs varat izlabot tīmekļa pārlūkprogrammu, kas neatver Excel failu?
Kā jūs varat izlabot tīmekļa pārlūkprogrammu, kas neatver Excel failu? Ja jūsu tīmekļa pārlūkprogramma neatver Excel failu, vai zināt, kā to labot? Šajā amatā mēs parādīsim trīs vienkāršus un efektīvus risinājumus.
Lasīt vairākPar komandas nosūtīšanu programmai radās problēma
Kļūda nosūtot komandu uz programmu, radās problēma ir saistīta ar Office paketi, un tā vienmēr notiek, ja vēlaties atvērt Excel, Word, PowerPoint utt. Šī kļūda var ietekmēt visas Windows versijas, ieskaitot Windows 10, Windows 8.1 / 8, Windows 7 un tā tālāk.
Kāpēc notiek šī problēma?
Kad Windows nosūta dinamiskās datu apmaiņas komandas (DDE) jūsu Microsoft Office lietotnēm, bet OS neizdodas izveidot savienojumu ar lietojumprogrammu, tas izraisīs kļūdu: nosūtot komandu uz programmu, radās problēma .
Tas ir kaitinošs jautājums. Bet jūs joprojām varat veikt dažus pasākumus, lai no tā atbrīvotos. Šajā rakstā mēs apkopojam dažus efektīvus risinājumus. Jūs varat tos izmēģināt pa vienam, lai jums palīdzētu.
Šie risinājumi ir balstīti uz Excel 2016/2013/2010. Šie risinājumi ir pieejami arī tad, ja radās problēma, nosūtot komandu programmai Word / Excel / PowerPoint….
1. risinājums: pārtrauciet palaist programmu kā administratoru
Dažkārt jums ir jāpalaiž dažas noteiktas programmas ar administratīvo privilēģiju, lai tās sekmīgi darbotos. Tomēr administratīvā privilēģija nav laba lieta visu laiku. Tas var traucēt lietojumprogrammai, kuru mēģināt palaist un aktivizēt nosūtot komandu uz programmu, radās problēma Excel / Word / PowerPoint….
Tātad, lai novērstu problēmu, programmā varat atspējot opciju Palaist kā administratoram. Lūk, kā veikt šo darbu:
1. Noklikšķiniet uz Sākt .
2. Atrodiet programmu, kuru traucē kļūda, un ar peles labo pogu noklikšķiniet uz tās.
3. Atlasiet Rekvizīti . Ja opcijas Rekvizīti nav, varat noklikšķināt Atveriet faila atrašanās vietu un pēc tam ar peles labo pogu noklikšķiniet uz mērķa programmas jaunajā logā, lai atlasītu Rekvizīti .
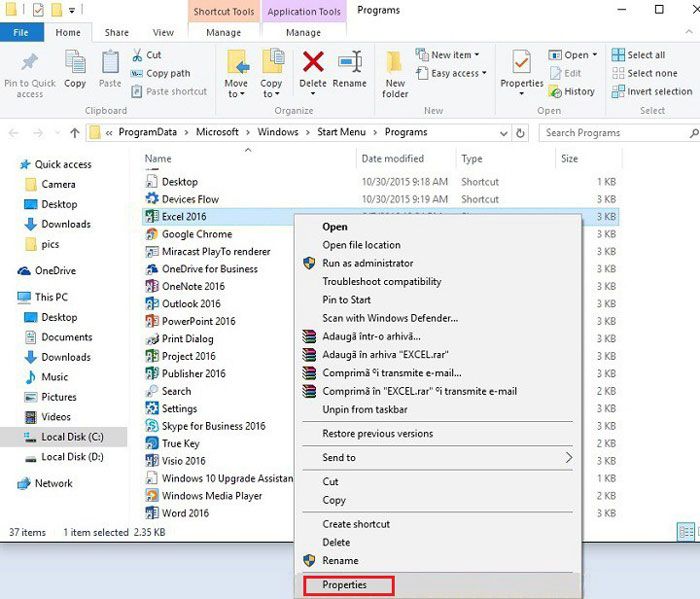
4. Iet uz Īsceļš > Papildu noņemt atzīmi no izvēles rūtiņas priekšā Palaidiet šo programmu kā administratoru opcija.
5. Noklikšķiniet labi lai veiktu izmaiņas.
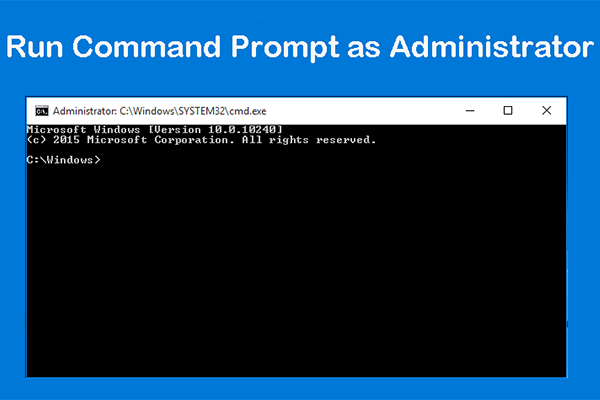 Kā jūs varat palaist komandu uzvedni kā administrators sistēmā Windows?
Kā jūs varat palaist komandu uzvedni kā administrators sistēmā Windows? Vai jūs zināt, kā palaist CMD kā administratoru sistēmā Windows 10? Tagad jūs varat izlasīt šo ziņu, kurā ir ieviestas trīs vienkāršas metodes šī darba veikšanai.
Lasīt vairāk2. risinājums: atspējojiet dinamisko datu apmaiņu
Daži lietotāji norāda, ka var izraisīt arī Microsoft Office dinamiskās datu apmaiņas līdzeklis nosūtot komandu uz programmu, radās problēma kļūda. Pēc šīs funkcijas atspējošanas kļūdas ziņojums pazūd.
Tātad, jūs varat arī izmēģināt šo metodi, lai uzzinātu, vai problēmu var atrisināt.
Šeit ir ceļvedis:
- Atveriet programmu, kuru satrauc šī kļūda.
- Iet uz Fails> Iespējas> Papildu> Vispārīgi .
- Noņemiet atzīmi no izvēles rūtiņas pirms Ignorēt citas lietojumprogrammas, kas izmanto dinamisko datu apmaiņu (DDE) Tomēr, ja šī opcija nav atzīmēta, jums tas jāpārbauda, lai to iespējotu, aizveriet programmu un pēc tam atkārtojiet iepriekš minētās darbības, lai to noņemtu, lai to atspējotu.
- Klikšķis labi lai saglabātu izmaiņas.
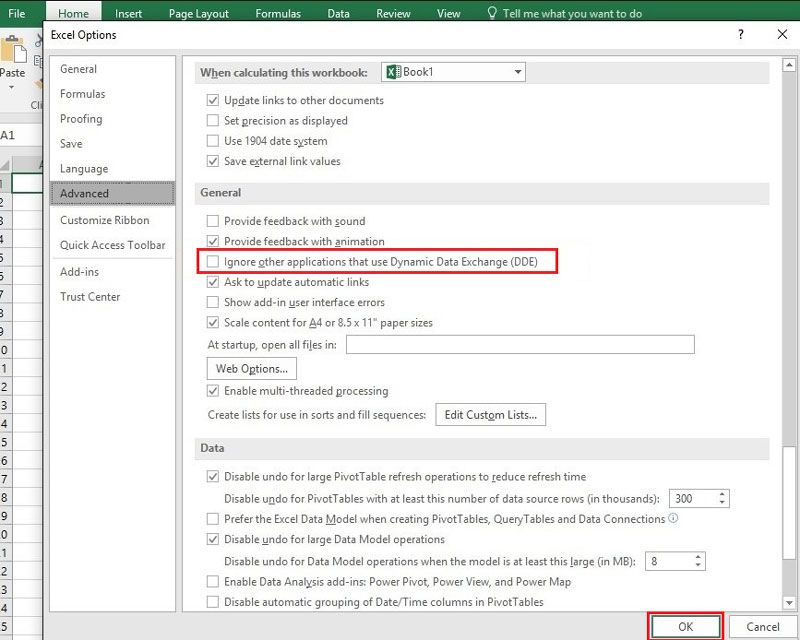
Beidzot varat doties pārbaudīt, vai ziņojums nosūtot komandu uz programmu, radās problēma iet prom.
3. risinājums: atspējojiet pretvīrusu programmatūru
Ja datorā esat instalējis pretvīrusu programmatūru, jums jāapsver, vai problēmu izraisījusi tā. Lai izslēgtu šo iespēju, varat to uz laiku atspējot, lai mēģinātu.
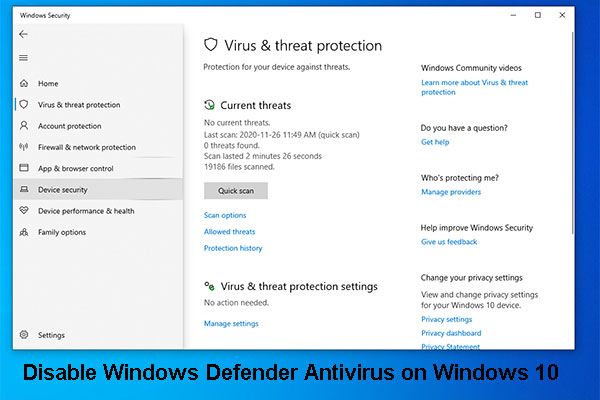 3 veidi, kā atspējot Windows Defender Antivirus operētājsistēmā Windows 10
3 veidi, kā atspējot Windows Defender Antivirus operētājsistēmā Windows 10 Vai jums ir neatgriezeniski jāatspējo Windows Defender Antivirus operētājsistēmā Windows 10? Šajā amatā mēs parādīsim veidus, kā veikt šo darbu.
Lasīt vairāk4. risinājums: labojiet Microsoft Office
Ja jūsu Microsoft Office instalācija ir bojāta vai bojāta, varat arī saskarties ar šo kļūdu: nosūtot komandu uz programmu, radās problēma .
Lai novērstu bojāto Office instalāciju, varat rīkoties šādi:
1. Noklikšķiniet uz Sākt .
2. Iet uz Iestatījumi> Lietotnes .
3. Zem Lietotnes un funkcijas sadaļā, ritiniet uz leju, lai atrastu opciju Microsoft Office. Pēc tam noklikšķiniet uz tā un atlasiet Mainīt .
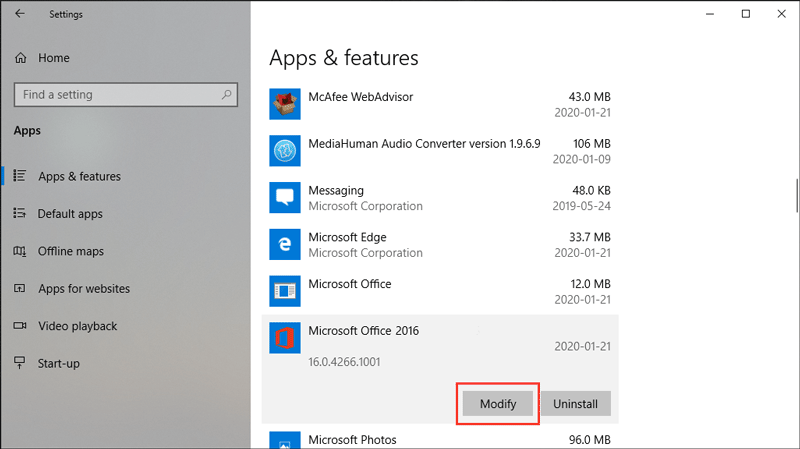
4. Atlasiet Remonts .
5. Noklikšķiniet Turpināt .
Sāksies remonta process, un jums jāgaida, kamēr viss process beigsies. Pēc tam jūs varat atvērt programmu, lai redzētu, vai kļūda ir pazudusi.
Ja kļūda joprojām tiek parādīta, varat pārinstalējiet Microsoft Office izmēģināt.
5. risinājums: izslēdziet pievienojumprogrammas
Microsoft Office pievienojumprogrammas var ienest programmā jaunas funkcijas. Daži lietotāji apgalvo, ka tas var izraisīt šādas problēmas: nosūtot komandu uz programmu, radās problēma tas var liegt jums normāli izmantot programmu.
Tāpēc labāk dodieties pārbaudīt, vai ir nepieciešams izslēgt dažus Microsoft Office papildinājumus. Lai veiktu darbu, varat veikt šādas darbības:
1. Atveriet kļūdaino Office programmu.
2. Iet uz Fails> Opcijas> Pievienojumprogrammas .
3. Pārejiet uz šīs sadaļas pēdējo rindiņu un noklikšķiniet uz bultiņas uz leju aiz Pārvaldīt opcija.
4. Atlasiet COM pievienojumprogrammas .
5. Noklikšķiniet uz Ej .
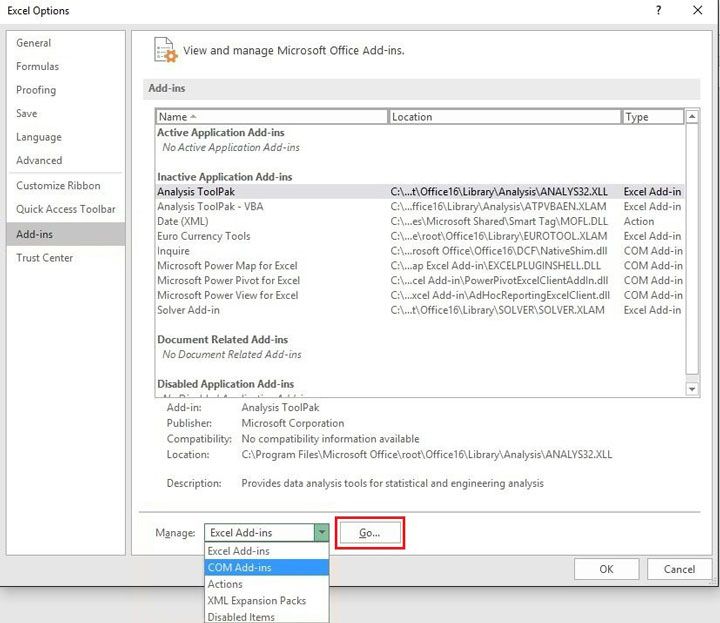
6. Atlasiet vienu pievienojumprogrammu un pēc tam noklikšķiniet Dzēst lai to noņemtu no programmas.
7. Noklikšķiniet labi lai saglabātu izmaiņas.
Pēc tam jūs varat restartēt programmu, lai redzētu, vai problēma izzūd. Ja joprojām saņemat kļūdas ziņojumu, varat atkārtot iepriekš minētās darbības, lai izvēlētos citu noņemamo pievienojumprogrammu.
Ja šī metode nedarbojas, tas nozīmē nosūtot komandu uz programmu, radās problēma kļūdu neizraisa pievienojumprogrammas. Tādējādi, lai atrisinātu šo problēmu, jums jāizmēģina citi risinājumi. Ir vērts izmēģināt arī nākamo risinājumu.
6. risinājums: atspējojiet aparatūras paātrināšanu
Aparatūras paātrināšanas funkcija var uzlabot lietojumprogrammas veiktspēju. Bet dažos gadījumos tas ir arī iemesls nosūtot komandu uz programmu, radās problēma kļūda. Jūs neesat pārliecināts, vai tas ir īstais problēmas cēlonis. Bet jūs varat atspējot šo funkciju, lai uzzinātu, vai tā var atrisināt problēmu.
- Atveriet programmu.
- Iet uz Fails> Iespējas> Papildu .
- Ritiniet uz leju, lai atrastu Displejs
- Atzīmējiet izvēles rūtiņu pirms Atspējot aparatūras grafikas paātrinājumu opcija.
- Klikšķis labi lai saglabātu izmaiņas.
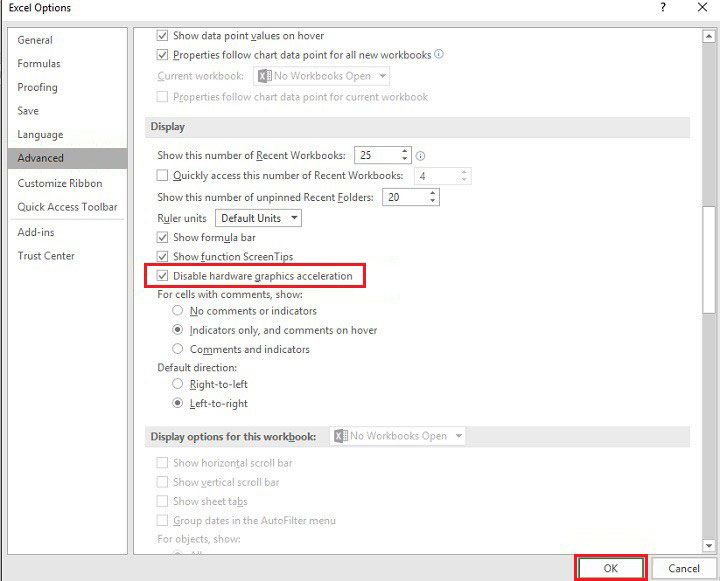
7. risinājums: modificējiet reģistra atslēgu
Reģistra problēma var izraisīt arī kļūdu, jo, ja reģistra atslēga traucē lietojumprogrammai, nosūtot komandu uz programmu, radās problēma var rasties kļūda.
Padoms: Lai izvairītos no nepatikšanām, labāk dublējiet savu reģistra atslēgu iepriekš.Lai modificētu reģistra atslēgu, veiciet šīs darbības:
1. Nospiediet Windows taustiņu un R taustiņu, lai to atvērtu Palaist .
2. Tips regedit lodziņā un nospiediet Enter lai atvērtu reģistra redaktoru.
3. Virzieties uz: HKEY_CLASSES_ROOT Excel.Sheet.8 shell Open .
4. Ar peles labo pogu noklikšķiniet uz ddeexec mapi un pēc tam atlasiet Pārdēvēt no uznirstošās izvēlnes.
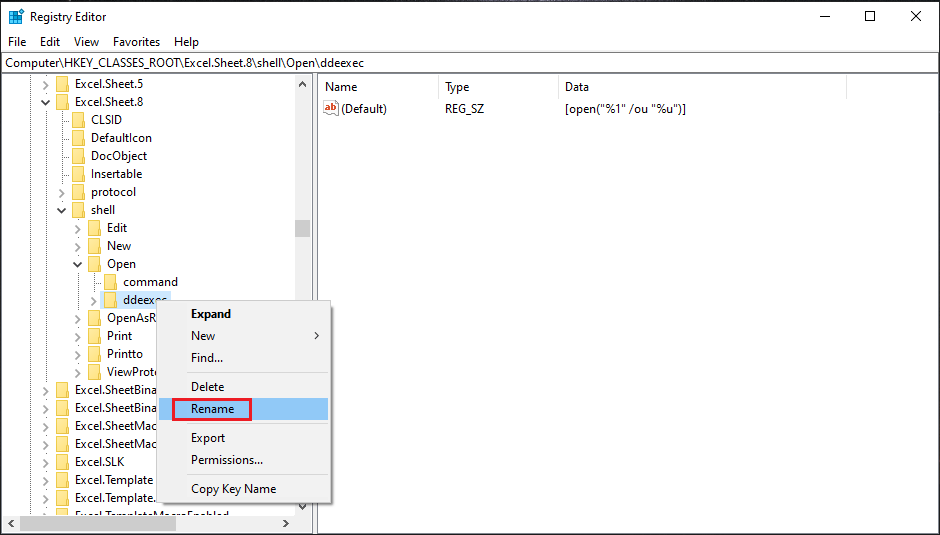
5. Mainiet nosaukumu uz vecs .
6. Tagad noklikšķiniet uz komandu atslēgu mape, kurai jābūt ddeexec mapi.
7. Veiciet dubultklikšķi uz Noklusējums virkne no labās rūts.
8. Lodziņā sadaļā Vērtības dati jums jāaizstāj / e vai / dde ar “% 1” (ir iekļautas pēdiņas. Tas ir, vērtībai jābūt 'C: Program Files Microsoft Office Office16 EXCEL.EXE ''% 1 ' .
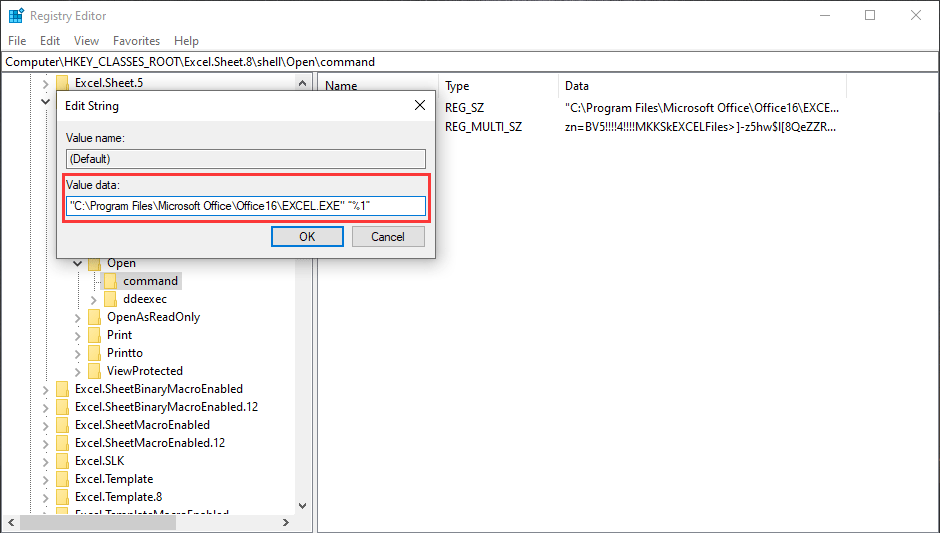
9. Noklikšķiniet labi lai saglabātu izmaiņas.
10. Veiciet dubultklikšķi uz komandrindas labajā rūtī.
11. Lodziņā sadaļā Vērtības dati jums jāaizstāj / e vai / dde ar “% 1” (ir iekļautas pēdiņas. Tas ir, vērtībai jābūt līdzīgai zn = BV5 !!!! 4 !!!! MKKSkEXCELFiles>] - z5hw $ l [8QeZZR4_X = $ “% 1” .
12. Noklikšķiniet labi lai saglabātu izmaiņas.
Pēc tam jums joprojām jāatkārto darbības no 4 līdz 12, lai modificētu reģistra atslēgu Excel.Lapa.12 .
Beidzot varat doties pārbaudīt, vai problēma pazūd. Ja problēma joprojām pastāv, izmēģiniet nākamo metodi.
8. risinājums: noņemiet Windows saderības pakotni
Arī iepriekšējo Office versiju atlikušie komponenti var izraisīt šo kļūdu. Saskaņā ar dažiem pētījumiem Windows saderības pakete ir patiesais cēlonis. Jums tas jānoņem un pēc tam jāpārbauda, vai problēma ir atrisināta.
9. risinājums: Pārinstalējiet Microsoft Office
Ja visi iepriekš minētie risinājumi jums nedarbojas, jums būs jāpārinstalē Microsoft Office, lai mēģinātu. Tas var atrisināt dažas programmas problēmas, kuras nevar viegli atrast.
10. risinājums: lūdziet palīdzību profesionālim
Jūsu pēdējai izvēlei vajadzētu lūgt profesionāļa palīdzību. Protams, ja jūs domājat, ka pats nevarat atrisināt problēmu un nevēlaties sagādāt papildu problēmas, varat tieši izmantot šo metodi.
Jūs varat sazināties ar Microsoft atbalsta centru tiešsaistē vai nogādāt ierīci Microsoft atbalsta centrā un ļaut profesionālim palīdzēt jums atrisināt problēmu.

![Labojums: ārējais cietais disks netiek parādīts vai atzīts [MiniTool padomi]](https://gov-civil-setubal.pt/img/data-recovery-tips/69/fix-external-hard-drive-not-showing-up.jpg)


![Nvidia GeForce pieredzes lejupielāde operētājsistēmai Windows 10 [MiniTool News]](https://gov-civil-setubal.pt/img/minitool-news-center/12/nvidia-geforce-experience-download.png)
![Kas ir Discord Top Secret vadības panelis un kā to izmantot? [MiniTool ziņas]](https://gov-civil-setubal.pt/img/minitool-news-center/46/what-is-discord-top-secret-control-panel.png)




![Kā novērst Windows identitātes verifikācijas problēmu operētājsistēmā Windows 10 [MiniTool News]](https://gov-civil-setubal.pt/img/minitool-news-center/06/how-fix-windows-identity-verification-issue-windows-10.jpg)


![10 iemesli, kāpēc dators atpaliek un kā novērst lēnu datoru [MiniTool padomi]](https://gov-civil-setubal.pt/img/disk-partition-tips/15/10-reasons-computer-lagging.jpg)





