Trīs metodes, kā novērst kļūdu, kas saistīta ar piekļuvi saspiestai mapei
Three Methods To Fix Compressed Folder Access Denied Error
Saspiestās mapes ietaupa vairāk vietas jūsu ierīcēs. Tomēr, ja saspiestajām mapēm rodas problēmas, piemēram, ir liegta piekļuve saspiestajām mapēm, jūs vienlaikus nevarēsit piekļūt daudziem failiem. Minirīks piegādā šo ziņu, lai palīdzētu atrisināt šo saspiestās mapes problēmu.Kāpēc, mēģinot to atvērt, tiks parādīta kļūda saspiestai mapei piekļuve liegta? Parasti ir trīs iemesli:
- Zip mape ir bojāta.
- Mainīgais %TEMP% nav pareizi iestatīts.
- Jums nav atļaujas piekļūt saspiestajai mapei.
- utt.
1. metode: izlabojiet mainīgo %TEMP%.
TEMP vides mainīgais ir vērtība, ko var izstrādāt lietotāji. Šī vērtība ietekmē programmu veiktspēju un norāda vairuma programmu pagaidu failu atrašanās vietu. Ar nepareizu TEMP mainīgo var rasties dažādas problēmas. Lūk, kā iestatīt mainīgo TEMP.
1. darbība. Ar peles labo pogu noklikšķiniet uz Šis dators un izvēlēties Īpašības .
2. darbība. Ritiniet uz leju, lai atrastu un noklikšķiniet uz Papildu sistēmas iestatījumi .
3. darbība. Izvēlieties Vides mainīgie uzvednes loga apakšā.
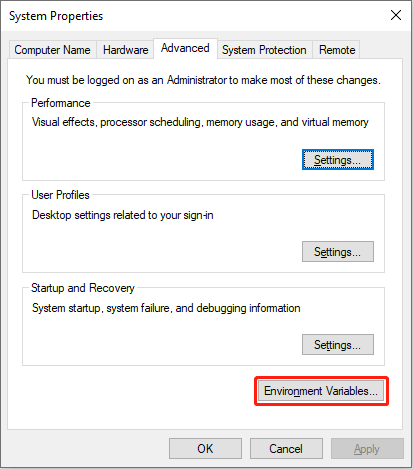
4. darbība. Sadaļā Lietotāja mainīgie atlasiet TEMP un noklikšķiniet Rediģēt . Jums ir jāpārbauda mainīgā vērtība kā %USERPROFILE%\AppData\Local\Temp un noklikšķiniet labi lai saglabātu izmaiņas.
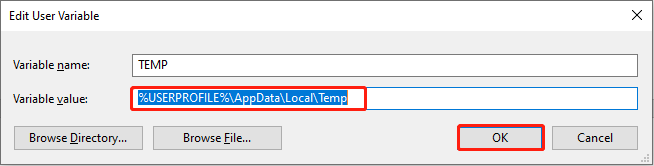
Pēc tam jums ir jāatsakās un vēlreiz jāpiesakās savā kontā, lai pārbaudītu, vai ir novērsta problēma, ka nevar atvērt saspiestu mapi. Ja nē, lūdzu, pārejiet pie nākamās metodes.
2. metode: piešķiriet atļauju mapei %TEMP%
Ja nav pietiekamu atļauju, piekļuve zip mapei var tikt liegta. Pēc noklusējuma jums ir atļauts modificēt mapi Temp, taču dažreiz iestatījums var tikt pielāgots. Lai pārbaudītu atļauju, veiciet tālāk norādītās darbības.
1. darbība. Nospiediet Win + E lai atvērtu File Explorer.
2. darbība. Ierakstiet % temp% adreses joslā un nospiediet Ievadiet lai programmā File Explorer atvērtu mapi Temp. Pēc tam ar peles labo pogu noklikšķiniet uz tukšās vietas un izvēlieties Īpašības .
3. darbība. Pēc maiņas uz Drošība cilni, jums vajadzētu atrast Lietotāji atlasi un noklikšķiniet Rediģēt loga vidū.
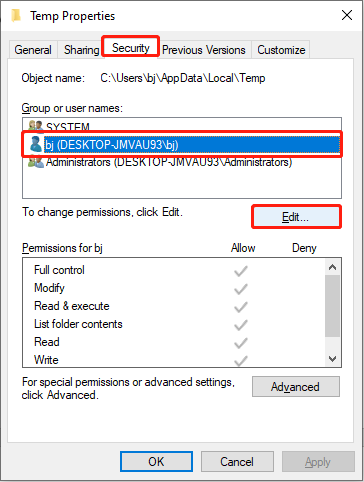
4. darbība. Uzvednes logā atlasiet opciju Lietotājs, lai redzētu, vai modifikācijas atļauja ir liegta. Ja jā, noņemiet atzīmi no izvēles rūtiņas kolonnā Noraidīt.
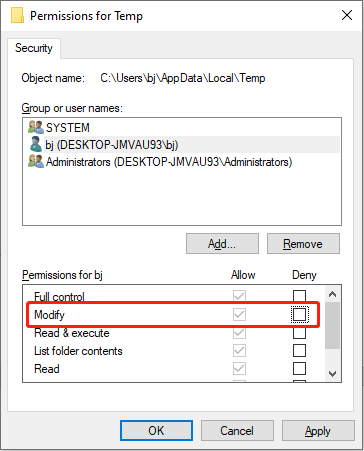
3. metode: salabojiet saspiesto mapi, izmantojot WinRAR
Ko darīt, ja piekļuve saspiestajai mapei ir liegta faila bojājuma dēļ? Varat mēģināt salabot bojāto saspiesto mapi, izmantojot WinRAR.
1. darbība. Palaidiet WinRAR lai atrastu problemātisko zip mapi. Jums tas jāizvēlas un jānoklikšķina Remonts augšējā rīkjoslā.
2. darbība. Izvēlieties laboto failu galamērķi un atlasiet Apstrādājiet bojāto arhīvu kā ZIP .
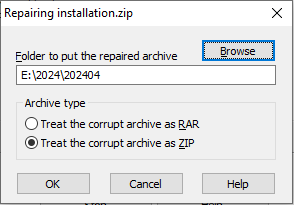
3. darbība. Noklikšķiniet labi lai sāktu remonta procesu. Kad process beidzas, ekrānā tiks parādīts konkrētais ceļš un jaunais mapes nosaukums. Jūs varat noklikšķināt Aizvērt un dodieties uz atbilstošo ceļu, lai pārbaudītu mapi.
Atgūt zaudēto / izdzēsto saspiesto mapi
Neatkarīgi no failu korupcijas, failu zaudēšana ir vēl viena problēma, par ko cilvēki visvairāk uztraucas. Ja saspiestās mapes tiek zaudētas dzēšanas, formatēšanas, vīrusu infekcijas, nodalījuma zuduma vai citu iemeslu dēļ, kā jūs varat tās atgūt?
Profesionāls datu atkopšanas programmatūra nodrošina pārnēsājamu un augstas efektivitātes veidu. MiniTool Power Data Recovery ir viens no visvairāk droši datu atkopšanas pakalpojumi tirgū. Varat palaist šo rīku, lai no dažādām ierīcēm atgūtu failu tipus, tostarp saspiestas mapes, datu bāzes, fotoattēlus, videoklipus, dokumentus utt. Iegūstiet MiniTool Power Data Recovery Free, lai bez maksas skenētu un atjaunotu 1 GB failu.
MiniTool Power datu atkopšana bez maksas Noklikšķiniet, lai lejupielādētu 100% Tīrs un drošs
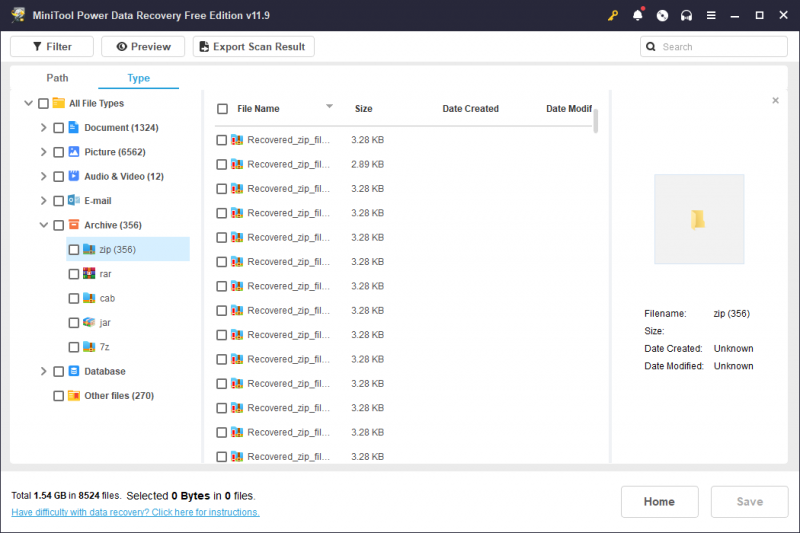
Bottom Line
Šajā ziņojumā ir sniegtas trīs metodes, kā novērst kļūdu, kas liegta saspiestai mapei. Varat izmēģināt šīs metodes pa vienam, lai atrastu, kas atbilst jūsu situācijai.

![[Fiksēts] Windows meklēšana nedarbojas 6 uzticami risinājumi [MiniTool padomi]](https://gov-civil-setubal.pt/img/backup-tips/03/windows-search-not-working-6-reliable-solutions.jpg)







![[Pilna rokasgrāmata] — kā izmantot tīkla lietotāja komandu operētājsistēmā Windows 11 10?](https://gov-civil-setubal.pt/img/news/0D/full-guide-how-to-use-net-user-command-on-windows-11-10-1.png)
![[Pierādīts] Vai GIMP ir drošs un kā droši lejupielādēt / izmantot GIMP? [MiniTool padomi]](https://gov-civil-setubal.pt/img/backup-tips/71/is-gimp-safe-how-download-use-gimp-safely.jpg)








