Labākā 10 labāko datu migrācijas programmatūra: HDD, SSD un OS klons [MiniTool padomi]
Top 10 Best Data Migration Software
Kopsavilkums:

Ja domājat par OS un datu migrēšanu starp HDD, SDD un citām atmiņas ierīcēm, izlasiet šo rakstu, lai izvēlētos uzticamu datu migrācijas programmatūru. Šajā rakstā tiks parādīti 10 populārākie datu migrācijas produkti.
Ātrā navigācija:
Par datu migrēšanu
Datu migrācija ir datu pārvietošanas process no vienas datora krātuves uz otru. To var iedalīt četrās kategorijās: krātuves migrācija, datu bāzes migrācija, lietojumprogrammu migrācija un biznesa procesu migrācija. Klikšķis šeit lai iegūtu plašāku skaidrojumu Vikipēdijā.
Datu migrēšanai ir dažādi iemesli, īpaši uzņēmumam. Tomēr kā individuāls datora lietotājs datu migrāciju varat apsvērt tikai šādu iemeslu dēļ.
- Glabāšanas ierīces nomaiņa (ieskaitot HDD uz SSD vai citu).
- Migrējiet datus uz citu disku dublēšanai.
- OS klons.
- Datu drošība.
Kādi ir pareizie datu migrēšanas veidi? Funkcijas “kopēt un ielīmēt” vietā daudzi cilvēki apsvērtu iespēju izmantot datu migrācijas programmatūra milzīga lieluma datu pārsūtīšanai - it īpaši, pārsūtot OS.
Tātad jūs varētu domāt par problēmu - kuru datu migrācijas programmatūru man vajadzētu izvēlēties? Par laimi šajā rakstā ir uzskaitītas 10 labākās datu migrācijas programmatūras. Pēc tiem varat izlasīt šo rakstu.
Populārākā datu migrācijas programmatūra
1. Disku pārdevēju piedāvātā programmatūra datu migrēšanai
Mūsdienās daudziem disku pārdevējiem patīk uzlabot lietotāju pieredzi, nodrošinot lietotājiem programmatūru; piemēram WD viedprogrammatūra , Samsung datu migrācija un Burvju programmatūra , Intel Data Migration Software utt.
Šajā amatā tiek ieviesta Samsung datu migrācijas programmatūra un Intel datu migrācijas programmatūra, jo abas programmas ir saistītas ar mūsu tēmu: datu migrēšana.
Samsung datu migrēšana ir programmatūras daļa, kas izstrādāta, lai palīdzētu lietotājiem ātri, ērti un droši migrēt visus savus datus (ieskaitot pašreizējo OS, lietojumprogrammatūru un lietotāja datus) no esošās atmiņas ierīces uz jauno Samsung SSD.
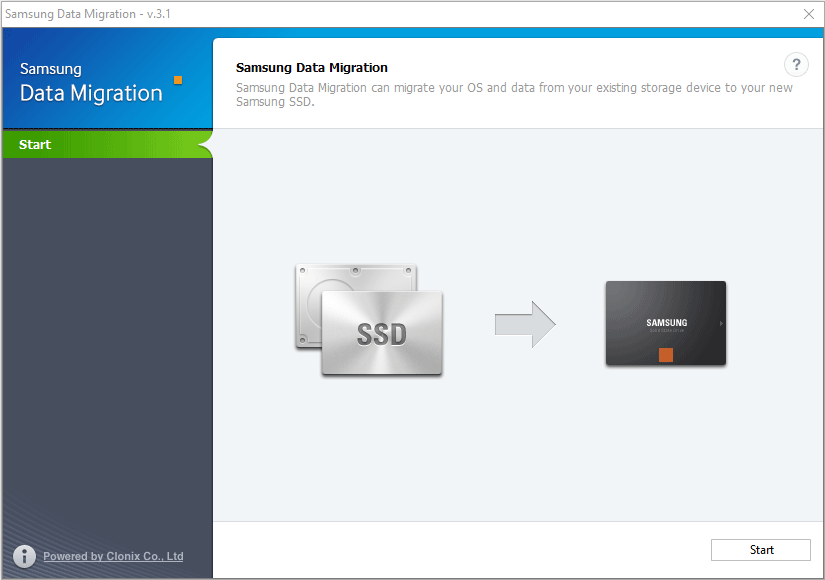
Tomēr programmatūra Samsung Data Migration ir pieejama tikai Samsung SSD izstrādājumiem un nav saderīga ar citu ražotāju SSD diskiem. Ja jums ir Samsung SSD un vēlaties pārsūtīt failus no citiem diskiem uz Samsung SSD, varat izmantot šo programmatūru.
Turklāt šo programmatūru var izmantot tikai diska klonēšanai. Ja vēlaties pārvaldīt savu disku, lejupielādējiet citu programmatūru.
Saistītais raksts: Šeit ir risinājums, ja Samsung datu migrācijas klonēšana neizdevās (100% DARBI) .
Līdzīgi Intel datu migrācijas programmatūra tiek izmantots, lai viegli kopētu diska saturu no vecās atmiņas ierīces uz jaunu Intel SSD. Ja jums ir Intel SSD, šo programmatūru varat izmantot, lai jauninātu cieto disku. Tomēr tam ir vairāk iespēju nekā Samsung Data Migration programmatūrai, piemēram, sāknējamiem glābšanas līdzekļiem.
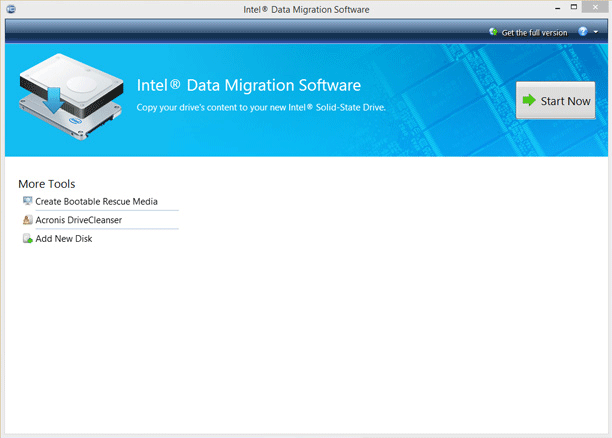
Ja jūs vienkārši plānojat jauniniet datoru uz jaunu SSD, piemēram, Samsung SSD vai Intel SSD, varat izmantot iepriekš minēto SSD datu migrācijas programmatūru. Tomēr, ja jūsu SSD nav Samsung vai Intel SDD? Vai kā rīkoties, ja jaunais cietais disks ir HDD? Vai arī vēlaties migrēt tikai OS uz jauno SSD ? Tad jums vajadzētu apsvērt citu programmatūru.
2. MiniTool Partition Wizard
Otra programmatūra ir MiniTool Partition Wizard. Tā ir profesionāla disku un nodalījumu pārvaldības programma. Šī programmatūra var palīdzēt klonēt disku un nodalījumu dublēšanai un datu migrēšanai. Tas var jums palīdzēt migrēt OS no HDD uz SSD vai otrādi.
Tas arī ļauj klonēt datus mazākas ietilpības diskā, ja vien tam ir pietiekami daudz vietas, lai saglabātu avota diskā saglabātos datus.
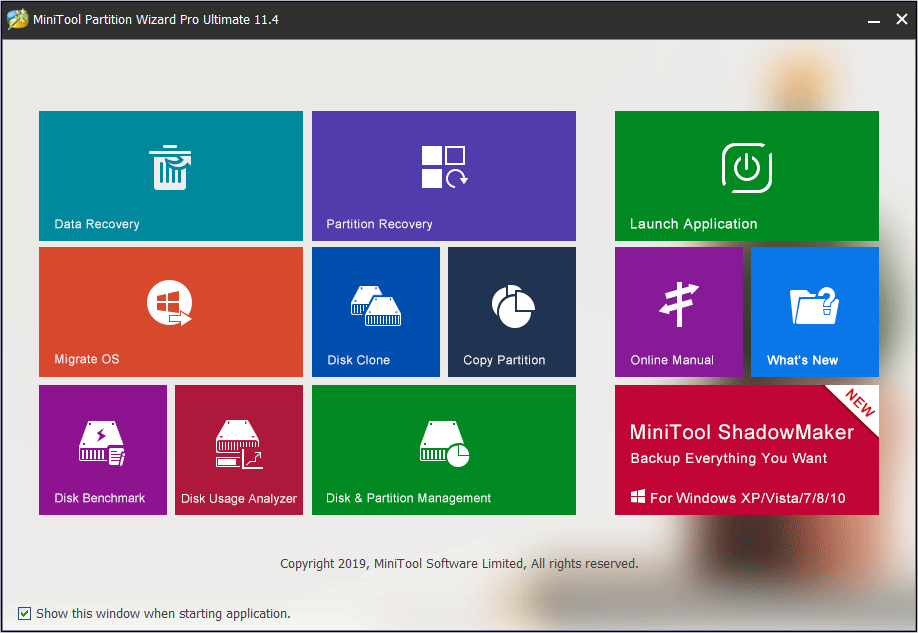
Kā minēts iepriekš, MiniTool Partition Wizard ir nodalījumu pārvaldības programma. Tāpēc šī programmatūra var palīdzēt labāk pārvaldīt jūsu disku.
Turklāt tas var pārbaudīt diska veiktspēju, pārbaudīt un labot diska problēmu, pārvietot un mainīt nodalījuma lielumu, pārvaldīt dinamisko apjomu, izveidot sāknējamu datu nesēju un atgūt izdzēstos failus vai atgūt datus no pazaudēta vai formatēta nodalījuma un diska.
Vārdu sakot, tā ir daudzfunkcionāla programma. Jūs to varat izmēģināt, un tas neliks jums vilties. Klikšķis šeit lai iegūtu apmācības par MiniTool Partition Wizard lietošanu.
Padoms: Ja vēlaties regulāri dublēt datoru vai dublēt failus, ieteicams izmantot MiniTool ShadowMaker. Tas ir profesionālis rezerves programmatūra .3. Paragon Drive Copy Professional
Paragon Drive Copy Professional ir labs datu migrēšanai un dublēšanai. Tam ir arī dažas nodalījumu pārvaldības funkcijas. Tāpat kā MiniTool Partition Wizard, arī Paragon Drive Copy Professional var klonēt disku un migrēt OS. Tas var atjaunot jūsu datus no dublējumiem.
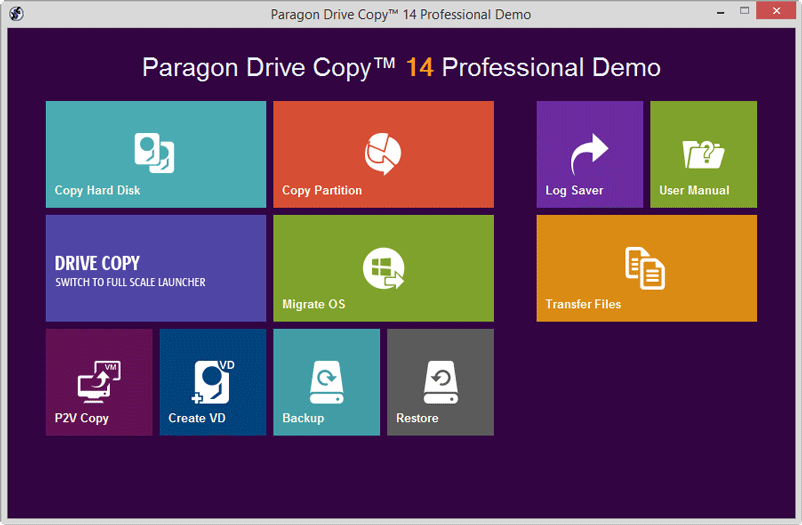
Tomēr šī programmatūra ir salīdzinoši slikta diska pārvaldībā, diska labošanā un datu atkopšanā. Ja neesat dublējis datus pirms datu pazaudēšanas vai ar disku notiek kaut kas nepareizs, šī programmatūra nevarēs jums palīdzēt ar šīm problēmām.
Protams, ja vēlaties to izmantot tikai diska un nodalījumu klonēšanai vai OS migrēšanai, šī programmatūra var jums palīdzēt.
4. Acronis True Image
Acronis True Image ir programmatūras produkts, kas var nodrošināt datu aizsardzību lietotājiem. Tas var atjaunot iepriekš uzņemto attēlu citā diskā, atkārtot struktūru un saturu jaunajā diskā, ļaut disku klonēt un nodalīt lielumu pat tad, ja jaunā diska ietilpība ir atšķirīga.
Tas var klonēt jūsu datora operētājsistēmu un disku. Tas var dublēt jūsu datus vietējā diskā vai mākonī. No dublējumiem varat atgūt noteiktu failu.
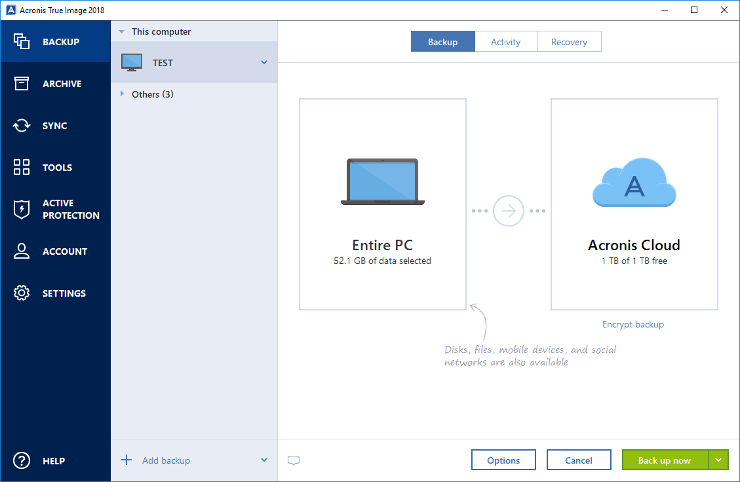
Ja vēlaties migrēt datus uz mākoni, lai ietaupītu vietu cietajā diskā. Jūs varat izvēlēties šo programmu. Lai atbrīvojiet cieto disku , jums vajadzētu pareizi pārvaldīt savu disku.
5. NovaBACKUP PC
NovaBACKUP PC ir vienkāršs, jaudīgs, automātisks datora dublēšanas programmatūras produkts. Tas var dublēt disku, OS un atsevišķus failus. Varat saglabāt dublētos datus vietējā ierīcē vai mākonī. Izmantojot šo programmatūru, dažu minūšu laikā varat nekavējoties atkopt visu sistēmu datorā.
Tam ir ātrs dublēšanas un atjaunošanas ātrums, ko atbalsta daudzu pavedienu procesi. Ja ar jūsu datiem vai datoru notiek kāda nelaime, varat tos ātri izglābt no dublējumiem.
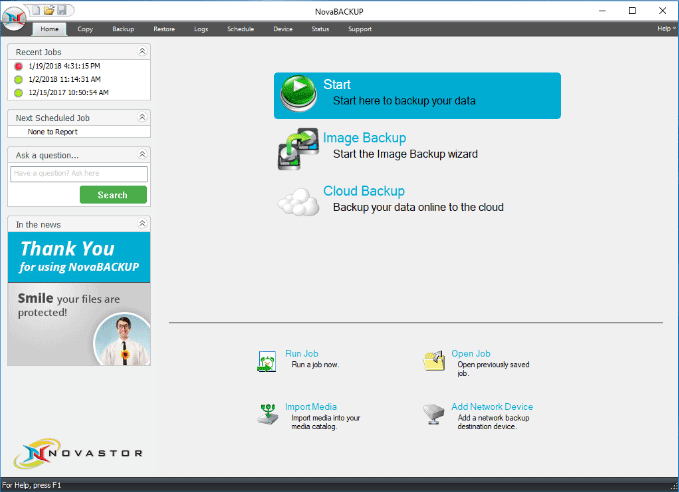
Šī programmatūra atbilst jūsu vajadzībām, ja to izmantojat tikai personīgiem mērķiem.
6. Macrium Reflect 7
Macrium Reflect 7 atbalsta trīs būtiskas funkcijas: bezmaksas dublēšanu, diska attēlveidošanu un klonēšanu. Tas var dublēt jūsu datus vietējos, tīkla un USB diskdziņos. Tas var aizsargāt jūsu datoru no izpirkšanas programmatūras, izmantojot Macrium Image Guardian, un atjaunot sistēmas, kas nav sāknēšanas, ar dublējumiem.
Turklāt tam ir arī citas funkcijas, piemēram, darbojošās Windows OS tiešā attēla izveide, selektīvu failu atjaunošana no dublējumiem un dublējumu plānošana ar elastīgām veidnēm. Tas atbalsta arī tādas funkcijas kā žurnāla notikumi sistēmā Windows un MS Exchange un detalizēta SQL dublēšana.
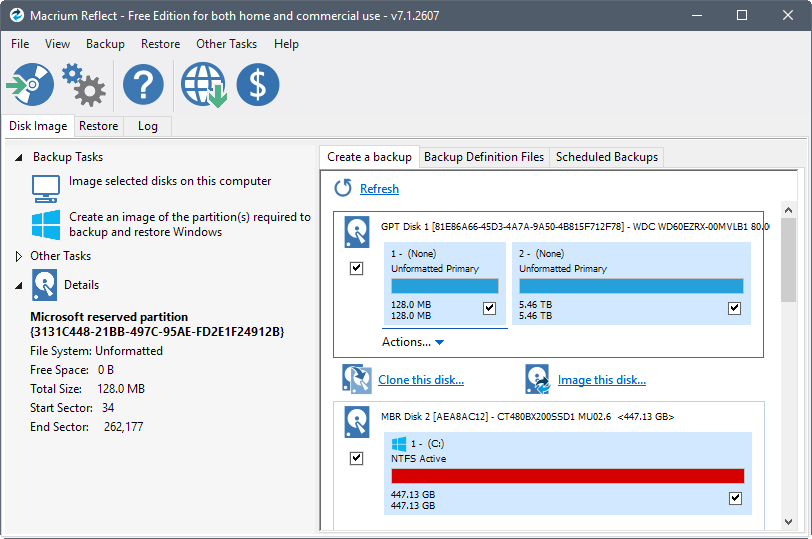
Vārdu sakot, šī programmatūra var ne tikai klonēt disku un migrēt OS, bet arī regulāri dublēt datoru. Zināmā mērā šī programmatūra ir līdzīga MiniTool ShadowMaker.
Ja vēlaties migrēt savus datus, varat izmantot arī šo programmatūru.
7. DriveImage XML
DriveImage XML ir attēlu un rezerves programmatūras produkts loģiskajam diskam un nodalījumam. To var izmantot, lai dublētu loģiskos diskus, nodalījumus un attēlu failus. To var izmantot, lai automātiski dublētu datus un atjaunotu selektīvos failus no dublējumiem.
Kad dublējat datus, galamērķis var būt tas pats vai cits disks. Veidojot attēlu, programmatūra izmanto Microsoft Volume Shadow Services (VSS), kas ļauj izveidot drošus “karstos attēlus” pat no joprojām izmantotā diska. Attēli tiek glabāti XML failos, tāpēc tos var apstrādāt arī ar trešo pušu rīkiem.
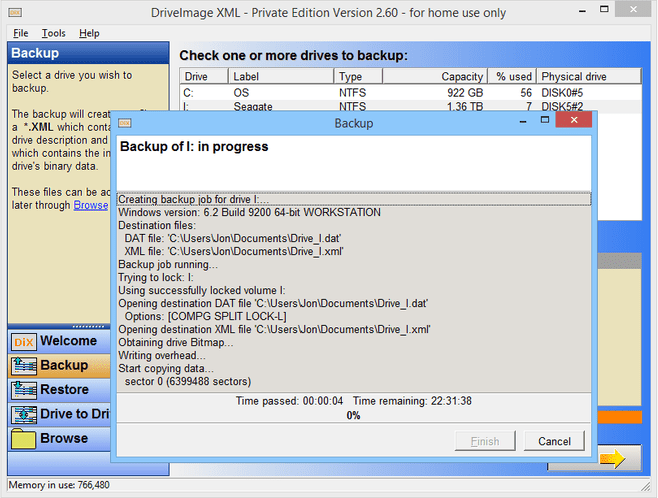
DriveImage XML ir pieejams Private Edition un Commercial Edition. Individuāliem lietotājiem Private Edition var apmierināt ikdienas prasības.
8. Klonezilla
Clonezilla var palīdzēt sistēmas attīstībā, tukša metāla dublējumā un atkopšanā. Tā ir nodalījumu un diska attēlveidošanas / klonēšanas programma.
Clonezilla ir daudzas funkcijas. Piemēram, attēla failu var iegūt jebkurā vietā; tas atbalsta bez uzraudzības režīmu; jūs varat pielāgot diska klonēšanu un attēlveidošanu ar sāknēšanas parametriem; jūs varat atjaunot vienu attēlu vairāk nekā vienā vietējā ierīcē; izveidoto attēlu var šifrēt aizsardzībai ar eCryptfs - POSIX saderīgu uzņēmuma kriptogrāfisko sakrauto failu sistēmu.
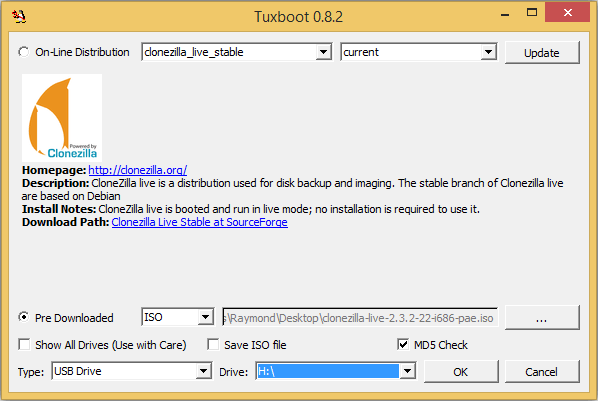
Bet, lai to izmantotu, vispirms jāizveido sāknējams USB disks, jo tas nedarbojas sistēmā Windows.
Turklāt Clonezilla ir šādi ierobežojumi: galamērķa nodalījumam jābūt vienādam vai lielākam par sākotnējo; diferenciālā / elementārā dublēšana vēl nav ieviesta; no attēla nevar atgūt vienu failu.
9. DAEMON Tools Pro 8
DAEMON Tools Pro 8 ir emulācijas programmatūras produkts, kas darbojas ar diska attēliem un virtuālajiem diskdziņiem. Tam ir TrueCrypt konteineri, kuros var glabāt slepenus un konfidenciālus datus. Tas var izveidot jaunus un rediģēt esošos audio CD un datu attēlus, ierakstīt datus ar RMPS, klonēt disku, izveidot neapstrādātu diska attēlu no USB ierīces satura, atjaunot USB atmiņas rūpnīcas stāvokli .
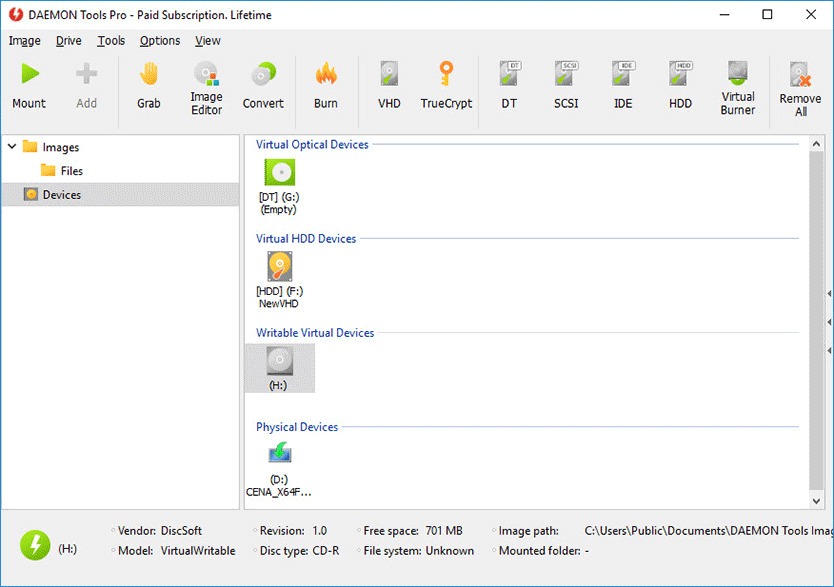
Ja vēlaties migrēt datus uz drošu vietu, varat izmantot šo programmatūru.
10. O&O Diskimage
O&O DiskImage ir datu dublēšanas programmatūras produkts Windows. Tas ļauj kopēt visu datoru, cietos diskus vai atsevišķus failus, pat ja dators joprojām tiek izmantots. Kad tiek zaudēti sākotnējie, varat atjaunot datoru vai failus.
Tas var tieši izveidot VHD, atjaunot sistēmu dažādās aparatūrās un atbalstīt arī automātisko dublēšanu.
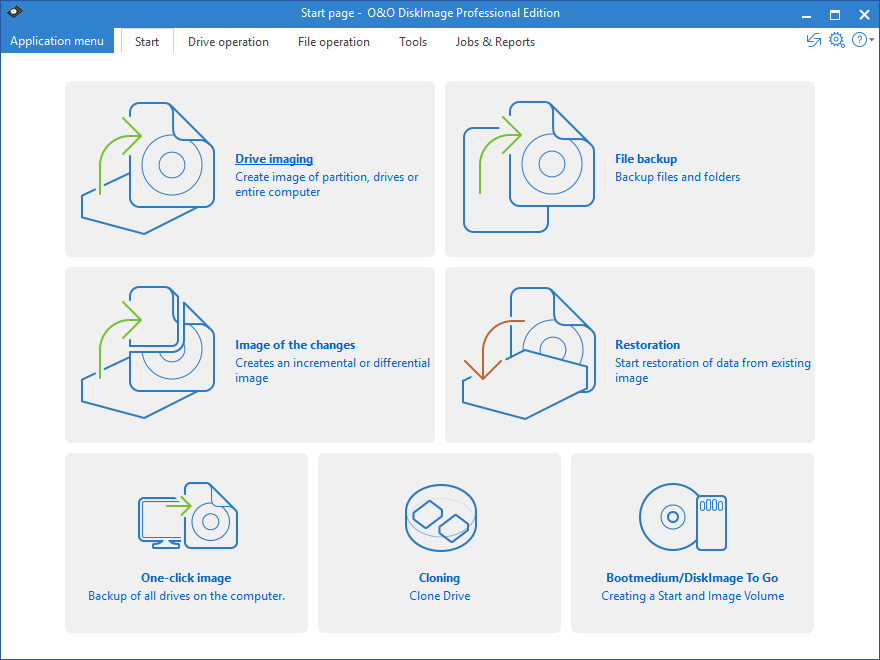
Kas jums jādara pēc OS migrēšanas vai jaunināšanas uz jaunu disku
Ir tik daudz datu migrācijas programmatūras produktu. Datus var klonēt citā atmiņas ierīcē, lai izvairītos no datu zuduma vai migrētu OS.
Tomēr pēc tam, kad esat izmantojis iepriekš minēto programmatūru, lai migrētu OS vai jauninātu datoru uz jaunu disku, jums jāiestata programmaparatūra, lai dators sāknētu no jaunā diska. Daudzi lietotāji forumos jautā, kāpēc viņu datori pēc cietā diska klonēšanas nevar sāknēt no jaunā diska. Varbūt tas ir viens no iemesliem.
Tad kā iestatīt programmaparatūru, lai dators tiktu palaists no jaunā diska? Lūdzu, skatiet apmācību.
1. darbība: Restartējiet datoru un izpildiet vedni, kas parādās ekrānā, kad tikai ieslēdzat sistēmu, lai ievadītu BIOS. Parasti tas prasīs nospiest noteiktu taustiņu (atslēga, lai ievadītu BIOS, var būt atšķirīga dažādu datoru ražotāju dēļ).
2. darbība: Pāriet uz Boot lapu, izmantojot bulttaustiņus. Pēc tam iestatiet jauno disku sāknēšanas secības pirmajā vietā un saglabājiet visas izmaiņas.
3. solis: Izejiet no BIOS un turpiniet restartēt datoru.
Padoms: Ja klonējāt MBR disku GPT diskā, ir jāmaina sāknēšanas režīms no Legacy uz UEFI. Klikšķis MBR pret GPT lai uzzinātu vairāk par viņiem. 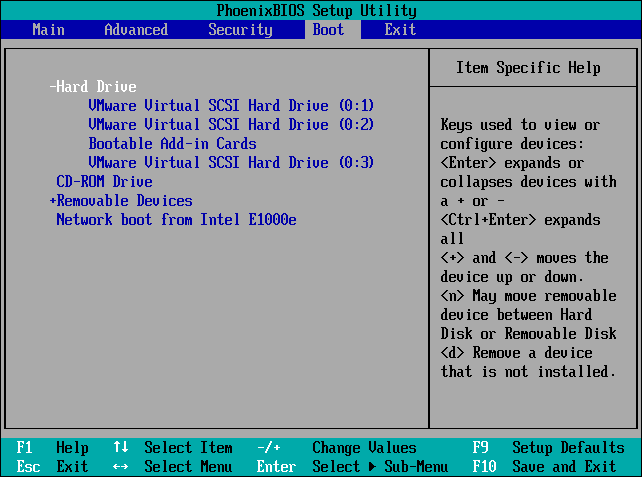
Ja joprojām nevarat palaist datoru no jaunā diska, varat noklikšķināt Top 5 risinājumi, kā novērst SSD nedarbosies lai iegūtu vairāk metožu.


![Kāpēc Windows 10 sūkāt? Šeit ir 7 sliktas lietas par Win10! [MiniTool padomi]](https://gov-civil-setubal.pt/img/backup-tips/56/why-does-windows-10-suck.png)


![Windows Media Creation Tool nepietiek vietas kļūdas: atrisināts [MiniTool News]](https://gov-civil-setubal.pt/img/minitool-news-center/80/windows-media-creation-tool-not-enough-space-error.png)



![Pilnīgi labojumi problēmai “Tīmekļa lapa palēnina jūsu pārlūkprogrammas darbību” [MiniTool News]](https://gov-civil-setubal.pt/img/minitool-news-center/42/full-fixes-web-page-is-slowing-down-your-browser-issue.jpg)

![Kā savienot bezvadu tastatūru ar Windows/Mac datoru? [Minirīka padomi]](https://gov-civil-setubal.pt/img/news/E4/how-to-connect-a-wireless-keyboard-to-a-windows/mac-computer-minitool-tips-1.png)







